Bra sätt att inaktivera Kernel DMA-skydd på Windows 11
Great Ways To Disable Kernel Dma Protection On Windows 11
Kernel DMA-skydd är en säkerhetsfunktion i Windows. Vissa användare vill inaktivera det. Detta inlägg från MiniTool berättar hur du kontrollerar om Kernel DMA-skydd är aktiverat och hur du inaktiverar Kernel DMA-skydd i Windows 11.
Vad är Kernel DMA-skydd?
Kernel DMA-skydd är en säkerhetsfunktion i Windows 11 som förhindrar obehörig åtkomst till ditt systemminne av externa enheter. Vissa användare kanske vill inaktivera det av olika anledningar, till exempel kompatibilitetsproblem eller prestandaoptimering.
Hur kontrollerar jag om Kernel DMA-skydd är aktiverat?
System som stöder Kernel DMA-skydd aktiverar funktionen automatiskt, utan någon användar- eller IT-administratörskonfiguration krävs. Så här kontrollerar du om Kernel DMA-skydd är aktiverat.
Du kan använda säkerhetsinställningarna i Windows för att kontrollera om Kernel DMA Protection är aktiverat. Så här gör du det:
1. Tryck på Windows + jag för att öppna Inställningar. Gå sedan till Sekretess & säkerhet > Windows säkerhet > Öppna Windows Security .
2. Välj sedan Enhetssäkerhet > Kärnisoleringsdetaljer > Minnesåtkomstskydd .
Alternativt kan du använda programmet Systeminformation (msinfo32.exe). Om systemet stöder Kernel DMA Protection, Kernel DMA-skydd värdet kommer att ställas in på PÅ .
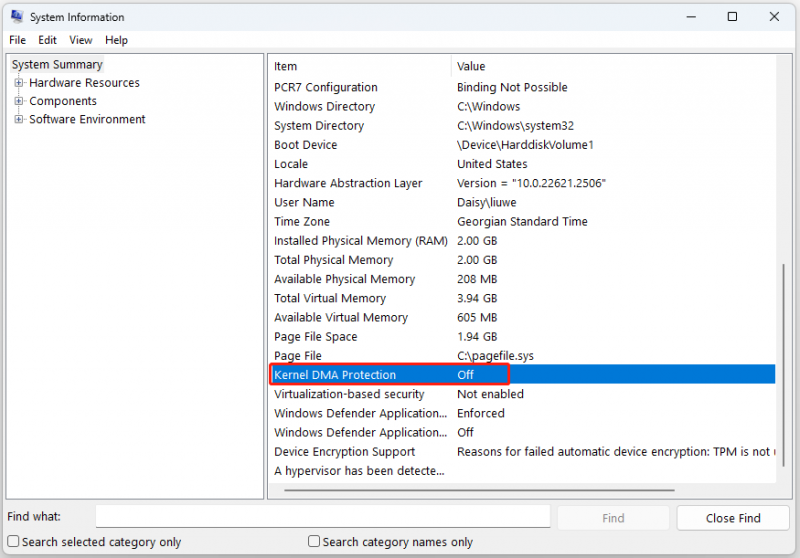
Hur man inaktiverar Kernel DMA-skydd
För att inaktivera Kernel DMA-skydd på Windows 11 kan du följa dessa steg:
1. Tryck på Windows + jag för att öppna Inställningar. Gå sedan till Sekretess & säkerhet > Windows säkerhet > Öppna Windows Security .
2. Välj sedan Enhetssäkerhet > Kärnisoleringsdetaljer . Ställ omkopplaren till Av under Minnesåtkomstskydd. Du kan behöva ange ditt administratörslösenord eller PIN-kod för att bekräfta ändringen.
3. Starta om din bärbara dator för att ändringen ska träda i kraft.
Vissa användare rapporterar att den tidigare metoden inte kan inaktivera Kernel DMA-skydd, då kan du försöka inaktivera det i BIOS. Att inaktivera kärnans DMA-skydd beror på olika tillverkares BIOS. Om du kan få en specifik manual skulle det vara mer användbart. Se därför manualen för din PC-tillverkare. Men generellt är stegen som nedan:
1. Tryck på knappen Viss för att ange BIOS baserat på din PC-tillverkare.
2. Om du sedan kan starta upp kommer du att landa på BIOS-sidan. Vanligtvis kommer denna DMA-inställning att vara under säkerhet Flik.
3. Välj Kernel DMA Protection och välj sedan Inaktiverad .
Tips: Om du inte har möjlighet att inaktivera Kernel DMA Protection kan du ställa in Intel Virtualization Technology for I/O (VT-d) till Inaktiverad i BIOS. (VT-d-inställningar finns under Avancerade CPU-inställningar )Spara och avsluta och starta sedan om din MXI PC.
Hur du skyddar din dator
Oavsett om du inaktiverar Kernel DMA-skydd på Windows 11 eller inte, rekommenderas det att säkerhetskopiera dina viktiga data regelbundet för att skydda dem eftersom virusattacker eller skadlig programvara kan göra att din data går förlorad. För att göra det kan du prova gratis programvara för säkerhetskopiering – MiniTool ShaodwMaker. Det kan säkerhetskopiera filer, mappar, system och diskar.
MiniTool ShadowMaker testversion Klicka för att ladda ner 100 % Rent & Säkert
Slutord
Hur inaktiverar jag Kernel DMA-skydd på Windows 11? Det här inlägget ger sätt och du kan välja ett av dem baserat på dina behov. Jag hoppas att det här inlägget kommer att vara användbart för dig.

![Är WinZip säkert för Windows? Här är svar! [MiniTool-tips]](https://gov-civil-setubal.pt/img/backup-tips/31/is-winzip-safe-your-windows.png)
![Hur man skapar och kör en batchfil på Windows 10 [MiniTool News]](https://gov-civil-setubal.pt/img/minitool-news-center/98/how-create-run-batch-file-windows-10.png)


![Bär HDMI ljud? Så här felsöker du HDMI utan ljud [MiniTool News]](https://gov-civil-setubal.pt/img/minitool-news-center/53/does-hdmi-carry-audio.jpg)


![Löst - Word kan inte slutföra spara på grund av filtillstånd [MiniTool News]](https://gov-civil-setubal.pt/img/minitool-news-center/64/solved-word-cannot-complete-save-due-file-permission.png)
![Är EaseUS säker? Är EaseUS-produkter säkra att köpa? [MiniTool News]](https://gov-civil-setubal.pt/img/minitool-news-center/29/is-easeus-safe-are-easeus-products-safe-buy.png)









