0xC1900101 – 0x30017: Här är flera effektiva lösningar!
0xc1900101 0x30017 Here Are Several Effective Solutions
Om du letar efter lösningar på felet 0xC1900101 0x30017 , det här inlägget är värt att läsa. Här, MiniTool Partition Wizard visar möjliga orsaker till Windows-uppdateringen 0xC1900101 - 0x30017-felet och ger några användbara lösningar.Många människor klagar på att de stöter på felet 0xC1900101 0x30017 när de försöker installera systemuppdateringar eller uppgradera till de senaste Windows-versionerna. När detta fel inträffar visas vanligtvis ett felmeddelande på den blå skärmen:
' Vi kunde inte installera Windows 10, 0xC1900101 – 0x30017. Installationen misslyckades i FIRST BOOT-fasen med ett fel under BOOT-drift '.
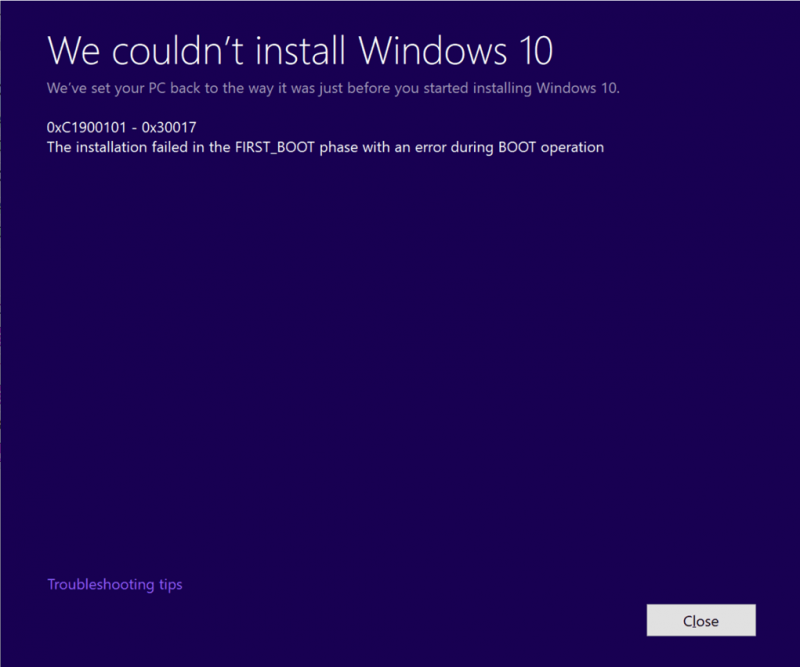
Stöter du också på samma fel? I så fall kan du fortsätta läsa. Det här inlägget kommer att visa i detalj vad som kan orsaka felet och hur man åtgärdar det.
Vad orsakar felet 0xC1900101 – 0x30017?
Som ett resultat av att undersöka omfattande användarrapporter och referenser kan det finnas ett antal orsaker bakom detta problem, såsom otillräckligt utrymme, korruption i systemet, etc. Här är några av de vanligaste orsakerna:
- Otillräckligt utrymme : För att uppgradera till en nyare Windows-version (som Windows 1903) måste du ha minst 32 GB ledigt lagringsutrymme på din dator.
- Antivirus avbrott : Antivirus från tredje part kan blockera Windows från att uppdatera eftersom det är falskt positivt och blockerar det som ett virus eller skadlig programvara.
- Korrupta systemfiler : Skadade systemfiler på en dator kan lätt orsaka Windows-uppdateringsfel.
- Föråldrade drivrutiner : Om någon av drivrutinerna på Windows är föråldrade kan Windows-uppdateringen lätt misslyckas med att installera.
- Föråldrad BIOS : Föråldrad BIOS kan påverka systemets funktioner och resultera i ett Windows-uppdateringsfel.
- Konflikt kring kringutrustning : Vissa av kringutrustningen som du anslutit till din PC är i konflikt med Windows OS eller andra program.
- Diskfel: Felen på systemdisken kan också orsaka Windows-systemfel och hindra Windows från att uppdatera.
- …
Hur åtgärdar jag felet 0xC1900101 0x30017?
Hur fixar jag felet 0xC1900101 0x30017? Oroa dig inte. Det här inlägget ger 12 användbara lösningar för att fixa felet 0xC190010 0x30017.
Metod 1. Ta bort onödiga kringutrustning
Ibland kan kringutrustning komma i konflikt med Windows OS eller andra program och resultera i fel som felet 0xC1900101 – 0x30017. För att kontrollera om felet orsakas av denna anledning kan du prova att ta bort alla onödiga kringutrustningar och sedan kontrollera om felet har åtgärdats.
Metod 2. Frigör lagringsutrymme
Innan du uppdaterar Windows är det viktigt att se till att det finns tillräckligt med lagringsutrymme på din disk, särskilt på systempartitionen. Om det inte finns tillräckligt med ledigt utrymme kan uppdateringsprocessen inte slutföras korrekt och du kan stöta på en rad uppdateringsfel, inklusive Windows 10 1903 0xC1900101 – 0x30017-felet.
Tips: Om du vill uppgradera till Windows 1903 är en enhet med 32 GB ledigt utrymme ett måste, oavsett om du vill uppgradera till ett 32-bitars eller 64-bitars OS.Om du har problem med lagringsutrymme är en lösning att ta bort onödiga program och filer. Alternativt kan du använda ett verktyg för att utöka systempartitionen. MiniTool Partition Wizard är en pålitlig och professionell partitionshanterare som kan hjälpa dig att enkelt radera oönskade filer och utöka partitionerna.
Så här använder du MiniTool Partition Wizard Space Analyzer och Förläng partitionen Funktioner:
#1. Space Analyzer
MiniTool Partition Wizard kommer med en användbar funktion som kallas Space Analyzer som låter dig skanna din hårddisk och få en detaljerad bild av dess utrymmesanvändning. Med Space Analyzer kan du enkelt utföra diskrensning genom att följa dessa enkla steg:
MiniTool Partition Wizard Gratis Klicka för att ladda ner 100 % Rent & Säkert
- Ladda ner och installera MiniTool Partition Wizard på din PC.
- Starta i dess huvudgränssnitt och klicka på Space Analyzer från det övre verktygsfältet.
- Välj målhårddisken och klicka sedan på Skanna knapp.
- Vänta tills skanningsprocessen är klar.
- Efter skanningen högerklickar du på den oönskade filen och väljer Ta bort permanent) från menyn.
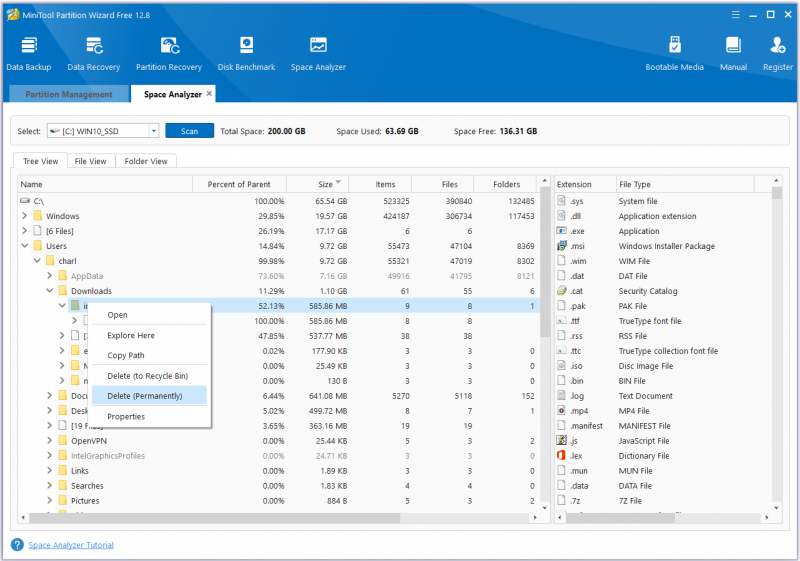
#2. Förläng partitionen
MiniTool Partition Wizards 'Extend Partition'-funktion låter dig öka storleken på en partition genom att ta ledigt utrymme från andra befintliga partitioner eller oallokerat utrymme på samma disk. För att använda det kan du göra enligt följande:
MiniTool Partition Wizard Demo Klicka för att ladda ner 100 % Rent & Säkert
- Ladda ner och installera MiniTool Partition Wizard på din PC.
- Starta i dess huvudgränssnitt.
- Välj den partition som du vill utöka och välj sedan Förläng partitionen från den vänstra åtgärdspanelen.
- Öppna rullgardinsmenyn för Ta ledigt utrymme från och välj en partition eller otilldelat utrymme för att ta ledigt utrymme.
- Dra sedan blå liten fyrkant att bestämma hur mycket utrymme man ska ta.
- Efter det klickar du OK att fortsätta.
- Klicka på Tillämpa och Ja knappar för att tillämpa ändringarna.
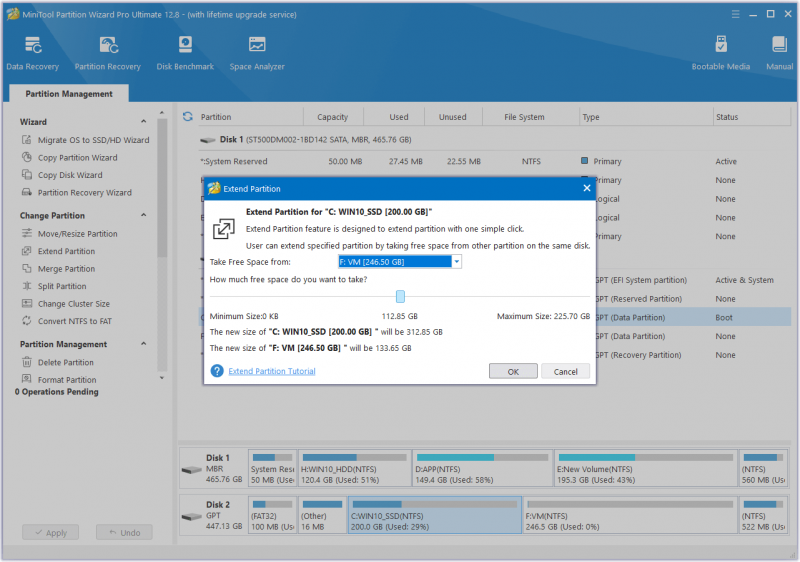
Metod 3. Avinstallera ditt antivirusprogram
Om du har installerat antivirus från tredje part på din dator och stöter på installationsfelet 0xC1900101 – 0x30017, kan du misstänka att Windows-uppdateringsfelet orsakas av antivirus från tredje part. Så du kan försöka avinstallera antivirusprogrammet för att fixa det här felet. Om det inte fungerar, prova andra lösningar.
Metod 4. Kör Windows Update-felsökaren
Du kan också prova att köra Windows Update-felsökaren för att fixa felet 0xC1900101 – 0x30017 eftersom det är ett användbart inbyggt verktyg i Windows som kan fixa många Windows-uppdateringsrelaterade fel. Här är vägen:
- tryck på Windows och jag tangenterna samtidigt för att öppna inställningar fönster.
- Navigera till Uppdatering och säkerhet > Felsökning .
- Klicka på Ytterligare felsökare länk.
- Välj Windows uppdatering , och klicka sedan Kör felsökaren .
- Följ instruktionerna på skärmen för att slutföra processen.
Metod 5. Uppdatera alla drivrutiner
Skadade eller föråldrade drivrutiner kan förhindra att datorn körs normalt, även när du uppgraderar Windows till en nyare version. Om du inte har uppdaterat dina drivrutiner på länge kan du kontrollera om dina drivrutiner är föråldrade och sedan åtgärda det här felet. Här är de detaljerade stegen:
- tryck på Windows och X tangenterna samtidigt för att öppna Snabb länk meny.
- Välj Enhetshanteraren från menyn.
- Expandera alla kategorier en efter en och högerklicka sedan på drivrutinen och välj Uppdatera drivrutinen .
- I popup-fönstret klickar du på ' Sök automatiskt efter drivrutiner ”.
- Följ instruktionerna på skärmen för att slutföra processen.
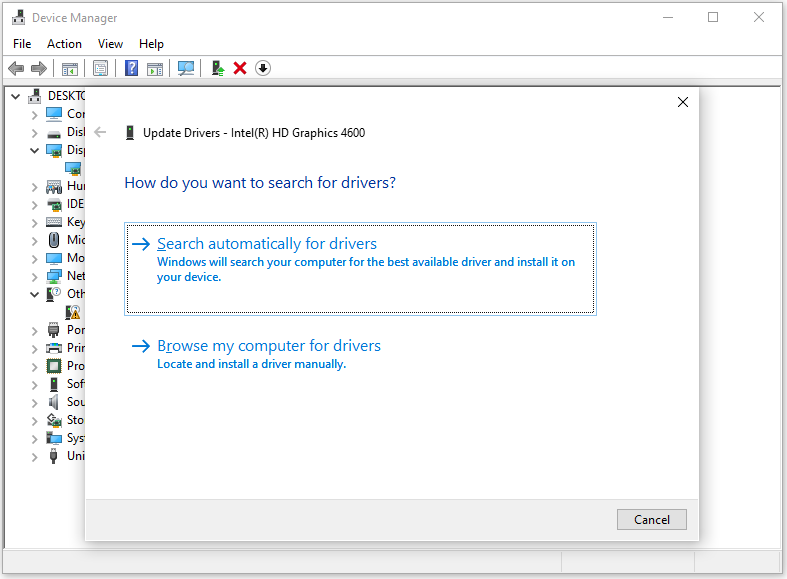
Metod 6. Kör SFC och DISM
Skadade systemfiler är också en av de skyldiga bakom felet Windows 0xC1900101 0x30017. Om du misstänker att det finns några skadade systemfiler på din dator kan du prova att köra SFC och DISM för att hjälpa dig åtgärda det här felet. Här är handledningen:
- Öppna Sök fönster och skriv sedan ' kommandotolken ' i sökrutan.
- Klick Kör som administratör under Kommandotolken app.
- Skriv ' sfc /scannow ” och tryck på Stiga på nyckel.
- När du är klar, starta om datorn för att kontrollera om felet är åtgärdat. Om inte, fortsätt genom att starta en DISM-skanning.
- Kör kommandotolken som administratör på din dator igen.
- Skriv sedan ' DISM.exe /Online /Cleanup-image /Scanhealth ” och tryck på Stiga på nyckel.
- Skriv ' DISM.exe /Online /Cleanup-image /Checkhealth ” och tryck på Stiga på nyckel.
- Skriv ' DISM.exe /Online /Cleanup-image /Restorehealth ” och tryck Stiga på .
- När du är klar, stäng Kommandotolken fönster och starta sedan om datorn för att kontrollera om felet 0xc1900101 0x30017 är åtgärdat.
Metod 7. Kör en diskkontroll
Om det är något fel på din disk kan du också stöta på felet Windows 0xC1900101 0x30017. I det här fallet kan du köra en diskkontroll för att fixa det. För att göra det kan du också använda MiniTool Partition Wizard. Den innehåller två funktioner som hjälper dig att kontrollera och åtgärda diskfelen. Dom är: Kontrollera filsystemet och Yt test .
Så här använder du MiniTool Partition Wizard Kontrollera filsystemet funktion:
MiniTool Partition Wizard Gratis Klicka för att ladda ner 100 % Rent & Säkert
- Ladda ner och installera MiniTool Partition Wizard på din dator.
- Starta den till dess huvudgränssnitt.
- Välj systemenheten och klicka sedan Kontrollera filsystemet från den vänstra rutan.
- I den Kontrollera filsystemet fönster, välj Kontrollera och åtgärda upptäckta fel .
- Klicka sedan på Start meny.
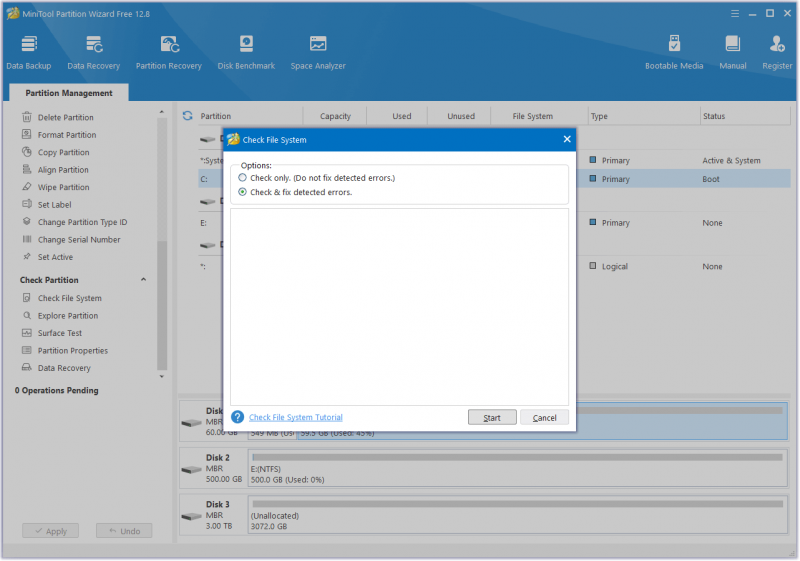
Så här använder du MiniTool Partition Wizard Yt test funktion:
- Starta MiniTool Partition Wizard till dess huvudgränssnitt.
- Välj systemenheten och välj sedan Yt test från den vänstra rutan.
- I den Yt test fönstret klickar du på Börja nu knapp.
- Efter skanning kommer partitionsblocken att vara färgkodade gröna för inga fel och röda för fel.
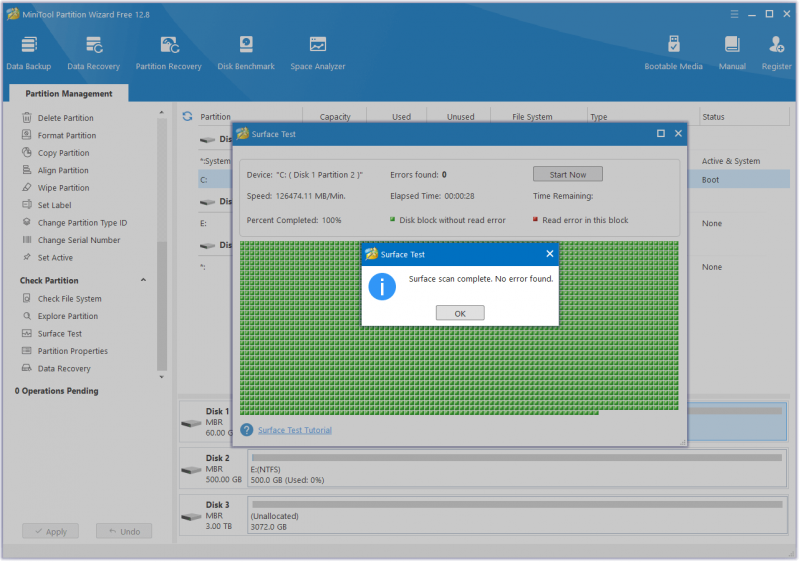
Metod 8. Inaktivera Secure Boot
Vissa personer rapporterar att inaktivering av Secure Boot hjälpte dem att fixa felet 0xC1900101 0x30017 framgångsrikt. Du kan också prova. Här är guiden:
- Öppna inställningar fönster och navigera sedan till Uppdatering och säkerhet > Återhämtning .
- Klick Starta om nu under Avancerad start sektion.
- I den Välj ett alternativ skärm, klicka Felsökning .
- Välj sedan Avancerade alternativ , och välj sedan UEFI Firmware-inställningar .
- Klicka sedan på Omstart knapp.
- När din dator startar om, välj ett lämpligt alternativ för att gå in i BIOS.
- I BIOS, gå till säkerhet eller KÄNGA alternativ, lokalisera Säker start och välj Inaktiverad .
- Klick Spara och avsluta för att bekräfta ändringarna.
- Låt Windows starta normalt och försök installera uppdateringen. Om uppdateringen misslyckas igen, återaktivera ' Säker start ” och fortsätt till nästa metod.
Metod 9. Ta bort SoftwareDistribution-mappen
Mappen Software Distribution är en viktig komponent i Windows Update, som tillfälligt lagrar filer som behövs för att installera nya uppdateringar. Den finns på följande plats i File Explorer: C:\Windows\SoftwareDistribution .
Det finns olika orsaker som kan orsaka skada på den här mappen. Om du misstänker att SoftwareDistribution på din PC är skadad och resulterar i felet 0xC1900101 0x30017, kan du försöka ta bort den här mappen för att bygga om den och åtgärda det här felet. Så här gör du:
Steg 1. Stoppa Windows Update Service.
- Öppna Springa fönster.
- Skriv ' tjänster.msc ” i rutan och tryck Stiga på .
- Klick Ja om UAC-fönstret dyker upp.
- Scrolla ner för att hitta Windows uppdatering service.
- Högerklicka på den här tjänsten och välj Sluta från menyn.
Steg 2. Ta bort mappen SoftwareDistribution.
- tryck på Windows och OCH att öppna Filutforska .
- Navigera till C:\Windows mapp.
- Hitta Programvarudistribution mapp från listan.
- Högerklicka på den och välj Radera .
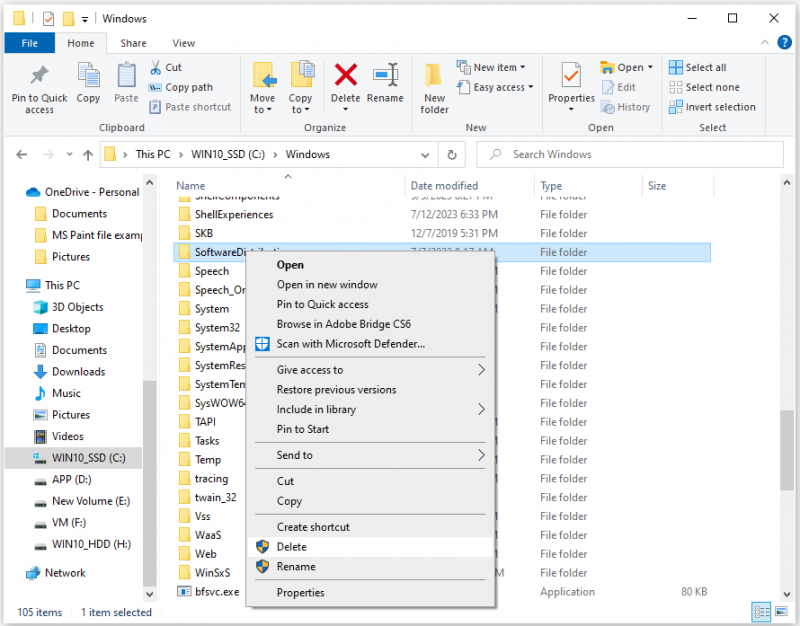
Steg 3. Aktivera tjänsten Windows Update.
- Öppna Service fönstret igen.
- Högerklicka på Windows uppdatering tjänst och välj Start .
Steg 4. Kontrollera och installera Windows 10 Update.
- Öppna inställningar fönster.
- Gå till Uppdatering och säkerhet > Windows uppdatering .
- Klicka på Sök efter uppdatering knapp.
Metod 10. Ta bort mappen Windows.old
Vissa personer rapporterar att ta bort mappen Windows.old hjälper dem att fixa felet 0xC1900101 – 0x30017. Vill du också testa kan du göra så här:
- Öppna Sök fönster.
- Skriv ' diskrensning ” och tryck Stiga på .
- Välj din systemenhet i popup-fönstret och klicka sedan OK .
- Klicka sedan Rensa upp systemfiler .
- Välj din systemenhet igen.
- Markera rutan för ' Tidigare Windows-installation(er) ”.
- Klicka sedan OK för att bekräfta raderingen.
Metod 11. Uppdatera BIOS
Föråldrad BIOS kan också orsaka Windows Update 0xC1900101 – 0x30017 fel. Så du kan försöka uppdatera BIOS på din dator för att fixa det här felet. För att göra det rekommenderar jag att du läser det här inlägget: Hur man uppdaterar BIOS Windows 10 | Hur man kontrollerar BIOS-versionen .
Men uppdatering av BIOS kan ibland leda till dataförlust. Därför bör du säkerhetskopiera data på din dator innan du uppdaterar ditt BIOS. För att göra en säkerhetskopia kan du använda MiniTool Partition Wizard Kopiera disk funktion. Här är handledningen:
Steg 1. Ladda ner och installera MiniTool Partition Wizard på din PC.
MiniTool Partition Wizard Demo Klicka för att ladda ner 100 % Rent & Säkert
Steg 2. Anslut den externa lagringsenheten till datorn och starta sedan MiniTool Partition Wizard.
Steg 3. Välj Kopiera Disk Wizard alternativ från vänster sidofält.
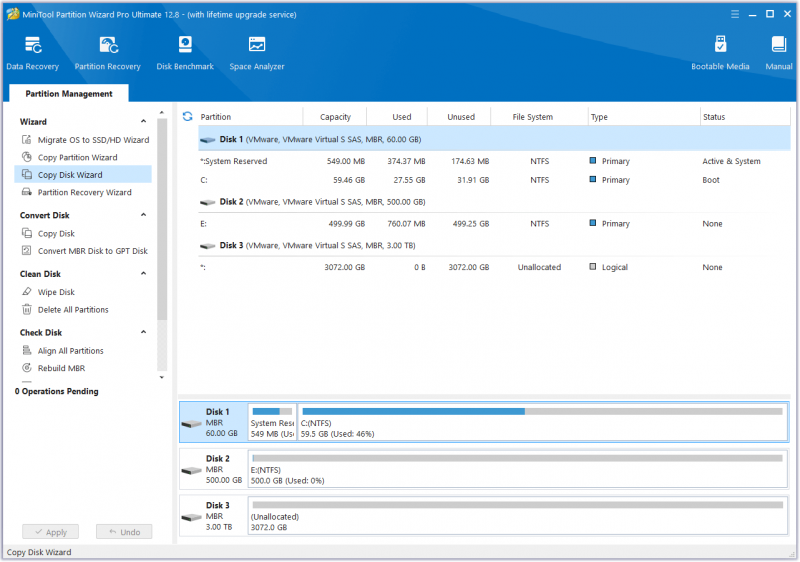
Steg 4. Klicka på i popup-fönstret Nästa . Välj sedan den disk du vill kopiera (Disk 1) och klicka sedan Nästa .
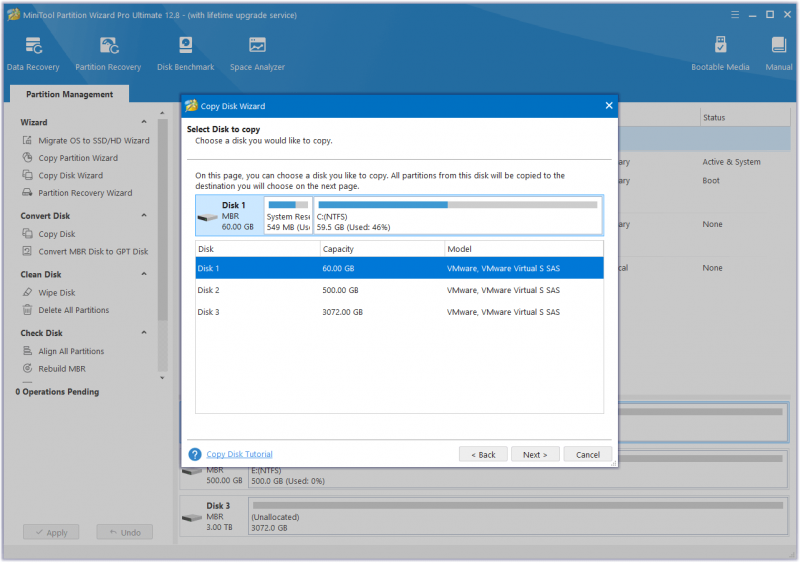
Steg 5. Välj sedan måldisken (Disk 2) och klicka på Nästa knapp. Klicka på i uppmaningsfönstret Ja om det inte finns några viktiga uppgifter om det.
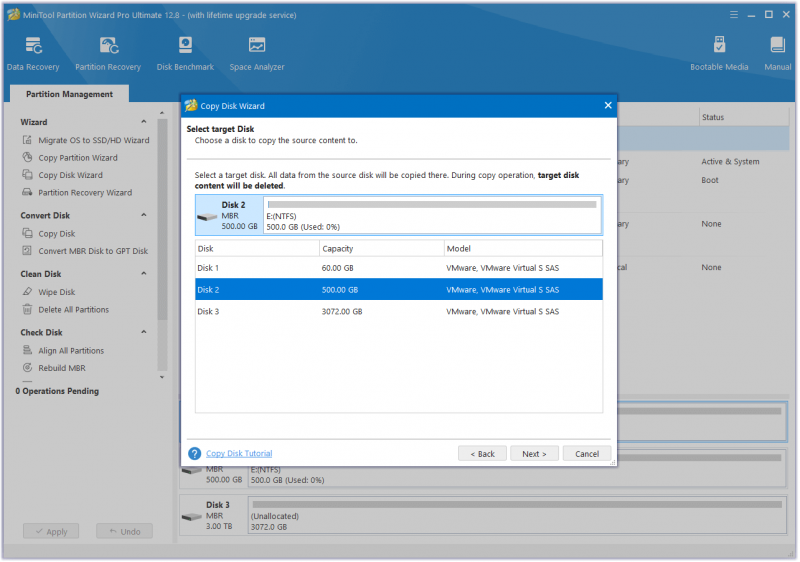
Steg 6. Välj kopieringsalternativ baserat på dina behov och klicka Nästa . Klicka på Avsluta knappen i nästa fönster.
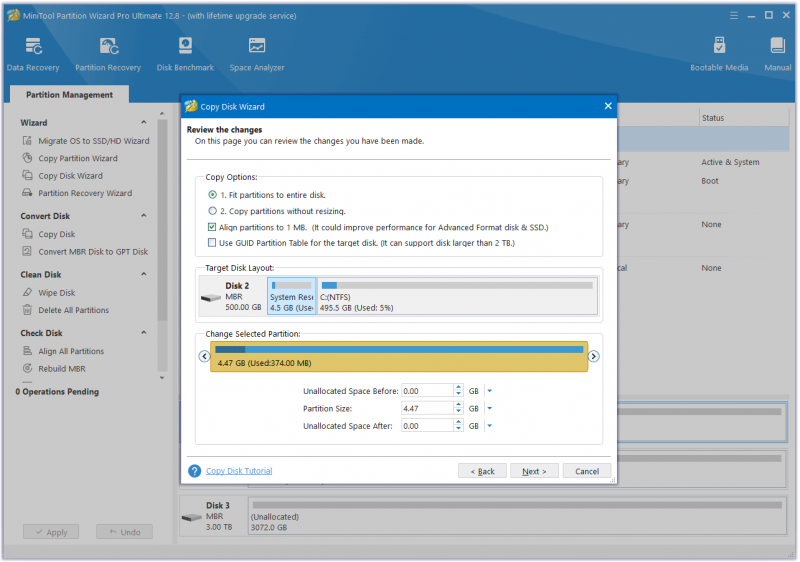
Steg 7. Klick Tillämpa och Ja för att utföra dina ändringar.
Metod 12. Prova några avancerade sätt
Om ingen av ovanstående metoder kan hjälpa dig att fixa Windows 10 1903 0xC1900101 – 0x30017-felet behöver du inte vara upprörd. Här är några avancerade sätt du kan prova:
- Uppdatera Windows 10 med hjälp av uppdateringsassistenten
- Uppdatera Windows från Windows 10 ISO-filen
- Ren installation av Windows 10
Slutsats
Varför misslyckades installationen 0xC1900101 – 0x30017 fel på din PC? Hur fixar jag felet 0xC1900101 0x30017 i Windows 11/10? Det här inlägget har diskuterat dessa frågor i detalj.
Om du har några andra lösningar på det här problemet, vänligen dela dem med oss i följande kommentarsområde. Dessutom kan du skicka ett e-postmeddelande till oss via [e-postskyddad] om du har svårt att använda MiniTool Partition Wizard.











![Så här säkerhetskopierar du och återställer registret i Windows 10 [MiniTool-tips]](https://gov-civil-setubal.pt/img/data-recovery-tips/10/how-backup-restore-registry-windows-10.jpg)

![Hur återställer man raderade spel i Windows 10? [Problemet löst]](https://gov-civil-setubal.pt/img/data-recovery/32/how-recover-deleted-games-windows-10.png)
![Prova dessa metoder för att fixa väntar på tillgängligt uttag på Chrome [MiniTool News]](https://gov-civil-setubal.pt/img/minitool-news-center/36/try-these-methods-fix-waiting.png)
![2 sätt att aktivera Windows Installer i felsäkert läge Windows 10 [MiniTool News]](https://gov-civil-setubal.pt/img/minitool-news-center/42/2-ways-enable-windows-installer-safe-mode-windows-10.jpg)

![Löst - VT-x är inte tillgängligt (VERR_VMX_NO_VMX) [MiniTool News]](https://gov-civil-setubal.pt/img/minitool-news-center/21/solved-vt-x-is-not-available.png)

![Fixat: Denna Blu-ray-skiva behöver ett bibliotek för AACS-avkodning [MiniTool News]](https://gov-civil-setubal.pt/img/minitool-news-center/10/fixed-this-blu-ray-disc-needs-library.jpg)