Fullständig guide för att återställa osparade ändringar i Bluebeam på Windows
Full Guide To Recover Unsaved Changes In Bluebeam On Windows
Bluebeam är en världsomspännande programvara för redigering av PDF-filer. Men flera orsaker kan leda till Bluebeams korruption och orsaka drift eller till och med filförlust. Kan du återställa osparade ändringar i Bluebeam? Om Bluebeam-filen saknas, hur återställer jag den? Svaren finns i detta MiniTool posta.Strömavbrott, programkrascher och andra orsaker gör att du förlorar osparade ändringar i Bluebeam. Lyckligtvis kan du återställa osparade ändringar i Bluebeam med följande lösningar. Läs och prova dem för att hitta en som fungerar på ditt fall.
Fix 1. Återställ osparade ändringar med Revu
Det finns ett återställningssystem i Bluebeam för att ge ytterligare en chans att återställa osparade filer i eventuella kraschinstanser. Om du har aktiverat den här funktionen innan Bluebeam kraschar, kan du arbeta med följande steg för att återställa de sparade ändringarna.
Steg 1. Efter att programvaran kraschar kan du öppna den direkt igen. Om det upptäcks några osparade ändringar kommer fönstret Återställ osparade ändringar att dyka upp.
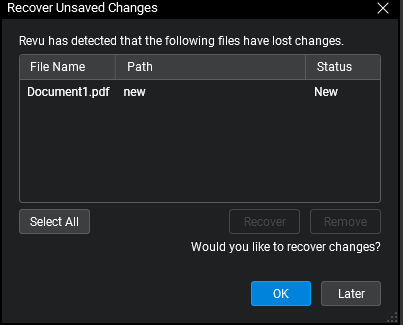
Från support.bluebeam.com
Steg 2. Välj målfilen och klicka OK att återställa den omedelbart. Du kan också välja Senare för att hoppa över den här återställningsåtgärden. Det här återställningsfönstret visas igen nästa gång du öppnar den här programvaran. Observera att om du väljer Senare och sedan gör och sparar eventuella ändringar i den osparade filen, kommer de förlorade ändringarna att bli omöjliga att återställa.
Tips: För att aktivera dokumentåterställningsfunktionen kan du gå till Inställningar > Allmänt > Dokument , markera sedan Aktivera dokumentåterställning alternativet och klicka OK för att spara ändringen.Fix 2. Återställ osparade filer från tillfälliga filer
Om du inte har aktiverat dokumentåterställningsfunktionen kan du prova den här metoden för att återställa osparade ändringar. Kom ihåg att om du startar om datorn rensas de temporära filerna, vilket gör att den här metoden blir ineffektiv.
Steg 1. Tryck Win + E för att öppna Utforskaren i Windows.
Steg 2. Navigera till Bluebeams temporära filplats:
C:\Users\användarnamn\AppData\Local\Temp\BluebeamSoftware .
Steg 3. Titta igenom fillistan för att se om det finns någon tillfällig fil med den osparade filen. Du kan öppna den temporära filen för att kontrollera. Vissa ändringar kan dock fortfarande gå förlorade med denna metod.
Fix 3. Rensa cachefilerna
Vissa användare rapporterar att Återställ osparade ändringar inte fungerar på deras enheter; sålunda kan de inte återställa de osparade ändringarna i Bluebeam ordentligt. Du kan åtgärda problemet med följande instruktioner och försöka få tillbaka de osparade ändringarna.
Steg 1. Öppna File Explorer på din dator.
Steg 2. Gå till cachefilens plats med följande sökväg:
C:\Users\användarnamn\AppData\Bluebeam\Revu\20\Recovery (du bör ersätta 20 med den aktuella versionen av din programvara.)
Steg 3. Tryck Ctrl + A för att markera alla filer, högerklicka sedan på dem för att välja Ta bort.
Efteråt kan du öppna Bluebeam igen för att se om fönstret Återställ osparade ändringar visas. Om ja, kan du följa stegen i Fixa 1 för att återställa ändringarna.
Bonustips: Återställ borttagna/förlorade Bluebeam-filer
Om du av misstag har raderat Bluebeam-filer på din Windows-dator, bör du först gå till papperskorgen för att kontrollera om målfilen finns kvar här. När ingen nödvändig fil hittas, sök hjälp från professionell dataåterställningsprogram, som MiniTool Power Data Recovery . Denna programvara stöder återställning av olika typer av filer. Du kan skaffa gratisutgåvan för att skanna och upptäcka förlorade filer först.
MiniTool Power Data Recovery gratis Klicka för att ladda ner 100 % Rent & Säkert
Steg 1. Starta denna programvara och gå in i huvudgränssnittet. Du kan välja en partition för att skanna eller skanna en specifik plats, till exempel Desktop, Papperskorgen och en viss mapp.
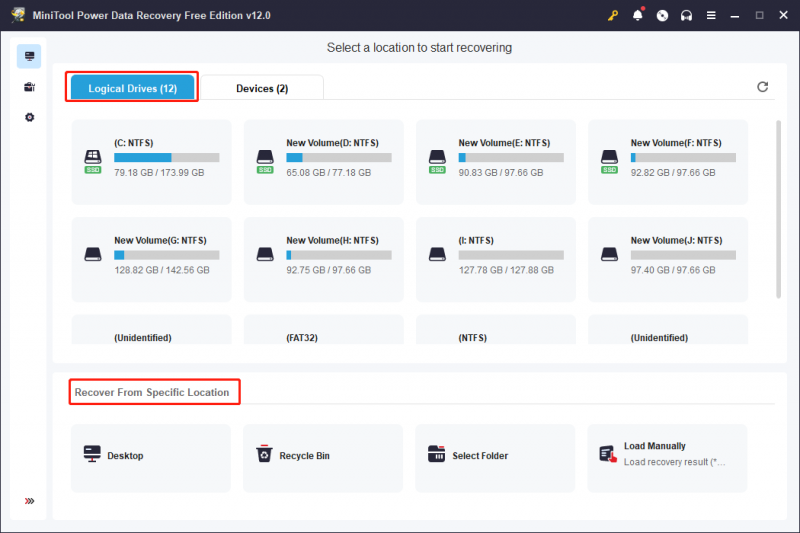
Steg 2. Vänta tills skanningsprocessen är klar. Du kan bläddra i fillistan för att hitta de filer som krävs. Skriv in filnamnet i sökfältet och tryck Skriva in för att snabbt hitta filen.
Steg 3. Välj målfilen och klicka Spara för att välja en ny destination för den återställda filen.
MiniTool Power Data Recovery gratis låter dig återställa 1 GB filer gratis. Om du bara behöver återställa några få filer, varför inte prova?
Slutord
Oavsett vilka skäl kan det vara en dålig upplevelse att förlora osparade ändringar. Om du hittar sätt att återställa osparade ändringar i Bluebeam kan det här inlägget ge dig lite inspiration.
![7 sätt att öppna Event Viewer Windows 10 | Hur man använder Event Viewer [MiniTool News]](https://gov-civil-setubal.pt/img/minitool-news-center/14/7-ways-open-event-viewer-windows-10-how-use-event-viewer.png)

![Så här fixar du Firefox SEC_ERROR_UNKNOWN_ISSUER enkelt [MiniTool News]](https://gov-civil-setubal.pt/img/minitool-news-center/45/how-fix-firefox-sec_error_unknown_issuer-easily.png)
![Topp 4-lösningar på Disney Plus-felkod 73 [Uppdatering 2021] [MiniTool News]](https://gov-civil-setubal.pt/img/minitool-news-center/06/top-4-solutions-disney-plus-error-code-73.png)






![6 användbara sätt att fixa Inte tillräckligt med utrymme för Windows 10-uppdatering [MiniTool-tips]](https://gov-civil-setubal.pt/img/disk-partition-tips/21/6-helpful-ways-fix-not-enough-space.jpg)
![Hur man använder röstskrivning i Google Docs [Den kompletta guiden]](https://gov-civil-setubal.pt/img/movie-maker-tips/12/how-use-voice-typing-google-docs.png)
![Fix Aktivitetsfältet gömmer sig inte i helskärm Windows 10 (6 tips) [MiniTool News]](https://gov-civil-setubal.pt/img/minitool-news-center/15/fix-taskbar-won-t-hide-fullscreen-windows-10.png)
![Hur man installerar/laddar ner Windows 11 till en USB-enhet? [3 sätt]](https://gov-civil-setubal.pt/img/news/45/how-install-download-windows-11-onto-usb-drive.png)





