Vad är Atlas OS Windows 10? Hur laddar man ner och installerar det?
Vad Ar Atlas Os Windows 10 Hur Laddar Man Ner Och Installerar Det
Vad är Atlas OS Windows 10? Är Atlas OS säkert? Hur laddar man ner Atlas OS Windows 10 och installerar det på din PC för spel? Från detta inlägg på MiniTool webbplats, kan du hitta mycket information om Windows 10 Lite Atlas OS inklusive en steg-för-steg-guide om hur du får det här systemet.
Om du är en spelanvändare kanske du letar efter ett specialiserat Windows-operativsystem för att spela spel med lägre ingångsfördröjning och latens och högre bildhastighet. Lyckligtvis har du kommit till rätt ställe och du kan hitta Atlas OS är det rätta.
Översikt över Atlas OS Windows 10
Atlas OS är en lite utgåva som är designad för spelare och det är en modifierad version som låter spelare njuta av hög bildhastighet i spel. Atlas OS tar bort alla negativa nackdelar med Windows-operativsystemet som kan påverka spelprestanda.
Atlas OS är ett källprojekt som anstränger sig för att erbjuda lika spelchanser oavsett om du kör en speldator eller en low-end PC. Dessutom hjälper Atlas OS till att minska system- och nätverkslatens och inmatningsfördröjning samt skydda användarnas integritet.
I Atlas OS tas förinstallerade applikationer och andra komponenter bort, vilket minskar ISO och installationsstorleken även om det är troligt att kompatibilitetsproblem uppstår. Dessutom förbättrar Atlas OS Windows i många aspekter, till exempel minskat antal tjänster och drivrutiner, inaktiverade energibesparingar/onödiga enheter/prestandahungriga säkerhetsbegränsningar, optimerad processplanering, etc.
Atlas OS är mycket säkert eftersom det syftar till att vara säkert som möjligt utan att förlora prestanda genom att inaktivera vissa funktioner som kan utnyttjas eller läcka information. Om du är intresserad av denna lite-utgåva av Windows-operativsystemet kan du ladda ner och installera den på din PC. Se bara följande guide för att veta vad du bör göra.
Observera att det bara finns Atlas OS Windows 10 för närvarande och Atlas OS Windows 11 är inte tillgängligt.
Förutom Atlas OS tillhandahåller vissa utvecklare andra lite versioner av Windows, till exempel, Liten 11 , Liten 10 , Ghost Spectre Windows 11 Superlite , Revi OS 11 , etc. Gå till motsvarande inlägg för att känna till dem och få ett baserat på dina behov.
Förberedelser – Windows 10 Atlas OS
Innan du börjar installera Atlas OS Windows 10 på din PC finns det några saker du bör vara uppmärksam på. Gör dem bara genom att följa instruktionerna här.
Säkerhetskopiera filer innan Atlas OS Windows 10-installation
Att installera Atlas OS avser att installera om din dator till en ren version av Windows. Det vill säga, dina filer på det aktuella Windows-operativsystemet kan raderas under installationsprocessen. Därför är det bättre att skapa en säkerhetskopia för de viktiga filer eller mappar du vill behålla, antingen på en extern enhet eller i molnet.
I form av moln backup , kan du enkelt säkerhetskopiera data till Google Drive, One Drive eller Dropbox. Om du vill säkerhetskopiera data till en extern hårddisk, hur kan du göra den här uppgiften? Vi rekommenderar att du använder ett professionellt verktyg för datorsäkerhet.
MiniTool ShadowMaker, en gratis programvara för säkerhetskopiering för Windows 11 /10/8/7, är utformad för att hjälpa dig att enkelt säkerhetskopiera din dator inklusive Windows operativsystem, partition, disk och filer och mappar till en intern enhet, extern hårddisk, USB-minne, nätverksenhet och mer. Andra funktioner stöds av denna programvara, inklusive schemalagd säkerhetskopiering, differentiell säkerhetskopiering, inkrementell säkerhetskopiering, filsynkronisering, diskkloning och mer.
Tryck nu på nedladdningsknappen nedan för att hämta installationsprogrammet för MiniTool ShadowMaker Trial Edition och installera det på din PC via .exe-filen genom att följa instruktionerna på skärmen. Starta sedan en säkerhetskopiering av filer.
Steg 1: Kör MiniTool ShadowMaker på din PC genom att dubbelklicka på ikonen för denna programvara. Klicka på när den har laddats klart Fortsätt rättegången för att komma in i huvudgränssnittet.
Steg 2: För att säkerhetskopiera filerna som du behöver under Säkerhetskopiering fliken, klicka KÄLLA > Mappar och filer , hitta föremål under Dator , och klicka OK för att bekräfta valet.
Steg 3: Klicka DESTINATION för att välja en sökväg för att spara säkerhetskopierade filer – en extern enhet eller USB-enhet rekommenderas.
Steg 4: Klicka på Säkerhetskopiera nu för att utföra säkerhetskopieringen av filen just nu.

Andra krav för Atlas OS Windows 10
Enligt den officiella webbplatsen för Atlas OS finns det vissa krav för Atlas OS Windows 10 förutom filsäkerhetskopiering.
Atlas OS Windows 10 ladda ner
För att installera Atlas OS på din maskin måste du ladda ner det. För närvarande är endast Atlas OS Windows 10 tillgängligt att ladda ner. Gå bara till webbplatsen - https://atlasos.net/downloads and click the Ladda ner nu knappen under Windows 10 22H2 avsnitt för att ladda ner Atlas OS Windows 10 22H2.
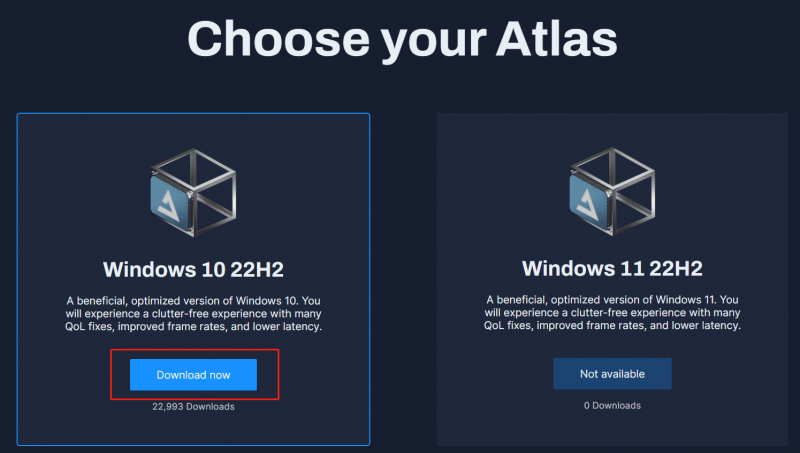
Sedan omdirigeras du till en sida där du behöver ladda ner AME Wizard & AtlasOS Playbook . Du kan få AME Wizard Beta.zip och Atlas (version).zip tycka om Atlas_W10-22H2.zip . Extrahera bara allt innehåll från dessa två .zip-mappar.
Dessutom, förbered ett USB-minne som bör ha minst 8 GB utrymme. Dessutom krävs en startbar USB-skapare och vi rekommenderar Rufus. Vi kommer att visa dig hur du använder Rufus för att få en startbar USB-enhet i följande stycken.
Atlas OS Windows 10 Ladda ner och installera
Hur installerar man Atlas OS? Atlas OS-installation är inte en komplicerad och svår process. Om du följer steg-för-steg-guiden nedan kan du enkelt slutföra uppgiften. Låt oss nu starta Windows 10 Lite Atlas OS-installation.
Flytt 1: Ladda ner en Windows 10 ISO-fil
För att installera Atlas OS krävs en ISO av Windows 10. För att göra detta måste du be verktyget som heter Media Creation Tool om hjälp. Se hur du gör den här uppgiften:
Steg 1: Ladda ner Windows 10 Media Creation Tool .
Steg 2: Dubbelklicka på .exe för att köra det här verktyget. Acceptera sedan tillämpliga meddelanden och licensvillkor genom att klicka på Acceptera knapp.
Steg 3: Välj Skapa installationsmedia (USB-flashenhet, DVD eller ISO-fil) för en annan dator att gå vidare.
Steg 4: Välj några alternativ baserat på dina behov och här väljer vi:
Språk: engelska (USA)
Upplaga: Windows 10
Arkitektur: 64-bitars (x64)
Steg 5: Välj iso-fil och klicka Nästa . Välj sedan en nedladdningsplats.
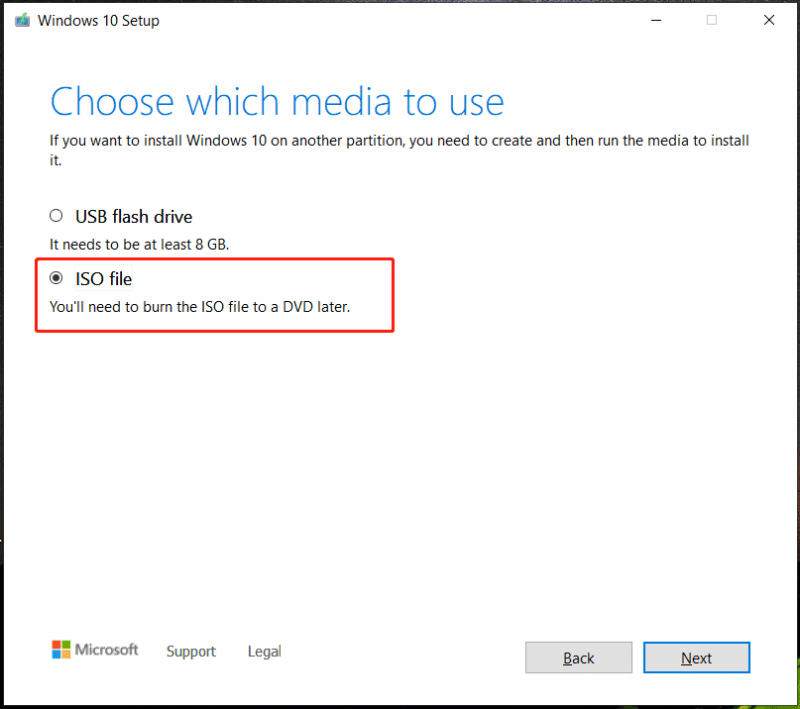
Steg 6: Sedan startar nedladdningsprocessen. Du måste vänta någon gång.
Dessutom kan du välja att ladda ner Windows 10 ISO utan Media Creation Tool. Operationen är inte svår och du kan följa guiden - Ladda ner Windows 10 ISO-fil utan att använda Media Creation Tool .
Flytt 2: Identifiera BIOS-läge - UEFI eller Legacy
Det är viktigt att identifiera BIOS-läge – UEFI eller Legacy. Detta gäller valet när du skapar en startbar USB-enhet via din startbara USB-skapare. För att veta vilket BIOS-läge din dator är i, kan du kontrollera bruksanvisningen för din enhet, kontrollera den i Windows eller slå upp den i BIOS.
Om du vill kontrollera det i Windows, prova dessa steg:
Steg 1: Kör PowerShell med administratörsrättigheter – högerklicka på Start ikonen och välj Windows PowerShell (admin) .
Steg 2: Kopiera sedan och klistra in följande kommando i fönstret. Kom inte ihåg att trycka Stiga på efter kommandot:
$BootMode = If((bcdedit | Select-String 'path.*efi') -eq $null){'Legacy'}else{'UEFI'}; Write-Host 'Datorn körs i startläge $BootMode.'
Sedan kan du se ett meddelande om startläget. På min dator körs den i UEFI-startläge.
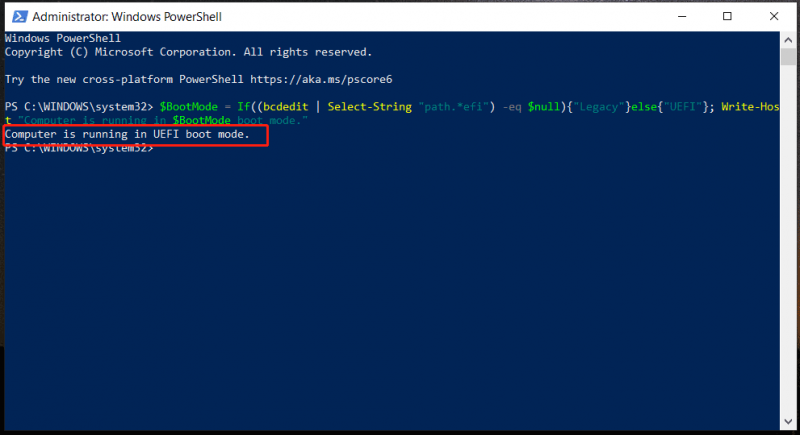
Relaterade inlägg: UEFI vs BIOS - Vad är skillnaderna och vilken är bättre
Flytta 3: Skapa en startbar USB-enhet
Baserat på verktyget är denna operation annorlunda. Här kommer vi att visa dig hur du gör det här via Rufus.
Steg 1: Gå till ladda ner Rufus online och kör det här verktyget.
Steg 2: Anslut din USB-enhet till din PC.
Steg 3: Klicka på VÄLJ -knappen, hitta Windows 10 ISO och välj den.
Steg 4: Välj GPT om din dator är i UEFI-startläge under Uppdelningsschema . Om din dator är i äldre startläge, välj MBR .
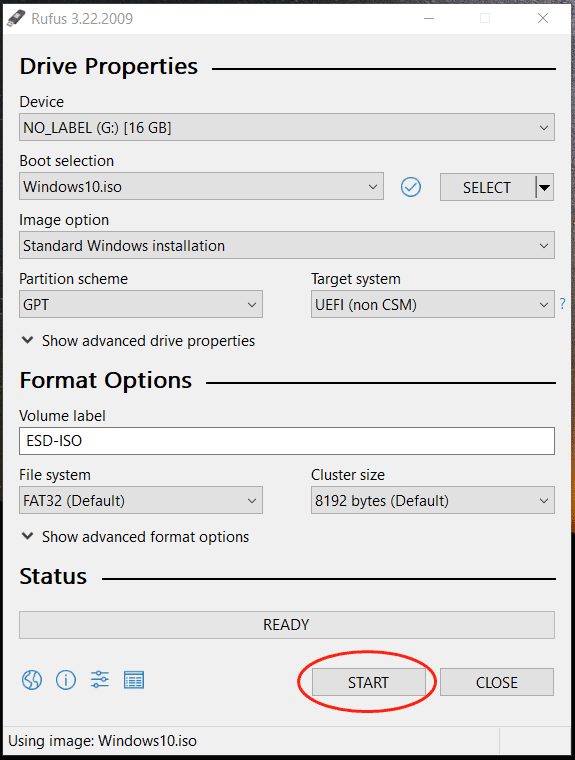
Steg 5: Klicka START och klicka sedan OK i Windows användarupplevelse dyka upp.
Steg 6: Klicka OK igen för att bekräfta åtgärden.
Steg 7: När du har skapat en startbar USB-enhet måste du lägga mappen som extraheras från Atlas (version).zip till rotkatalogen på USB-enheten och även flytta AME Wizard till Atlas (version).zip mapp.
När vi skriver det här inlägget är den nuvarande versionen av Atlas OS Windows 10 Windows 10 22H2. Dessutom, om du laddar ner drivrutiner för Ethernet/Wi-Fi-adapter, kopiera dem också.
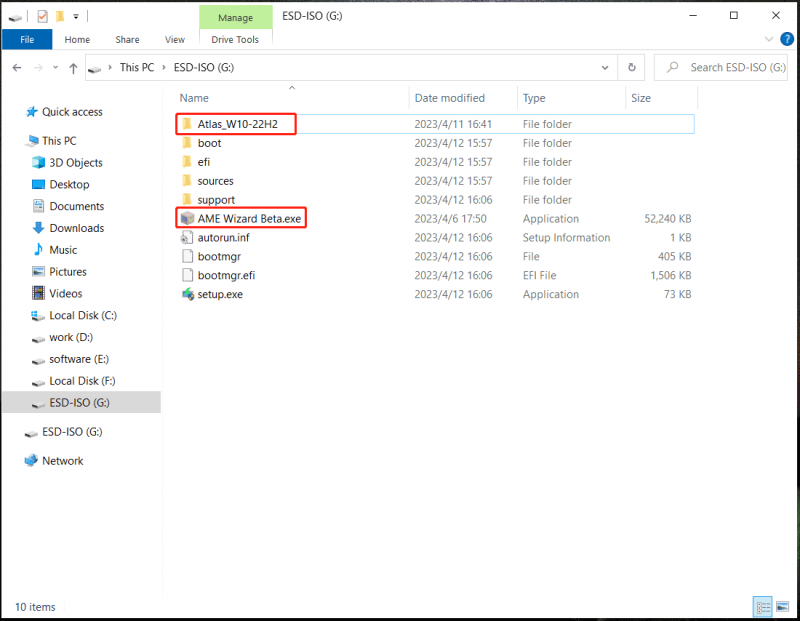
Flytta 4: Starta Windows från USB
Därefter är det dags att köra Windows-operativsystemet från den startbara USB-enheten som innehåller Atlas OS Windows 10.
För att göra detta måste du koppla från internetanslutningen och inte ansluta till nätverket under installationen. Detta kan vara till hjälp för att blockera Windows OOBE från att göra obehöriga ändringar som kan vara skadliga för den senare installationsprocessen av Atlas OS.
Tryck på en specifik tangent som F2, Del, etc. för att starta datorn till BIOS och ändra startordningen så att den kan köras från USB-enheten. Sedan är du i Windows Setup-gränssnitt. Avsluta installationen som vanligt.
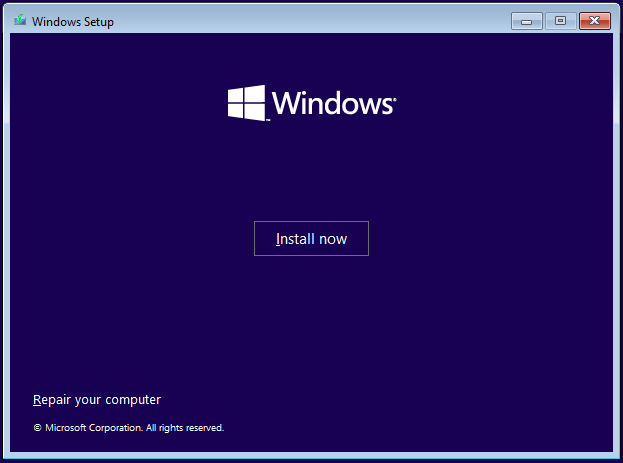
Flytt 5: Vad du ska göra efter installation av Windows 10
Efter att ha installerat Windows 10 via USB måste du göra några saker för att få Atlas OS Windows 10:
Steg 1: Lägg Atlas-mappen på skrivbordet från din USB-enhet.
Steg 2: Öppna den här mappen och kör Inaktivera installation av drivrutiner i Windows Update.reg för att sluta installera drivrutiner via Windows Update. Starta sedan om datorn.
Steg 3: Installera en drivrutin för Ethernet/Wi-Fi-adapter och anslut till internet.
Steg 4: Sök efter de senaste uppdateringarna av Windows i Windows Update.
Steg 5: Kör AME Wizard.exe och ladda Atlas Playbook – dra .apbx fil från Atlas-mappen för att ladda PlayBook. Avsluta sedan alla operationer genom att följa instruktionerna på skärmen.
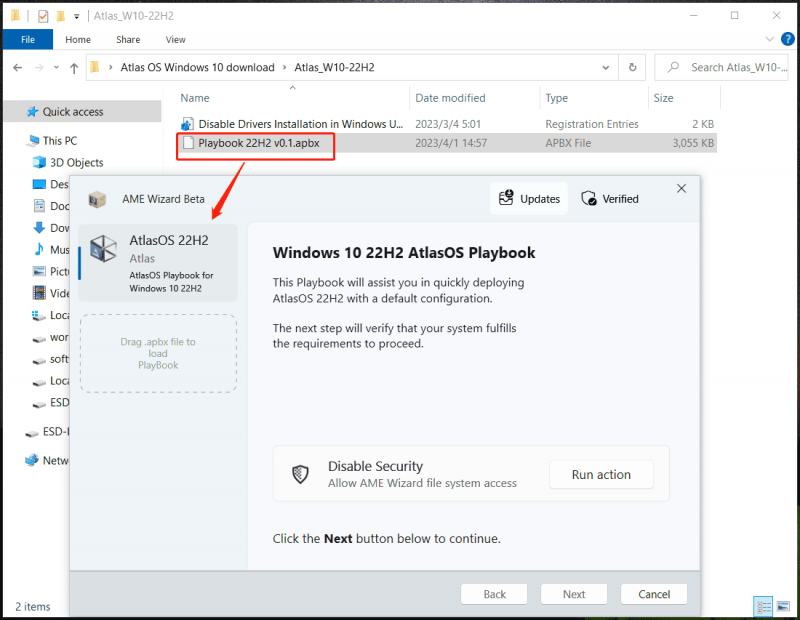
Efter flera omstarter är systemet optimerat med mindre skräp på det. Sedan kan du spela dina spel i snabb hastighet med mer integritet.
När det kommer till 'Atlas OS aktivera Windows', bör du veta något. I vissa fall är Atlas OS Windows 10 aktiverat. Om ja, hoppa över detta steg. Om inte, måste du aktivera OS. Du måste använda en nyckel relaterad till den version av Windows 10 du installerade för att aktivera det här systemet. Skaffa en legitim licens från en betrodd säljare .
Slutsats
När man pratar om hur man installerar Atlas OS Windows 10 så skiljer det sig lite från den rena installationen av Windows 10. Installationen i dessa två fall kräver en startbar USB-enhet (ladda ner en ISO-fil och skapa en via en skapare som Rufus) och sedan måste du starta upp datorn från USB-enheten för att slutföra installationen av Windows 10.
Skillnaden är att du behöver ladda ner Atlas OS Windows 10, extrahera mappar och flytta dem till startbar USB. Flytta sedan dessa mappar till skrivbordet efter installationen, öppna Inaktivera installation av drivrutiner i Windows Update.reg , kör AME Wizard och ladda Atlas PlayBook. Detaljer finns i Flytta 5 .
Om du inte har en USB-enhet kan du också installera Atlas OS, och här är ett relaterat inlägg från Atlas webbplats - Hur man installerar Atlas OS utan USB .
Slutord
När du läser här vet du vad Atlas OS Windows 10 är och en detaljerad guide om nedladdning och installation av Atlas OS Windows 10. Sammanfattningsvis är det inte svårt att få Windows 10 Lite Atlas OS. Om du letar efter en guide om hur du installerar Atlas OS kan det här inlägget hjälpa dig mycket.
![[LÖST] Denna kopia av Windows är inte äkta 7600/7601 - Bästa lösningen [MiniTool Tips]](https://gov-civil-setubal.pt/img/backup-tips/61/this-copy-windows-is-not-genuine-7600-7601-best-fix.png)


![2 användbara sätt att fixa inloggningsalternativ för Windows 10-stift fungerar inte [MiniTool News]](https://gov-civil-setubal.pt/img/minitool-news-center/26/2-workable-ways-fix-windows-10-pin-sign-options-not-working.png)

![Säker anslutning misslyckades i Firefox: PR_CONNECT_RESET_ERROR [MiniTool News]](https://gov-civil-setubal.pt/img/minitool-news-center/35/secure-connection-failed-firefox.png)
![[Löst!] - Hur fixar jag okänd USB-enhetsadress misslyckades? [MiniTool News]](https://gov-civil-setubal.pt/img/minitool-news-center/31/how-fix-unknown-usb-device-set-address-failed.png)
![Så här inaktiverar du helskärmsoptimeringar Windows 10 [MiniTool News]](https://gov-civil-setubal.pt/img/minitool-news-center/34/how-disable-fullscreen-optimizations-windows-10.png)

![Vad är M2TS-fil och hur man spelar och konverterar det korrekt [MiniTool Wiki]](https://gov-civil-setubal.pt/img/minitool-wiki-library/85/what-is-m2ts-file-how-play-convert-it-correctly.jpg)
![Så här byter du mellan öppna appar i Windows 10 [MiniTool News]](https://gov-civil-setubal.pt/img/minitool-news-center/58/how-switch-between-open-apps-windows-10.png)

![[Fast]: Elden Ring kraschar PS4/PS5/Xbox One/Xbox Series X|S [MiniTool Tips]](https://gov-civil-setubal.pt/img/partition-disk/74/fixed-elden-ring-crashing-ps4/ps5/xbox-one/xbox-series-x-s-minitool-tips-1.png)
![Så här fixar du problemet med 'Mus-dubbelklick' på Windows 10 [MiniTool News]](https://gov-civil-setubal.pt/img/minitool-news-center/89/how-fix-mouse-double-clicks-issue-windows-10.jpg)
![Så här fixar du Windows-installationen kunde inte konfigurera Windows-fel [MiniTool News]](https://gov-civil-setubal.pt/img/minitool-news-center/35/how-fix-windows-setup-could-not-configure-windows-error.png)

![Löst - Hur får jag mitt skrivbord tillbaka till normalt i Windows 10 [MiniTool News]](https://gov-civil-setubal.pt/img/minitool-news-center/11/solved-how-do-i-get-my-desktop-back-normal-windows-10.png)

