Hur fixar jag filsystemfelet 1073741792? Enkla sätt här
How To Fix The File System Error 1073741792 Easy Ways Here
Många Windows-användare rapporterar olika filsystemfel som de har mött. Det är ett vanligt problem som krånglar människor mycket och filsystemfelet 1073741792 är ett av dem. Om du också kämpar med detta filsystemfel kan du läsa det här inlägget på MiniTool webbplats att lära sig dess lösningar.Filsystemfel 1073741792
När filsystemfel 1073741792 uppstår kommer du att stoppas från många administratörsrelaterade operationer på Windows, som att köra eller installera program som administratör.
Filsystemfelet (-1073741792) kommer att förhindra Windows-användare från att logga in på sina datorer med privilegierättigheter så att en massa Windows-operationer är förbjudna.
Den här felkoden kan utlösas av många möjliga orsaker, såsom korruption av filsystemet, dåliga delar av enheterna, infiltration av skadlig programvara, etc. Med sina olika utlösare har vi kommit fram till några användbara lösningar för att fixa filsystemfelet 1073741792. Du kan ha ett skott!
Lösningar för filsystemfel 1073741792
Först och främst, eftersom du inte kan arbeta med de administratörsrelaterade tjänsterna, kan du behöva starta Windows i felsäkert läge så att du inte hindras från att logga in som administratör.
1. Starta din dator i felsäkert läge med nätverksstöd.
2. Öppna Springa genom att trycka Win + R och input cmd att trycka Stiga på .
3. Kopiera och klistra in detta kommando och tryck Stiga på att utföra den.
nätanvändaradministratör /active:yes
Nu får du börja nästa drag.
Lösning 1: Reparera skadade systemfiler
Det första du bör göra är att reparera dina skadade systemfiler via dessa två inbyggda Windows-verktyg - SFC och DISM. Du kan använda SFC-skanning först och sedan DISM eftersom DISM kan fixa korruption i Windows-komponentbutiken om du upptäcker att SFC inte kan lösa ditt problem.
Steg 1: Skriv Kommandotolken i Sök och välj Kör som administratör . När en prompt hoppar ut för att be om din bekräftelse, klicka Ja .
Steg 2: Skriv sfc /scannow i fönstret och tryck Stiga på för att utföra kommandot.
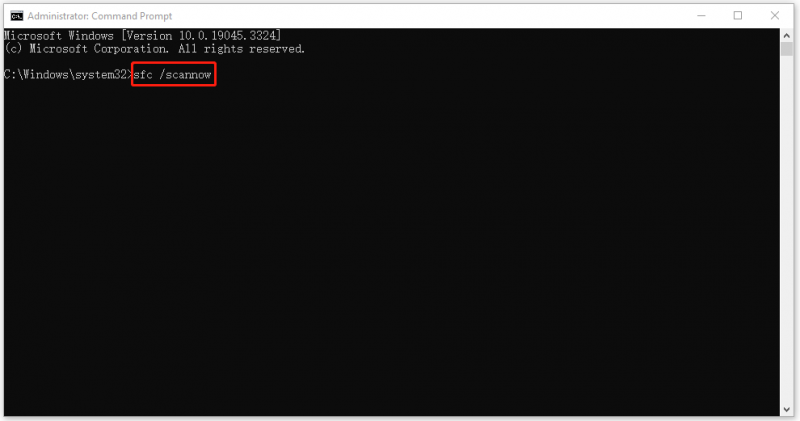
Du måste vänta ett tag och när det är klart kan du stänga fönstret och starta om datorn för att kontrollera om problemet har åtgärdats. Om inte kan du fortsätta med kommandot DISM.
Steg 1: Kör Kommandotolken med administratörsrättigheter.
Steg 2: Utför detta kommando för ytterligare kontroll och återställning.
DISM /online /cleanup-image /restorehealth
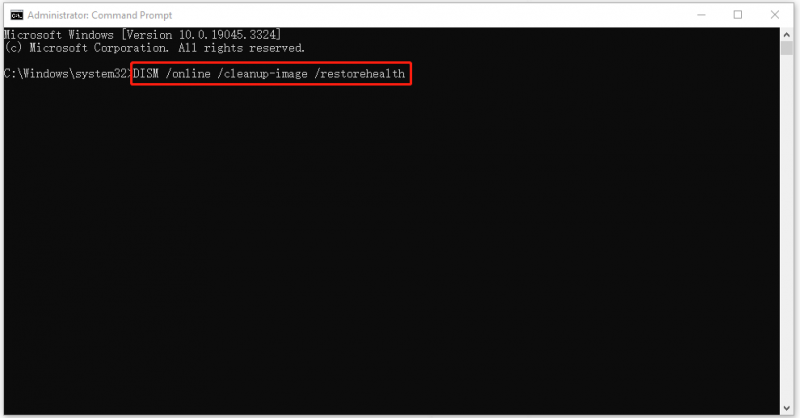
När den är klar kan du kontrollera felet igen; om det fortfarande inte fungerar, fortsätt till nästa lösning.
Lösning 2: Kontrollera disk
Dåliga sektorer eller diskkorruption kan utlösa filsystemfelet -1073741792 och du kan kontrollera det för att säkerställa att dina enheter fungerar bra.
Steg 1: Öppna Utforskaren och gå till Denna PC .
Steg 2: Högerklicka på systemenheten och välj Egenskaper .
Steg 3: Under Verktyg fliken, klicka Kolla upp i Fel vid kontroll avsnitt och klicka Skanna enhet i nästa popup.
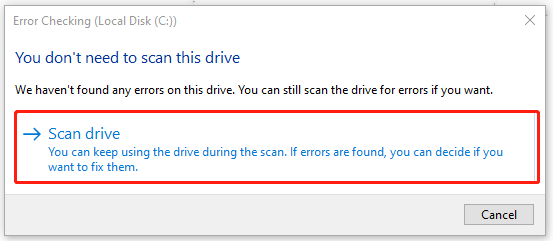
Sedan måste du vänta ett tag tills skanningen slutar och följa instruktionerna för att åtgärda upptäckta problem.
Lösning 3: Sök efter virus eller skadlig programvara
Om du utsätts för skadliga attacker kan du köra en fullständig genomsökning av ditt system för att upptäcka potentiella faror. Om du har installerat ett antivirus från tredje part, använd det fullt ut för att skydda ditt system.
Steg 1: Skriv Virus- och hotskydd och öppna resultatet under Bästa matchningen .
Steg 2: Klicka Skanna alternativ och då Fullständig skanning > Skanna nu . Naturligtvis kan du välja andra skanningstyper efter ditt tillstånd. För att ta reda på deras skillnader kan du läsa det här inlägget: Hur man kör Windows Defender Full/Quick/Custom/Offline Scan .
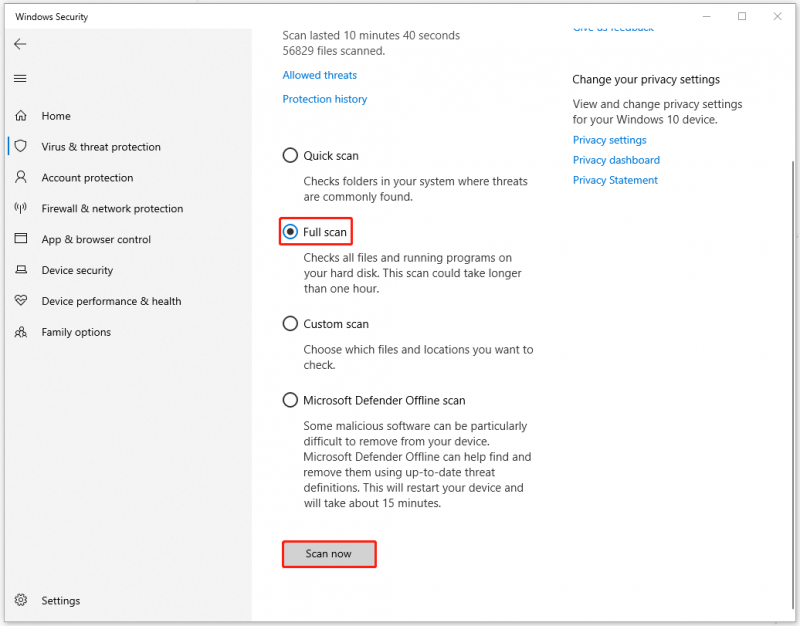
Lösning 4: Avinstallera den senaste Windows-uppdateringen
Om du stötte på filsystemfelet 1073741792 efter att ha uppdaterat Windows, kan du avinstallera Windows-uppdateringen för att se om felet ligger i kompatibilitetsproblemet.
Notera: Om du inte har gjort det och till och med lämnat väntande uppdateringar kan du välja att hålla din Windows uppdaterad istället för att avinstallera den.Steg 1: Gå till Start > Inställningar > Uppdatering och säkerhet och klicka Visa uppdateringshistorik från den högra panelen.
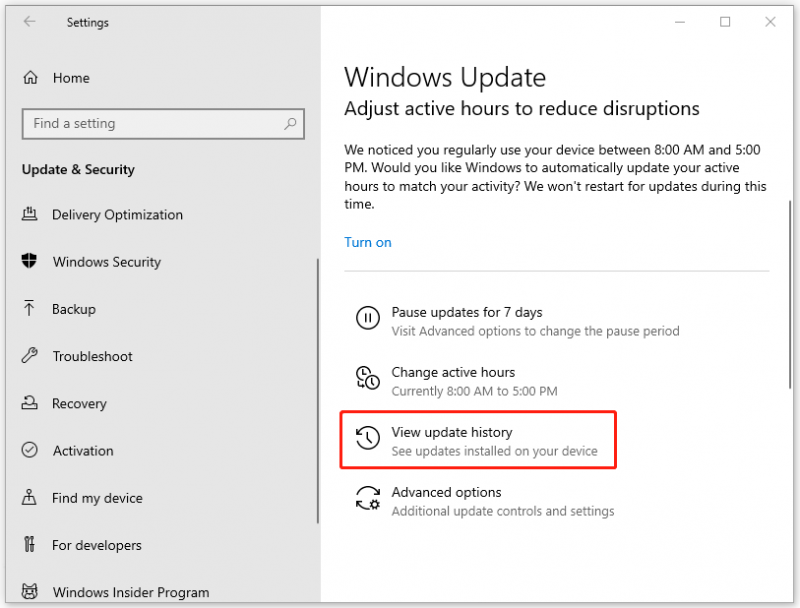
Steg 2: Klicka Avinstallera uppdateringar och välj den senaste uppdateringen att klicka på Avinstallera för att ta bort den.
Sedan kan du starta om datorn för att kontrollera om felet kvarstår.
Lösning 5: Använd systemåterställning
Den sista metoden är att använda Systemåterställning för att återställa ditt system till det normala. Det är en effektiv lösning för de flesta systemfel och problem men du måste ha skapat en återställningspunkt tidigare. För att skapa en återställningspunkt kan du se det här inlägget: Vad är systemåterställningspunkt och hur skapar man den? Titta här .
Steg 1: Öppen Kontrollpanel och ställ in Visa efter: till Små ikoner .
Steg 2: Klicka Återhämtning och då Öppna Systemåterställning .
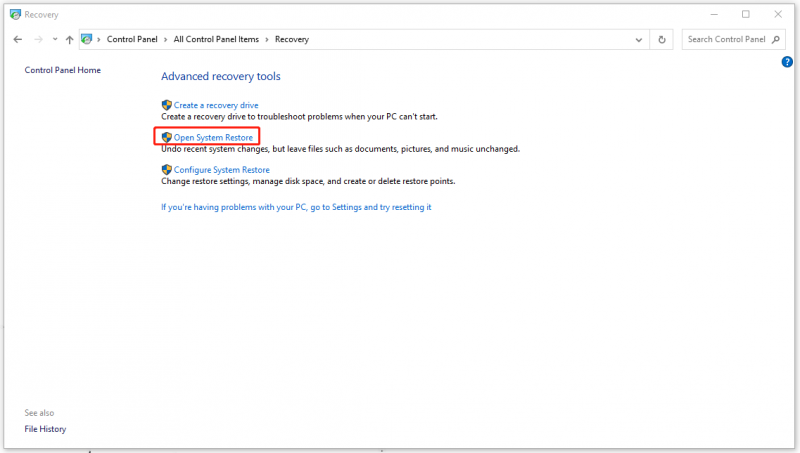
Steg 3: Sedan följer du anvisningarna för att välja en återställningspunkt som du vill ha och gå vidare med processen.
Säkerhetskopiera med MiniTool ShadowMaker
Filsystemet ansvarar för att organisera, lagra och hämta data på en lagringsenhet, så när det körs med fel kan dataförlust inträffa.
Om din data tyvärr försvinner kan du prova detta gratis programvara för dataåterställning – MiniTool Power Data Recovery – för att återställa alla raderade/förlorade filer under olika dataförlustsituationer.
Naturligtvis, ibland kan inte all din data enkelt komma tillbaka och för tillfället är säkerhetskopiering av data det bättre valet. Efter att ha fixat filsystemfelet 1073741792, rekommenderas starkt att du säkerhetskopierar dina data regelbundet med denna programvara för säkerhetskopiering gratis – MiniTool ShadowMaker.
Programmet kan backup filer & mappar och partitioner & diskar, tillhandahållande Windows backup via ett klick. Om du letar efter ett program för att flytta Windows till en annan enhet eller klona SSD till större SSD , MiniTool kan också uppfylla dina krav.
Ladda ner och installera programmet så kan du få en 30-dagars gratis testversion.
MiniTool ShadowMaker testversion Klicka för att ladda ner 100 % Rent & Säkert
Steg 1: Starta programmet och gå till Säkerhetskopiering flik.
Steg 2: Välj din backupkälla och destination. I den DESTINATION avsnitt, kan du välja Användare , Dator , Bibliotek , och Delad .
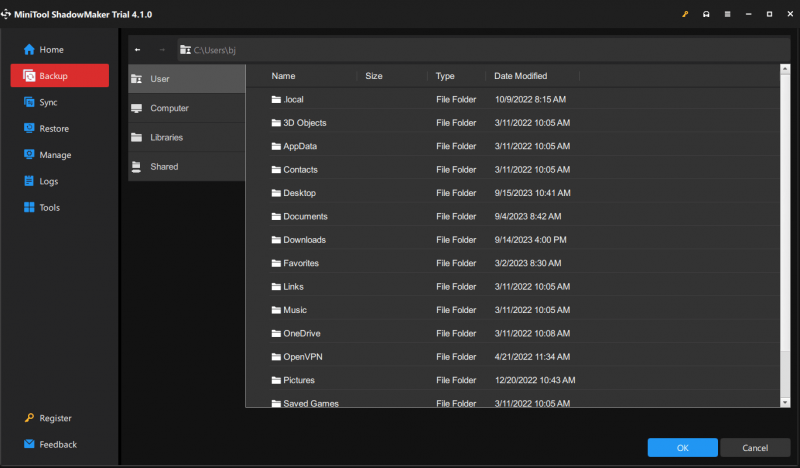
Steg 3: Klicka Säkerhetskopiera nu för att starta processen på en gång.
Slutsats:
Lösningarna för att lösa filsystemfelet 1073741792 har klargjorts. Om du stött på andra liknande fel kan du titta igenom MiniTool-webbplatsen. Vi har publicerat många felsökningsartiklar om det.





![[Fullständig guide] Hur rensar man Steam-cache på Windows/Mac?](https://gov-civil-setubal.pt/img/news/21/how-clear-steam-cache-windows-mac.png)


![M4P till MP3 - Hur konverterar man M4P till MP3 gratis? [MiniTool-tips]](https://gov-civil-setubal.pt/img/video-converter/54/m4p-mp3-how-convert-m4p-mp3-free.jpg)

![Så här återställer du filer från ett trasigt eller skadat USB-minne [MiniTool Tips]](https://gov-civil-setubal.pt/img/data-recovery-tips/93/how-recover-files-from-broken.png)
![Var installerar Microsoft Store spel? Hitta svaret här [MiniTool News]](https://gov-civil-setubal.pt/img/minitool-news-center/15/where-does-microsoft-store-install-games.jpg)



![Lenovo Power Manager fungerar inte [4 tillgängliga metoder]](https://gov-civil-setubal.pt/img/news/B0/lenovo-power-manager-does-not-work-4-available-methods-1.png)
![[LÖST] Denna kopia av Windows är inte äkta 7600/7601 - Bästa lösningen [MiniTool Tips]](https://gov-civil-setubal.pt/img/blog/05/esta-copia-de-windows-no-es-original-7600-7601-mejor-soluci-n.png)

![Vad är Microsoft PowerApps? Hur loggar man in eller laddar ner för användning? [MiniTool Tips]](https://gov-civil-setubal.pt/img/news/FC/what-is-microsoft-powerapps-how-to-sign-in-or-download-for-use-minitool-tips-1.png)
![[FIX] Du behöver administratörstillstånd för att radera en mapp / fil [MiniTool News]](https://gov-civil-setubal.pt/img/minitool-news-center/69/you-need-administrator-permission-delete-folder-file.png)