Glömt BitLocker-lösenord och återställningsnyckel? Prova de 6 sätten nu!
Forgot Bitlocker Password Recovery Key
Många användare glömt BitLocker-lösenordet efter att ha krypterat sina hårddiskar. Om du också har glömt BitLocker-återställningsnyckeln, prova följande 6 sätt som MiniTool publicerat. Dessutom hjälper det dig att återhämta dig om du tappade BitLocker-återställningsnyckeln av misstag.På den här sidan :- Vanliga frågor om BitLocker-lösenord och återställningsnyckel
- Så här fixar du om du har glömt BitLocker-lösenord och återställningsnyckel
- Hur man återställer den förlorade BitLocker-återställningsnyckeln
- Vad är din åsikt
Vanliga frågor om BitLocker-lösenord och återställningsnyckel
När du söker efter ämnet BitLocker-lösenord och återställningsnyckel kan du hitta många vanliga frågor. För att hjälpa till att fixa problemet med förlorad BitLocker-återställningsnyckel är det nödvändigt att ta reda på dessa frågor.
Vad är BitLocker Recovery Key
Om du krypterade en hårddisk med BitLocker genererar den en speciell uppsättning 48-siffriga numeriska lösenord. Det är BitLocker-lösenordet eller BitLocker-återställningsnyckeln. Det är mycket viktigt att komma ihåg och lagra lösenordet på en säker plats. Du kan inte låsa upp och komma åt den krypterade hårddisken när du har tappat bort eller glömt BitLocker-lösenordet. Dessutom kan du stöta på olika problem, som t.ex BitLocker visas inte för USB , BitLocker allvarligt fel , BitLocker återställningsnyckel fungerar inte , etc.
Var hittar du BitLocker-återställningsnyckeln
Var hittar du BitLocker-återställningslösenordet ? Som du kanske vet kan återställningsnyckeln lagras på olika platser, inklusive ditt Microsoft-konto, USB-minne , en TXT-fil och till och med ett pappersdokument. Om du glömde BitLocker-återställningsnyckeln av misstag kan du försöka hitta den från dessa platser först.

Kan BitLockers återställningslösenordsnyckel förbigås
Kan BitLocker-återställningsnyckeln kringgås? Vanligtvis frågar BitLocker-diskkrypteringen inte efter återställningsnyckeln vid en normal start. Du kan dock ha fastnat på BitLocker-återställningsskärmen vid start efter moderkortshårdvaruändringar eller en systemkrasch. I det här fallet kan du prova dessa metoder genom att läsa den här posten för att kringgå BitLocker-återställningsnyckeln.
Kan data återställas efter formatering av BitLocker-enheten
Vissa personer rapporterade att de fortfarande inte kan hitta BitLocker-lösenordet och återställningsnyckeln. Så de vill formatera den BitLocker-krypterade enheten. Kan data återställas efter formateringen? Tyvärr är svaret nej.
Detta beror på att BitLocker-krypteringen är en heldiskkrypteringsmetod som bara kan ta bort lösenordet, men den formaterade informationen är fortfarande krypterad och kräver att BitLocker-återställningslösenordet dekrypteras. Dessutom är data som du återställt från den formaterade enheten bara vissa ofullständiga texter.
Så här fixar du om du har glömt BitLocker-lösenord och återställningsnyckel
Vad ska du göra om du glömde BitLocker-återställningsnyckeln? Efter att ha analyserat omfattande användarrapporter och tekniska referenser sammanfattade vi följande 6 tillgängliga metoder. Låt oss prova dem i ordning.
# 1. Sök efter BitLocker-återställningsnyckeln på din dator eller USB-enhet
Som nämnts ovan kan BitLocker Pin-återställningsnyckeln lagras på olika platser. Om du bara har glömt BitLocker-lösenordet men du har säkerhetskopierat det någonstans, är det möjligt att hitta lösenordet tillbaka. Här kan du försöka hitta den från din Microsoft konto . Om inte här, kontrollera om det är lagrat i ditt USB-minne eller skrivet på ett pappersdokument.
Dessutom kan BitLocker-lösenordet lagras på din lokala dator i en BEK-fil som heter BitLocker Recovery Key. För att hitta det kan du trycka på Win + E för att öppna Windows Utforskaren , skriv sedan *.tillbaka i sökrutan och tryck Stiga på och vänta på att skanningen ska slutföras. Sedan kan du kontrollera sökresultaten för att se om återställningsnyckeln hittas.
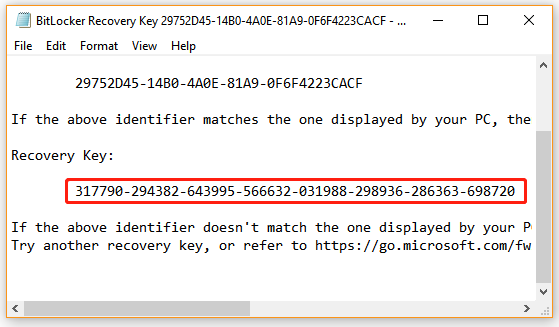
# 2. Försök komma åt med dina vanliga lösenord
Även om BitLocker varnar användare att ställa in ett unikt och starkt lösenord för den krypterade enheten, kan vissa personer återanvända sina välbekanta lösenord eller vanliga lösenord. Så om du har glömt BitLocker-återställningsnyckeln, försök att återkalla alla dessa vanliga lösenord, inklusive Microsoft-kontolösenord, Google-inloggningslösenord, e-postlösenord, etc. Om det är tur kan du hitta rätt BitLocker-återställningslösenord för att låsa upp den krypterade enheten.
# 3. Använd ett professionellt BitLocker-lösenordsknäckningsverktyg
En okonventionell metod för att lösa problemet med BitLocker-återställningsnyckeln som förlorades Windows 10 är att använda ett professionellt BitLocker-lösenordsknäckande verktyg. Här sammanfattar vi flera användbara verktyg för dig:
BitCracker : Det är det första verktyget för att knäcka BitLocker-lösenord med öppen källkod för olika lagringsmedier som hårddiskar, USB-minnen, SD-kort, etc. Det kan försöka hitta rätt BitLocker-lösenord eller återställning genom en ordboksattack.
Passware Kit : Det är ett lättanvänt verktyg för lösenordsknäckning som kan dekryptera lösenordsskyddade dokument och fullständig diskkryptering. Dessutom kan den dekryptera olika typer av filformat och avslöja webbläsare, e-post och nätverkslösenord.
Programvaran Thegrideon : Det är ett avancerat lösenordsåterställningsverktyg för BitLocker-krypterade enheter samt BitLocker to Go-skyddade flyttbara enheter. Det här verktyget använder flera lösenordssökningsattacker för att få jobbet gjort, inklusive ordboksattacker med modifieringar, brute-force-attacker och avancerade blandade attacker.
# 4. Utför en Force Recovery med CMD
Vissa användare rapporterade att de hittar BitLocker Pin-återställningen genom att utföra en kraftåterställning via CMD. Här kan du prova detta på en lokal dator eller fjärrdator. Välj en efter din situation.
Utför en kraftåterställning på en lokal dator :
Steg 1. Typ cmd i Sök och högerklicka sedan på Kommandotolken app från toppresultatet och välj Kör som administratör . Klicka sedan på Ja när du uppmanas att komma åt administratörsbehörigheten.
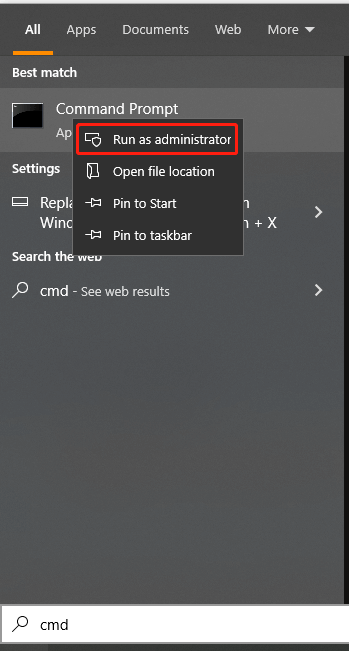
Steg 2. I det förhöjda kommandotolksfönstret skriver du följande kommando och trycker Stiga på . Här måste du byta ut med din krypterade enhet.
hantera-bde -forcerecovery
Utför en kraftåterställning för en fjärrdator:
Om du var domänadministratör kan du prova att utföra en tvångsåterställning för en fjärrdator. För det:
Steg 1. Öppna det förhöjda kommandotolksfönstret precis som vi förklarade ovan.
Steg 2. Skriv följande kommando och tryck Stiga på .
hantera-bde -Datornamn - tvångsåtervinning
# 5. Återställ BitLocker Pin Recovery Key eller Password
Om du har glömt BitLocker Pin-återställningen eller lösenordet på Windows 10 kan du försöka ändra eller återställa det. Det finns två sätt att ändra/återställa BitLocker Pin-återställning eller lösenord. Låt oss försöka:
Sätt 1. Ändra/återställ BitLocker Pin via File Explorer
Steg 1. Tryck Win + E nycklar för att öppna Utforskaren , och högerklicka sedan på systemenheten eller annan BitLocker-krypterad enhet och välj Ändra BitLocker PIN .
Steg 2. Klicka på i popup-fönstret Återställ en glömd PIN-kod länk. Det gör att du kan ställa in ett nytt lösenord utan att be om den aktuella PIN-koden.
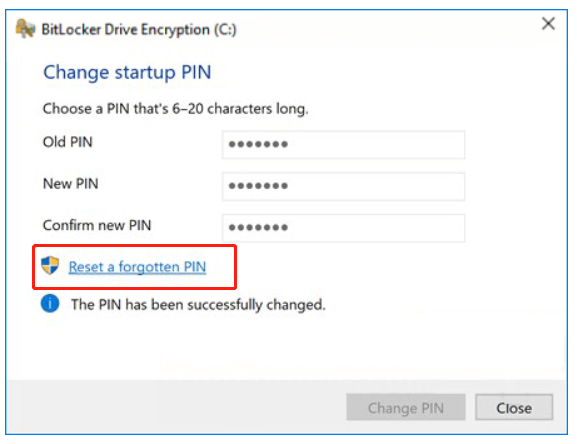
Om den här metoden inte kan hjälpa dig att återställa BitLocker Pin eller lösenord, kan du prova nästa sätt.
Sätt 2. Ändra/återställ BitLocker-stift via kommandotolken
Steg 1. Öppna det förhöjda kommandotolksfönstret.
Steg 2. För att ändra din nuvarande BitLocker PIN, skriv följande kommando och tryck Stiga på . Skriv sedan den nya PIN-koden när du uppmanas och tryck Stiga på . Här måste du ersätta C: med enhetsbeteckningen som du krypterade med BitLocker.
Manage-bde -changepin C:
Steg 3. För att ändra BitLocker-lösenordet kan du köra följande kommando. Här tar vi E drive till exempel.
hantera-bde -ändra lösenord C:
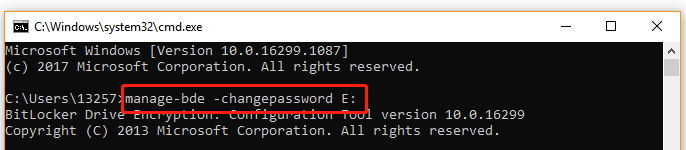
# 6. Formatera om BitLocker-enheten
Om du har bekräftat att det inte finns några viktiga data på den krypterade enheten, är det snabba sättet att ta bort BitLocker-kryptering att formatera om enheten . Här är en handledning för dig.
Steg 1. Öppna det förhöjda kommandotolksfönstret igen.
Steg 2. I det förhöjda kommandotolksfönstret skriver du följande kommandon i ordning och tryck Stiga på efter var och en.
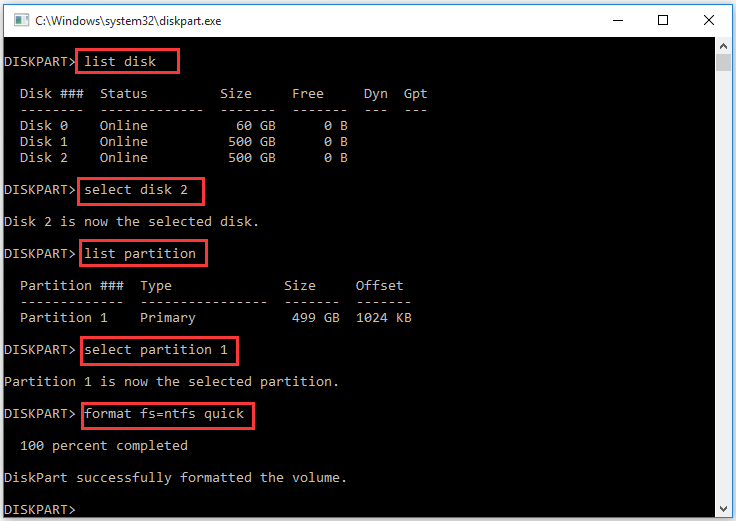
Men om den BitLocker-krypterade enheten lagrade viktig data som du inte har råd att förlora, är återställning av den förlorade återställningsnyckeln ditt enda hopp. Hur återställs om din BitLocker-återställningsnyckel tappade Windows 10? Låt oss fortsätta läsa.
Hur man återställer den förlorade BitLocker-återställningsnyckeln
Vad ska du göra om du har glömt BitLocker-lösenordet och BitLocker-återställningsnyckeln går förlorad på grund av oavsiktlig radering? Var inte orolig! Som nämnts ovan kan BitLocker-återställningsnyckeln lagras som en dokumentfil på din lokala dator eller USB-flashenhet. Om detta scenario gäller dig, då har du tur. Det är mycket möjligt att återställa den raderade/förlorade BitLocker-återställningsnyckelfilen med ett professionellt dataåterställningsverktyg.
MiniTool Partition Wizard är ett kraftfullt dataåterställningsverktyg som enkelt kan återställa raderade filer/partitioner/enhet från skrivbordet, papperskorgen, oallokerat utrymme och olika lagringsenheter. Dessutom kan det hjälpa dig att återställa data med MiniTool Partition Wizard Bootable Edition även när du inte kan starta upp i systemet.
Så här återställer du den förlorade BitLocker-återställningsnyckeln med MiniTool Partition Wizard.
MiniTool Partition Wizard DemoKlicka för att ladda ner100 %Rent & Säkert
Steg 1. Starta programvaran MiniTool för att komma in i dess huvudgränssnitt och klicka på Dataåterställning från det övre verktygsfältet.
Steg 2. Välj platsen där BitLocker återställningsnyckeldokumentfilen är lagrad och klicka på Skanna . Om du lagrade filen i USB-minnet, se till att du ansluter den till din dator först. Här tar vi Skrivbord plats till exempel.
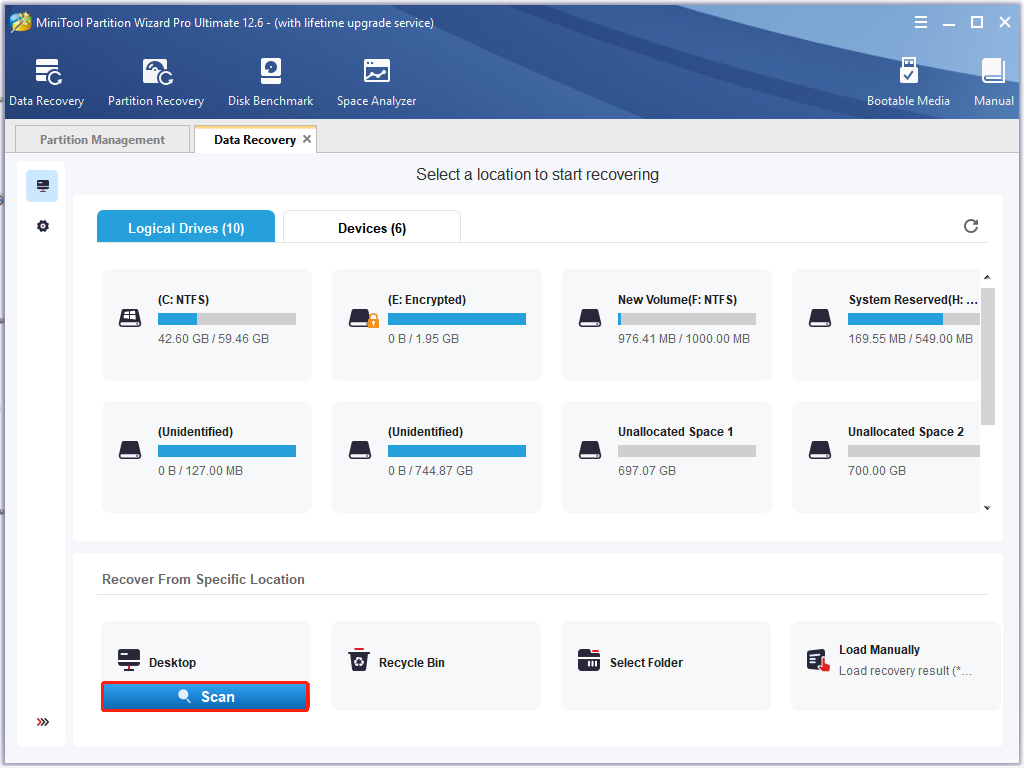
Steg 3. Sedan kommer det här verktyget att börja skanna din valda plats. Om du har hittat BitLocker-dokumentfilen, klicka på Paus eller Sluta ikon för att avbryta processen, markera kryssrutorna bredvid filen och klicka på Spara . Du kan också klicka på Hitta knappen och skriv sedan BitLocker i sökfältet och klicka på Hitta för att snabbt hitta filen.
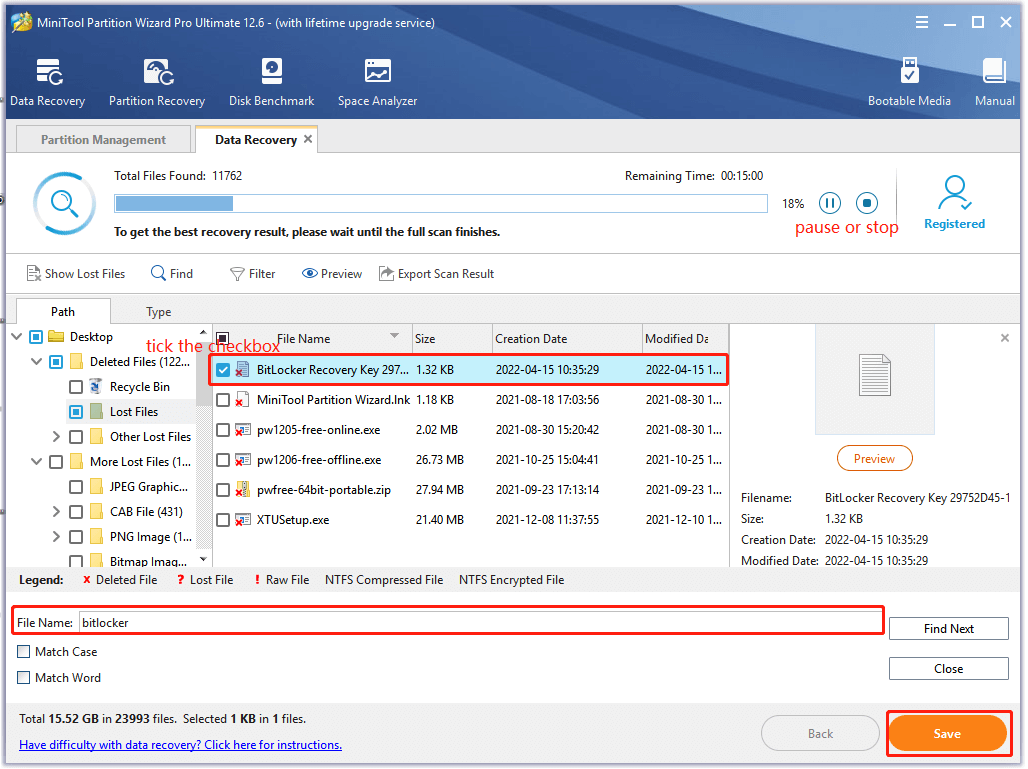
Steg 4. Välj en katalog att lagra den återställda filen i popup-guiden och klicka på OK för att bekräfta platsen. Följ sedan anvisningarna på skärmen för att avsluta denna process.
Varning:Spara inte återställd data på dess ursprungliga enhet. Välj istället en annan enhet för att lagra den. Annars kan förlorad eller raderad data skrivas över.
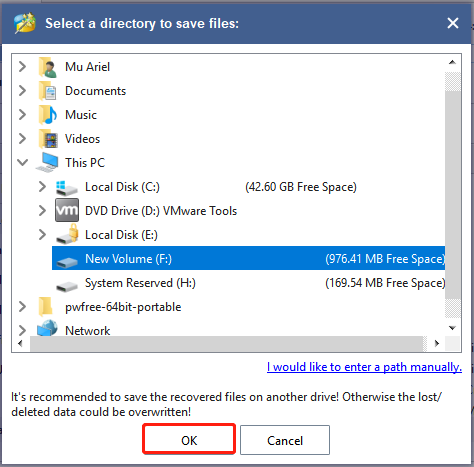
Steg 5. Nu kan du öppna katalogen som du just lagrade den återställda filen i och använda BitLocker-återställningsnyckeln för att låsa upp den krypterade enheten.
Vad är din åsikt
Det här inlägget skriver 6 tillgängliga lösningar för att hantera problemet med glömda BitLocker-återställningslösenord. Dessutom kan du prova att använda MiniTool Partition Wizard för att återställa en förlorad BitLocker-återställningsnyckel. Naturligtvis, om du har bättre lösningar på detta problem, lämna dem i kommentarsfältet. Du kan också skicka ett mejl till oss via Oss när du har svårt att använda programvaran MiniTool.


![Vad är Ctrl + Alt + Del och vad gör det? [MiniTool News]](https://gov-civil-setubal.pt/img/minitool-news-center/40/what-is-ctrl-alt-del.png)


![Hur mycket RAM krävs för (4K) videoredigering? [MiniTool News]](https://gov-civil-setubal.pt/img/minitool-news-center/03/how-much-ram-is-needed.jpg)

![Windows 10-platsuppgradering: en steg-för-steg-guide [MiniTool News]](https://gov-civil-setubal.pt/img/minitool-news-center/23/windows-10-place-upgrade.png)
![Wi-Fi fast vid kontroll av nätverkskrav! Fixa det nu! [MiniTool News]](https://gov-civil-setubal.pt/img/minitool-news-center/29/wi-fi-stuck-checking-network-requirements.png)








![Så här får du tillgång till Urklipp på Windows 10 Var är Urklipp [MiniTool News]](https://gov-civil-setubal.pt/img/minitool-news-center/04/how-access-clipboard-windows-10-where-is-clipboard.png)
