Ladda ner och installera Windows Server KB5037782, åtgärda installationsproblem
Download Install Windows Server Kb5037782 Fix Install Issues
MiniTool programvara guidar dig genom installationen av Windows Server KB5037782. Dessutom tillhandahåller vi några enkla lösningar som du kan prova om Windows Server KB5037782 misslyckas med att installera.KB5037782 är en uppdatering för Windows Server 2022. Denna uppdatering åtgärdar NTLM-problemet. Den innehåller också många förbättringar och andra buggfixar. Läs mer .
Hur får man Windows Server KB5037782? Det här inlägget kommer att presentera 2 enkla sätt. Om du inte kan installera den här uppdateringen på din enhet kan du prova metoderna i det här inlägget för att hjälpa dig.
Windows Server KB5037782 Installera
I allmänhet kan du använda ett av följande två sätt att ladda ner och installera KB5037782.
Sätt 1. Windows Server KB5037782 Ladda ner och installera från Windows Update
Det vanligaste sättet att få en Windows-uppdatering är att använda Windows Update i appen Inställningar. Det är lätt att göra så här:
Steg 1. Tryck Windows + I för att öppna appen Inställningar.
Steg 2. Gå till Uppdatering och säkerhet > Windows Update för att söka efter uppdateringar.
Steg 3. Om uppdateringen KB5037782 är tillgänglig för installation, börjar systemet automatiskt installera uppdateringen på din enhet. Nedladdnings- och installationsprocessen kan pågå ett tag. Du bör vänta tills hela processen är slut.
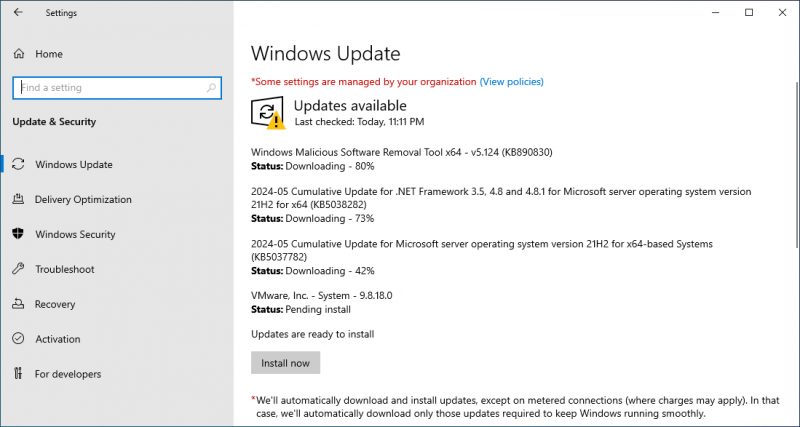
Steg 4. Om du uppmanas att starta om din PC, gör det bara för att slutföra hela installationsprocessen.
Sätt 2. Windows Server KB5037782 Ladda ner och installera offline
Om du vill installera KB5037782 offline kan du gå till Microsoft Update Catalog för att ladda ner ett offlineinstallationsprogram och sedan använda det för att installera uppdateringen på din enhet.
Steg 1. Gå till sidan för Windows Update-katalogen .
Steg 2. Skriv KB5037782 i den högra sökrutan och tryck Sök .
Steg 3. Hitta titeln baserat på Windows Server-versionen du kör och tryck på Ladda ner knappen bredvid.
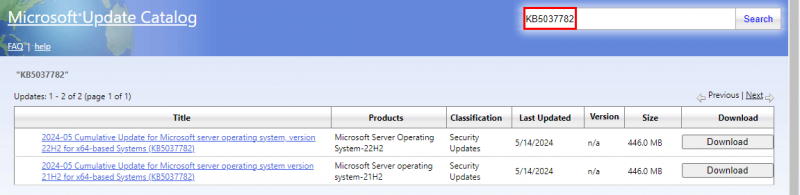
Steg 4. Kör offlineinstallationsprogrammet för att installera uppdateringen på din enhet.
Windows Server KB5037782 kan inte installeras
Om du inte kan installera Windows Server KB5037782 på din enhet kan du använda följande metoder för att åtgärda installationsproblemen.
Sätt 1. Kör Windows Update-felsökaren
Steg 1. Gå till Start > Uppdatering och säkerhet > Felsökning .
Steg 2. Klicka på Ytterligare felsökare länk från den högra panelen för att fortsätta.
Steg 3. Klicka på Windows Update och tryck på Kör felsökaren knapp.
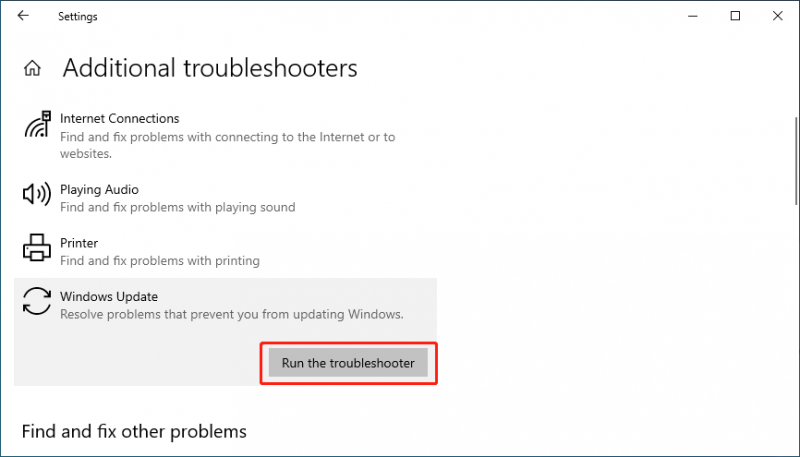
Det här verktyget börjar hitta och åtgärda de upptäckta uppdateringsproblemen. Du behöver inte göra något annat.
Sätt 2. Ta bort föråldrade Windows Update-filer
De tidigare Windows-uppdateringsfilerna kan leda till en misslyckad installation av KB5037782. Du kan gå till Diskrensning för att ta bort de gamla Windows-uppdateringsfilerna .
Sätt 3. Kör CHKDSK
CHKDSK kan kontrollera och fixa skadade systemfiler, vilket kan vara orsaken till en misslyckad uppdatering. Så du kan köra den på C-enheten för att hitta och reparera de upptäckta skadade systemfilerna.
Steg 1. Öppna kommandotolken som administratör .
Steg 2. Kör chkdsk C: /f i kommandotolken.
Du kanske ser Chkdsk kan inte köras eftersom volymen används av en annan process . Sedan måste du skriva OCH och tryck Stiga på . När du startar om din dator körs CHKDSK för att kontrollera C-enheten för fel och åtgärda dem.
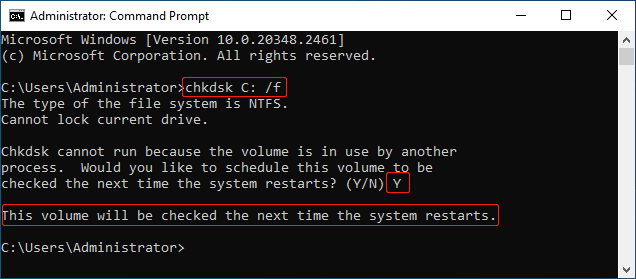
Sätt 4. Kör SFC och DISM
Verktyget System File Checker kan reparera saknade eller skadade systemfiler. Du kan prova det och se om det kan hjälpa dig att lösa KB5037782-uppdateringsproblemen.
Steg 1. Kör kommandotolken som administratör.
Steg 2. Kör sfc /scannow i kommandotolken.
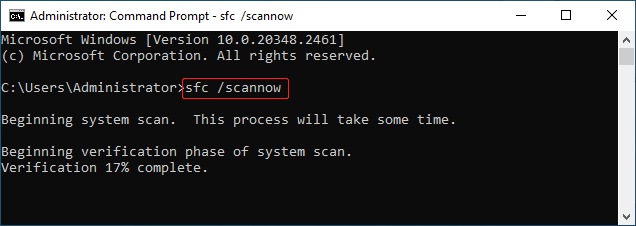
Steg 3. Kör följande DISM-kommandon ett efter ett:
- DISM /Online /Cleanup-Image /CheckHealth
- DISM /Online /Cleanup-Image /ScanHealth
- DISM /Online /Cleanup-Image /RestoreHealth
Steg 4. Starta om datorn. Sedan måste du gå till Windows Update och se om KB5037782 kan installeras framgångsrikt.
Sätt 5: Återställ Windows Update-komponenter
Att återställa Windows Update-komponenter kan rensa uppdateringshistoriken och cacheminnet, följt av att starta om tillhörande tjänster. Denna procedur riktar sig mot problem som uppstår från skadade uppdateringsfiler. Du kan konsultera följande guide för detaljerade instruktioner: Hur återställer jag Windows Update-komponenter i Windows 11/10?
Återställa data på en Windows Server PC?
För att återställa filer från en Windows Server kan du först gå till papperskorgen för att kontrollera om de saknade filerna finns där. Om ja, kan du välja dem för att återställa till den ursprungliga platsen. Om inte, måste du använda professionell dataåterställningsprogramvara för att få tillbaka dem. MiniTool Power Data Recovery är ett bra val.
Detta dataåterställningsverktyg kan återställa alla typer av filer från datalagringsenheter som hårddiskar, SSD-enheter, USB-minnen och mer. Du kan prova gratisversionen av denna programvara och se om den kan hitta de filer du vill återställa.
MiniTool Power Data Recovery gratis Klicka för att ladda ner 100 % Rent & Säkert
Slutsats
Felsökning av Windows Server KB5037782 installations- och installationsproblem är här för dig. Vi hoppas att detta är den information du vill ha. Dessutom, om du stöter på problem när du använder MiniTool dataåterställningsprogramvara kan du kontakta [e-postskyddad] för hjälp.
![Hur fixar jag systemåterställningsfel 0x80042302? Topp 4-lösningar [MiniTool-tips]](https://gov-civil-setubal.pt/img/backup-tips/36/how-fix-system-restore-error-0x80042302.png)
![Guide för att fixa Windows Update-fel 0x800706BE - 5 arbetsmetoder [MiniTool News]](https://gov-civil-setubal.pt/img/minitool-news-center/03/guide-fix-windows-update-error-0x800706be-5-working-methods.png)

![Fixat - Virus- och hotskydd hanteras av din organisation [MiniTool Tips]](https://gov-civil-setubal.pt/img/backup-tips/58/fixed-virus-threat-protection-is-managed-your-organization.png)



![Hur du får ut det mesta av Windows 10 Live Tiles [MiniTool News]](https://gov-civil-setubal.pt/img/minitool-news-center/72/how-make-most-windows-10-live-tiles.png)
![Vad är File Association Helper och hur tar man bort det? [MiniTool News]](https://gov-civil-setubal.pt/img/minitool-news-center/25/what-is-file-association-helper.jpg)
![4 sätt att åtgärda startkonfigurationsdatafilen saknas [MiniTool-tips]](https://gov-civil-setubal.pt/img/data-recovery-tips/31/4-ways-fix-boot-configuration-data-file-is-missing.jpg)
![Fixa 'Nuvarande ingångstiming stöds inte av bildskärmsvisning' [MiniTool News]](https://gov-civil-setubal.pt/img/minitool-news-center/78/fix-current-input-timing-is-not-supported-monitor-display.jpg)






![5 metoder för att fixa Windows 10-uppdateringsfel 0x80070652 [MiniTool News]](https://gov-civil-setubal.pt/img/minitool-news-center/07/5-methods-fix-windows-10-update-error-0x80070652.png)
![[Enkel guide] Hur kontrollerar jag GPU Health Windows 10 11?](https://gov-civil-setubal.pt/img/news/87/easy-guide-how-to-check-gpu-health-windows-10-11-1.png)
