Papperskorgen vs filhistorik och andra sätt att säkerhetskopiera återställningsdata
Papperskorgen Vs Filhistorik Och Andra Satt Att Sakerhetskopiera Aterstallningsdata
Vet du vad papperskorgen och filhistoriken är? Har du någon aning om hur man återställer filer från filhistorik? Detta inlägg från MiniTool fokuserar på ' Papperskorgen vs filhistorik ', som förklarar detaljerad information om dessa två Windows-funktioner.
Vad är papperskorgen och vad är filhistorik
Vad är papperskorgen?
Papperskorgen är en mapp eller katalog i Windows som tillfälligt lagrar borttagna objekt. I allmänhet, när du tar bort filer från de interna hårddiskarna, raderas de borttagna filerna inte omedelbart permanent, utan skickas till papperskorgen.
Filer i papperskorgen upptar fortfarande ditt lagringsutrymme, så du kan permanent ta bort oönskade filer med tömma papperskorgen för att frigöra ditt utrymme. För att få tillgång till papperskorgen snabbare kan du lägg till papperskorgen i File Explorer .
Vad är filhistorik?
Filhistorik är en Windows-funktion som säkerhetskopierar dina filer som finns i mapparna Dokument, Musik, Bilder, Videor och Skrivbord genom att skapa kopior av dina filer och mappar på en extern hårddisk eller en nätverksenhet. Om du aktiverade filhistorik i förväg kan du återställa filer med filhistorik eller återställa filer/mappar från en tidigare version .

Fördelar/nackdelar med papperskorgen
Fördelar:
Den största fördelen med papperskorgen är att den är väldigt bekväm att använda, och det finns inget behov av att förbereda fillagringsenheter som USB-enheter separat. Som standard, om du tar bort en fil från din lokala hårddisk, kommer den att flyttas till papperskorgen.
Och du kan ändra papperskorgens inställningar för att anpassa den. Du kan till exempel få filer borttagna omedelbart när de raderas istället för att läggas i papperskorgen.
Nackdelar:
Papperskorgen kan inte återvinna filer som är för stora. Om de raderade filerna är för stora kan du se detta felmeddelande: filer för stora för papperskorgen .
Och Shift borttagna filer, filer raderades genom kommandotolken och filer som raderats från USB-enheter placeras inte i papperskorgen. De kommer att raderas direkt.
Vad värre är, ibland kan du stöta på olika problem med papperskorgen, till exempel Papperskorgen är nedtonad , Papperskorgen är skadad, Papperskorgen visas inte , och så vidare.
Fördelar/nackdelar med filhistorik
Fördelar:
Jämfört med papperskorgen är den största fördelen med filhistorik att den kan hjälpa dig att säkerhetskopiera filer på nätverksenheter, molnlagring och flyttbara media.
Samtidigt kan du ställa in hur ofta du vill spara kopior av dina filer och hur länge du ska behålla sparade versioner i Filhistorik. För att uppnå detta mål måste du göra dessa saker: Tryck Windows + I tangentkombinationer för att öppna Inställningar. Klicka sedan Uppdatering och säkerhet > Säkerhetskopiering > Fler alternativ .
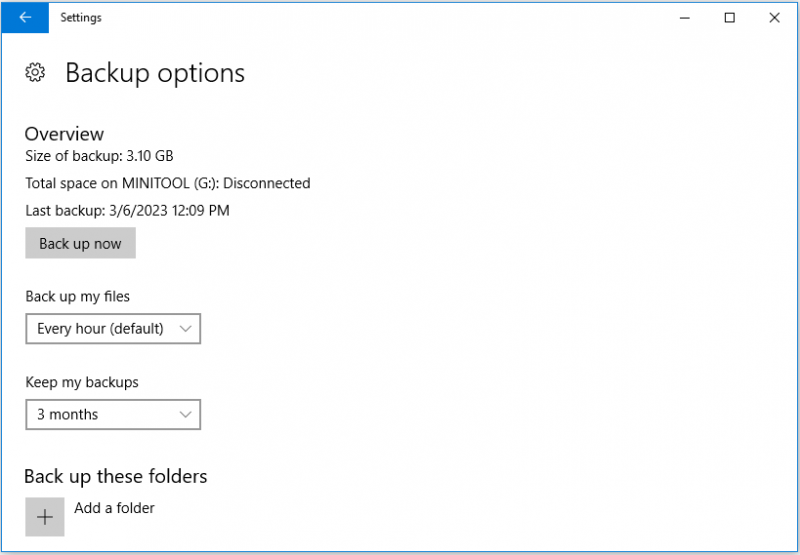
Nackdelar:
Naturligtvis är filhistoriken inte perfekt, och precis som papperskorgen har den några brister. Först och främst är det inte aktiverat som standard. Om du vill använda filhistorik för att säkerhetskopiera data måste du aktivera det manuellt.
För det andra kräver filhistorik en separat lagringsenhet som ett USB-minne för att lagra dina säkerhetskopior, och det kommer att lagra flera filversioner som tar upp mycket utrymme.
Slutsats:
Papperskorgen vs filhistorik har båda sina för- och nackdelar. Du kan använda dem för att säkerhetskopiera eller återställa dina filer baserat på den faktiska situationen.
Det bästa alternativa sättet att säkerhetskopiera och återställa raderade filer
Som sagt tidigare har både papperskorgen och filhistoriken vissa nackdelar. Här vill jag presentera en bit av gratis programvara för dataåterställning – MiniTool Power Data Recovery för att hjälpa dig återställa filer effektivt, och ett verktyg för säkerhetskopiering av data – MiniTool ShadowMaker för att hjälpa dig att säkerhetskopiera enskilda filer, diskar och hela systemet.
MiniTool Power Data Recovery är den bästa programvaran för dataåterställning som är utformad för att återställa många typer av filer inklusive dokument, bilder, e-postmeddelanden, videor och så vidare från alla fillagringsenheter inklusive interna hårddiskar, USB-enheter, CD/DVD, etc.
Du kan klicka på knappen nedan för att ladda ner den gratis och återställa upp till 1 GB filer helt gratis.
För att veta specifika steg för att återställa filer med MiniTool Power Data Recovery, kan du hänvisa till: Fixa att Windows tar bort filer automatiskt och återställ data .
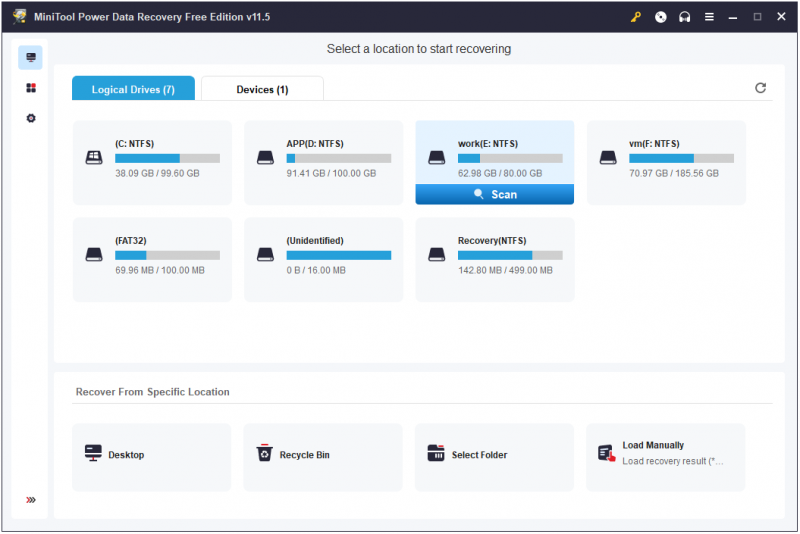
MiniTool ShadowMaker är ett proffs verktyg för säkerhetskopiering av data som kan hjälpa till att säkerhetskopiera dina filer, mappar, diskar, system och partitioner till interna/externa hårddiskar, USB-enheter och delade mappar. Det ger dig en 30-dagars gratis provperiod som låter dig använda den för att göra en säkerhetskopiering av data gratis inom 30 dagar.
Här kan du vara intresserad av detta inlägg: Hur säkerhetskopierar man filer i Windows 10? Prova dessa topp 4 sätt .
Slår ihop saker
Det här inlägget talar om papperskorgen kontra filhistorik och introducerar deras för- och nackdelar. Det här dokumentet visar dig också två utmärkta verktyg – MiniTool Power Data Recovery och MiniTool ShadowMaker som hjälper dig att återställa och säkerhetskopiera filer.
Om du har några frågor om papperskorgen kontra filhistorik, tveka inte att lämna dina kommentarer nedan.


![Vad är Shadow Copy och hur man använder Shadow Copy Windows 10? [MiniTool-tips]](https://gov-civil-setubal.pt/img/backup-tips/83/what-is-shadow-copy.png)

![Hur fixar jag Media Disconnected Error i Windows 10 enkelt? [MiniTool News]](https://gov-civil-setubal.pt/img/minitool-news-center/95/how-fix-media-disconnected-error-windows-10-easily.png)
![Fix Windows 10 Update Error 0x8024a112? Prova dessa metoder! [MiniTool News]](https://gov-civil-setubal.pt/img/minitool-news-center/55/fix-windows-10-update-error-0x8024a112.png)



![Hur fixar jag Rust Steam Auth Timeout Error? (5 användbara sätt) [MiniTool News]](https://gov-civil-setubal.pt/img/minitool-news-center/00/how-fix-rust-steam-auth-timeout-error.jpg)
![Realtek HD Audio Driver Hämta / uppdatera / avinstallera / felsöka [MiniTool News]](https://gov-civil-setubal.pt/img/minitool-news-center/37/realtek-hd-audio-driver-download-update-uninstall-troubleshoot.png)

![Hur man startar ytan från USB [för alla modeller]](https://gov-civil-setubal.pt/img/partition-disk/99/how-boot-surface-from-usb.png)
![Windows Sockets-registerposter saknas i Windows 10? Fixa det! [MiniTool News]](https://gov-civil-setubal.pt/img/minitool-news-center/15/windows-sockets-registry-entries-missing-windows-10.png)

![Två sätt att fixa tillfälliga internetfiler har ändrats [MiniTool News]](https://gov-civil-setubal.pt/img/minitool-news-center/53/2-ways-fix-temporary-internet-files-location-has-changed.png)
![3 användbara metoder för att fixa Powershell har slutat fungera fel [MiniTool News]](https://gov-civil-setubal.pt/img/minitool-news-center/47/3-useful-methods-fix-powershell-has-stopped-working-error.jpg)
![Så här inaktiverar du Antivirus på Windows 10 tillfälligt / permanent [MiniTool News]](https://gov-civil-setubal.pt/img/minitool-news-center/99/how-disable-antivirus-windows-10-temporarily-permanently.png)

