Clean Boot VS. Säkert läge: Vad är skillnaden och när ska jag använda [MiniTool News]
Clean Boot Vs Safe Mode
Sammanfattning:
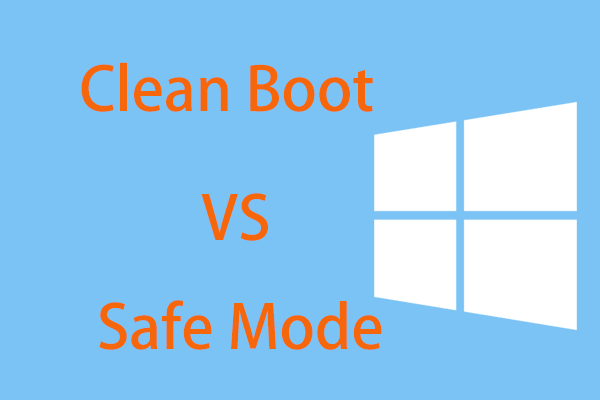
Har du problem när du använder din Windows 10-dator? Ibland uppmanas du att utföra en ren start eller gå in i felsäkert läge för felsökning. Så, Clean Boot vs Safe Mode: vad är skillnaden, när och hur man använder? Nu, MiniTool-lösning ger dig mycket information i det här inlägget.
Clean Boot och Safe Mode låter funktionellt lika men de är två separata saker. När du stöter på problem på en dator kan du gå in i felsäkert läge eller utföra en ren start för att lösa dina problem. Men Clean Boot vs Safe Mode - vilken bör du använda? Låt oss nu se guiden om skillnaden mellan Clean Boot och Safe Mode och hur du kör dem.
Säkert läge
Vad är säkert läge?
Säkert läge , ett speciellt diagnostikläge i Windows, inaktiverar allt utom de kärntjänster och processer som är nödvändiga för att köra Windows.
Det vill säga, ljudkortdrivrutiner, GPU-drivrutiner och andra saker är inaktiverade i felsäkert läge. Även de inbyggda Windows-funktionerna, inklusive Sticky Notes, Windows Update, Search, etc. kan inte användas. Dessutom kommer skärmupplösningen att krympa.
När ska jag använda felsäkert läge?
- När du misstänker att din dator är infekterad med skadlig kod, kör du ett antivirusprogram i felsäkert läge.
- Om datorn inte startar normalt, till exempel a blåskärm , svart skärm, etc., gör en systemåterställning i felsäkert läge.
- För att kontrollera maskinvaruproblem kan du gå till felsäkert läge. Om datorn fortfarande kraschar kan ett maskinvarufel uppstå.
Hur startar jag i felsäkert läge Windows 10?
Sätten att starta i felsäkert läge är olika, till exempel, gå till Inställningar, använd msconfig, kör en startbar enhet etc. Här visar vi dig inte detaljer. För att få mycket information kan du hänvisa till vårt tidigare inlägg - Så här startar du Windows 10 i felsäkert läge (medan du startar) [6 sätt] .
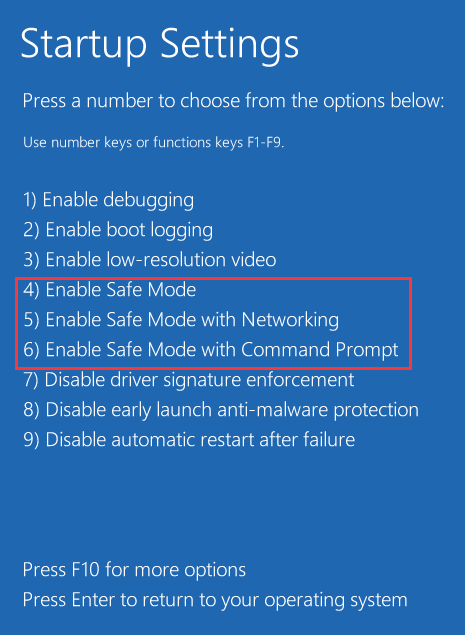
Windows 10 Clean Boot
Vad är en ren start?
Clean Boot är ett annat diagnostikläge som innebär att du inaktiverar alla startprogram och tredjepartsprogram och låter dig felsöka olika fel. Clean Boot inaktiverar inte några Windows-processer och -tjänster utan riktar sig istället mot de appar eller program som du har installerat.
När ska man använda Clean Boot?
Om du får några slumpmässiga felmeddelanden när du startar datorn eller vissa program fortsätter att krascha med fel kan du behöva utföra en ren start.
Hur startar du Windows i Clean Boot Mode?
Åtgärderna är enkla och du kan följa dessa steg:
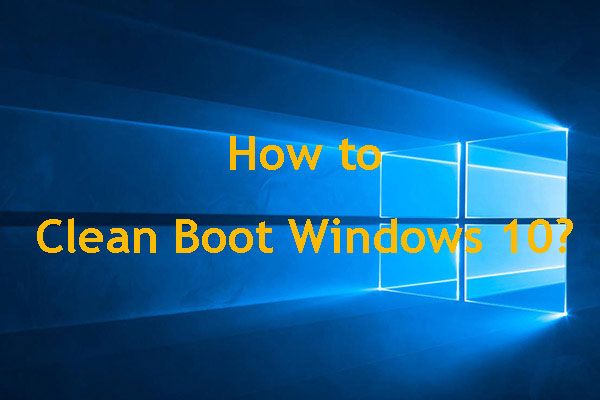 Hur rengör jag Windows 10 och varför måste du göra det?
Hur rengör jag Windows 10 och varför måste du göra det? Kan du inte köra ett program eller installera en uppdatering? Du kan utföra en ren start för att hitta motstridiga program. Lär dig hur du rengör start av Windows 10 från det här inlägget.
Läs merSteg 1: Tryck på Vinna och R samtidigt, mata in msconfig till Springa box och slå Stiga på .
Steg 2: Navigera till Tjänster , kryssa i rutan för Dölj alla Microsoft-tjänster och klicka Inaktivera alla .
Steg 3: I Börja fliken, välj Öppna Aktivitetshanteraren .
Steg 4: Välj varje objekt i listan och klicka Inaktivera .
Steg 5: Inaktivera Aktivitetshanteraren och avsluta fönstret Systemkonfiguration och starta sedan om datorn till Clean Boot-läget.
Dricks: För att återgå till det normala läget måste du ändra de ändringar du har gjort.Välj en rätt baserad på dina behov
Efter att ha läst informationen om Clean Boot vs Safe Mode vet du tydligt skillnaden mellan Clean Boot och Safe Mode (inklusive definition och när du ska använda).
När det är något fel med maskinvaran eller drivrutinerna och mjukvarurelaterade problem rekommenderas felsäkert läge. Om du stöter på apprelaterade fel men inte vet var de kommer ifrån rekommenderas Clean Boot. Välj bara ett rätt läge beroende på dina faktiska situationer.
![Hur man kör JAR-filer på Windows 10 - 4 sätt [MiniTool News]](https://gov-civil-setubal.pt/img/minitool-news-center/42/how-run-jar-files-windows-10-4-ways.png)

![2 sätt att fixa Xbox-felkod Xbox 0x8b050033 [MiniTool News]](https://gov-civil-setubal.pt/img/minitool-news-center/62/2-ways-fix-xbox-error-code-xbox-0x8b050033.png)







![5 bästa gratis programvaror för fotoåterställning för att återställa raderade foton [MiniTool-tips]](https://gov-civil-setubal.pt/img/data-recovery-tips/73/5-best-free-photo-recovery-software-recover-deleted-photos.png)


![Löst - Varför har Chrome så många processer i Aktivitetshanteraren [MiniTool News]](https://gov-civil-setubal.pt/img/minitool-news-center/72/solved-why-does-chrome-have-many-processes-task-manager.png)
![Aktivera eller inaktivera Windows-funktioner Blank: 6 Solutions [MiniTool News]](https://gov-civil-setubal.pt/img/minitool-news-center/25/turn-windows-features.png)
![Löst: Felsök ASUS-bärbar dator slår inte på dig själv [MiniTool Tips]](https://gov-civil-setubal.pt/img/data-recovery-tips/62/solved-troubleshoot-asus-laptop-wont-turn-yourself.jpg)

![Hur man använder skärmtangentbordet på Windows 11/10/8/7? [MiniTool Tips]](https://gov-civil-setubal.pt/img/news/B7/how-to-use-the-on-screen-keyboard-on-windows-11/10/8/7-minitool-tips-1.png)
![Så här startar du Mac i felsäkert läge Fix Mac startar inte i felsäkert läge [MiniTool Tips]](https://gov-civil-setubal.pt/img/data-recovery-tips/47/how-boot-mac-safe-mode-fix-mac-won-t-start-safe-mode.png)
