HP Smart Printer Status Okänd: Hur man åtgärdar felet i Win11 10
Hp Smart Printer Status Unknown How To Fix The Error In Win11 10
Om HP Smart visar felet med skrivarstatus okänd i Windows 11/10, vad ska du göra för att lösa det här irriterande problemet? Det är lätt att fixa om du följer lösningarna som ges av MiniTool i detta inlägg. Låt oss nu fortsätta läsa för att hitta effektiva felsökningstips.HP Smart Printer Status Okänd
HP Smart är en app som låter dig skanna, skriva ut och dela bilder och dokument med dina HP-skrivare. Du kan installera den här appen på din Windows-dator, Mac och iOS/Android-enheter.
Relaterade inlägg: Hur man laddar ner, installerar och använder HP Smart-appen
När du öppnar och använder HP Smart på din Windows 10/11-dator kan du se en gul ruta som säger 'Skrivarstatus okänd'. I det här fallet kan du inte få den här appen att kommunicera med din skrivare. Även om det här felet inträffar kan din skrivare ibland skriva ut utan problem från webben eller andra program.
HP-skrivarens status okänd visas på grund av problem med fast programvara eller drivrutin, antivirusbegränsningar och mer. Därefter kommer vi att guida dig om hur du åtgärdar detta fel.
Så här fixar du skrivarstatus okänd i HP Smart
Utför HP Smart Diagnostic
I HP Smart-appen kan en funktion som heter Diagnose & Fix hjälpa dig att lösa vissa problem. När du lider av HP Smart-skrivarstatus okänd, öppna det här programmet, tryck på Diagnostisera och fixa ikonen i det nedre vänstra hörnet. Om detta inte hittar några problem, fortsätt att använda de andra korrigeringarna nedan.
Uppdatera skrivarens firmware
HP släpper regelbundet firmwareuppdateringar för sina skrivare för att åtgärda buggar och felfunktioner och hjälpa dig att utnyttja dina skrivare fullt ut. Om den fasta programvaran är föråldrad kan du stöta på felet med HP-skrivarstatus okänd. Så gå till att uppdatera firmware via dessa steg:
Steg 1: Öppna en webbläsare och besök HP officiella drivrutiner och programvara nedladdning sida.
Steg 2: Klicka på Skrivare och ange ditt skrivarnamn.
Steg 3: Rulla ned för att hitta Firmware , expandera den och välj den senaste versionen för din skrivare att ladda ner.
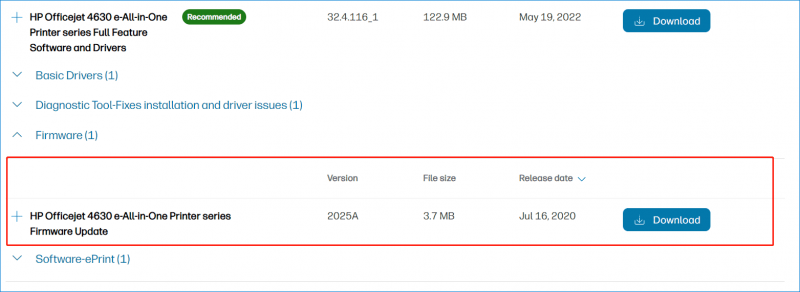
Steg 4: Kör den här nedladdade filen och följ sedan instruktionerna på skärmen för att uppdatera skrivarens fasta programvara.
Då kan HP Smart-skrivarstatus okänd försvinna. Om inte, försök på ett annat sätt.
Återställ HP Smart
Ibland är problemet relaterat till HP Smart, vilket leder till okänd skrivarstatus. För att lösa det här problemet kan du försöka reparera eller återställa den här appen för att låta den känna igen din skrivare.
Steg 1: Tryck Win + I för att öppna Inställningar.
Steg 2: I Windows 10, gå till Appar > Appar och funktioner . I Windows 11, navigera till Appar > Installerade appar .
Steg 3: Lokalisera HP Smart , klick Avancerade alternativ , och klicka sedan Reparera eller Återställa .
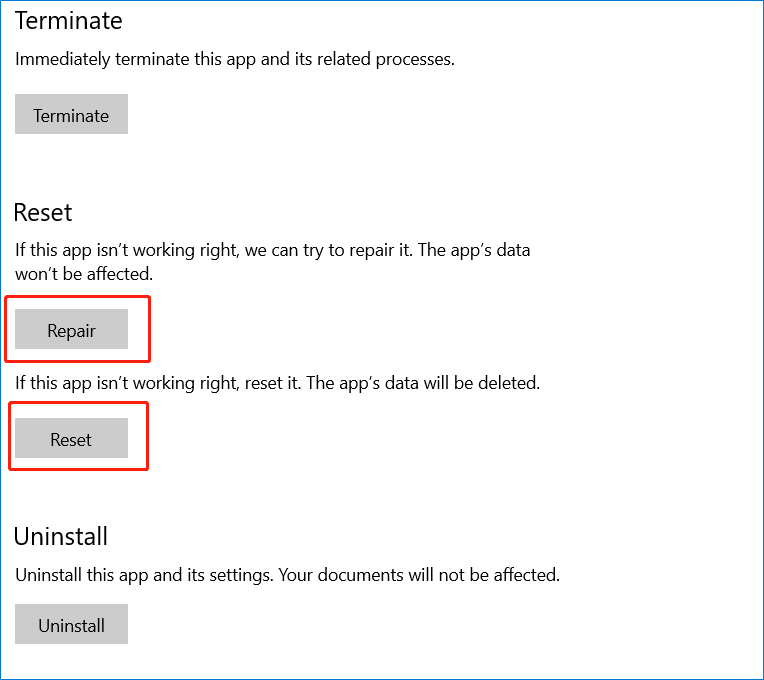
Inaktivera antivirusprogram
Antivirusprogram blockerar ibland Windows-appar från att köras. Om det stör din skrivare kan det utlösa HP Smart-skrivarstatus okänd. Du kan inaktivera denna programvara för att ta itu med det genom att följa guiden - [Lösning] Hur man inaktiverar Windows Defender Antivirus på Win 10 .
Tips: Vi rekommenderar att du återaktiverar antivirusprogramvaran efter att du har skrivit ut något eftersom virus kan invadera din dator och orsaka allvarliga resultat. Dessutom kan du välja att springa MiniTool ShadowMaker för att säkerhetskopiera dina viktiga filer på datorn för att undvika dataförlust.MiniTool ShadowMaker testversion Klicka för att ladda ner 100 % Rent & Säkert
Installera om din skrivare
Om skrivaren själv går fel kan det okända skrivarstatusfelet visas. Sedan kan du välja att installera om skrivaren för att lösa problemet.
Steg 1: Gå till Kontrollpanel > Hårdvara och ljud (Visa efter kategori) > Enheter och skrivare .
Steg 2: Hitta den berörda skrivaren, högerklicka på den och välj Ta bort enheten .
Steg 3: Tryck Win + R att öppna Springa , typ printui.exe /s , och klicka OK .
Steg 4: Under Förare fliken, leta reda på HP-skrivardrivrutinen och tryck på Avlägsna . Klicka sedan Använd > OK .
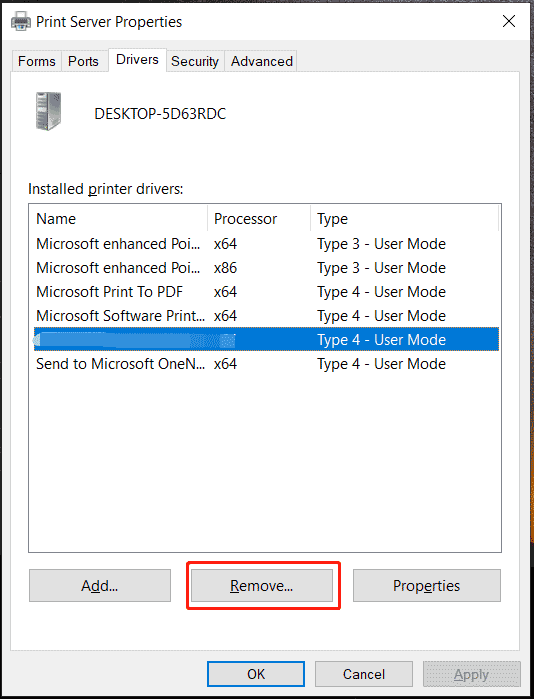
Steg 5: Skriv sedan c:/programdata in i Springa fönstret och klicka OK .
Steg 6: Hitta mappen HP eller Hewlett-Packard och ta bort den.
Steg 7: Starta om datorn och anslut skrivaren igen.
Dom
Det här är 5 vanliga sätt att lösa HP Smart-skrivarstatus okänd i Windows 11/10. Om du plågas av detta frustrerande problem, prova dessa metoder för att enkelt bli av med besväret.

![[Steg-för-steg-guide] Box Drive Nedladdning och installation för Windows/Mac [MiniTool Tips]](https://gov-civil-setubal.pt/img/news/0A/step-by-step-guide-box-drive-download-install-for-windows/mac-minitool-tips-1.png)
![4 lösningar för att åtgärda problemet 'Din dator stöder inte Miracast' [MiniTool News]](https://gov-civil-setubal.pt/img/minitool-news-center/10/4-solutions-fix-your-pc-doesn-t-support-miracast-issue.jpg)




![Så här gör du för att ta bort webbläsarkapare i Windows 10 [MiniTool-tips]](https://gov-civil-setubal.pt/img/backup-tips/77/here-s-how-do-browser-hijacker-removal-windows-10.jpg)

![Vad ska jag göra om din dator är låst från Windows 10? Prova 3 sätt! [MiniTool News]](https://gov-civil-setubal.pt/img/minitool-news-center/54/what-do-if-your-pc-is-locked-out-windows-10.jpg)




![8 aspekter: Bästa NVIDIA-kontrollpanelinställningar för spel 2021 [MiniTool News]](https://gov-civil-setubal.pt/img/minitool-news-center/65/8-aspects-best-nvidia-control-panel-settings.png)

![Xbox One Controller Driver för Windows 10 Ladda ner och uppdatera [MiniTool News]](https://gov-civil-setubal.pt/img/minitool-news-center/71/xbox-one-controller-driver.png)


![Så här ändrar du standardljuduppspelningsenheter Windows 10 [MiniTool News]](https://gov-civil-setubal.pt/img/minitool-news-center/14/how-change-default-audio-playback-devices-windows-10.png)