Hur man fabriksåterställer Lenovo Laptop med OneKey Recovery
How To Factory Reset Lenovo Laptop With Onekey Recovery
Har din Lenovo OneKey Recovery? Vet du hur man kör Lenovo OneKey Recovery och hur man utför Lenovo fabriksåterställning med den? Följ introduktionerna nedan från MiniTool fabriksåterställ Lenovo laptop med OneKey Recovery om du vill radera din hårddisk eller lösa andra problem.
Lenovo OneKey Recovery
Lenovo OneKey Recovery är en programvara för säkerhetskopiering och återställning som är förinstallerad på Lenovo-datorer. Lenovo bärbara datorer förallokerade en dold partition på hårddisken för lagring av systemavbildningsfiler och OneKey Recovery-systemprogramfiler.
Du kan utföra systemåterställning och återställning på din Lenovo-dator med OneKey Recovery-systemet. Och detta verktyg låter dig komma åt den dolda återställningspartitionen med ett klick. Om du till exempel trycker på F11-tangenten vid omstart kan du gå in i partitionen direkt.
Om din dator lider av systemkorruption, virusattacker eller andra katastrofer kan Lenovo OneKey Recovery spela en användbar roll för att skydda system och data.
Om din Lenovo inte har någon OneKey Recovery kan du gå till Lenovos officiella webbplats för att ladda ner och installera den.
Tips: Andra märken av datorer stöder inte OneKey Recovery, inklusive Samsung, HP, etc. Om din bärbara Lenovo-dator installerar om systemet, ändrar storlek på diskutrymme eller ändrar enhetsbeteckningen, kommer återställningspartitionen inte att vara tillgänglig.Göra och inte göra
1. Skydda data
Under återställningen behåller OneKey-återställning endast den mest grundläggande programvaran och applikationerna, vilket innebär att dina installerade program och personliga data som lagras på systempartitionen kommer att raderas. Därför är det absolut nödvändigt att säkerhetskopiera filer från systempartitionen för att förhindra dataförlust under återställningsprocessen.
De bästa säkerhetskopieringsprogramvaran – MiniTool ShadowMaker, kan hjälpa dig att göra denna säkerhetskopiering enkelt och enkelt. Det här verktyget är tillräckligt professionellt för att säkerhetskopiera filer, mappar, diskar, partitioner och till och med operativsystemet.
Förutom säkerhetskopiering gäller samma sak för återställning, synkronisering av filer, kloning av hårddisk till SSD , och mer. Dessutom, om du misslyckas med att starta upp din bärbara dator, kan MiniTool ShadowMaker också hjälpa dig skapa ett startbart medium så att du kan starta upp datorn från media till säkerhetskopiering.
Prova bara så visar vi dig hur du använder MiniTool ShadowMaker för att säkerhetskopiera filer.
MiniTool ShadowMaker testversion Klicka för att ladda ner 100 % Rent & Säkert
Steg 1: Starta programvaran och klicka Fortsätt rättegången .
Steg 2: I Säkerhetskopiering gränssnitt, välj KÄLLA modul och klicka Mappar och filer .
Steg 3: Bläddra i källan och välj de filer eller mappar du vill säkerhetskopiera. Klicka sedan OK att återvända till Säkerhetskopiering .
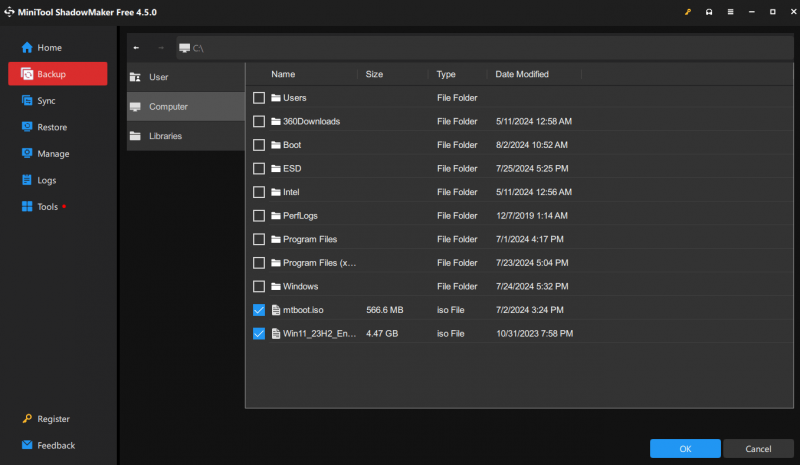
Steg 4: Klicka på DESTINATION modul för att välja destinationssökväg. Det finns flera platser tillgängliga som externa hårddiskar, USB-minnen och så vidare.
Tips: MiniTool ShadowMaker stöder inställning av automatisk säkerhetskopiering (gå till Alternativ > Schemainställningar ), hantera diskutrymme för säkerhetskopieringsfiler (gå till Alternativ > Backup-schema ), och ställa in andra avancerade parametrar för säkerhetskopieringsuppgifter. För mer information, se Säkerhetskopieringsinställningar .2. Tänk på att inte avbryta återställningen så se till att strömförsörjningen alltid är påslagen.
Hur man återställer Lenovo Laptop med OneKey Recovery
När du framgångsrikt har säkerhetskopierat viktiga filer kan du säkert återställa Lenovo-datorn med OneKey Recovery utan att förlora data. Här är en fullständig handledning för dig att köra Lenovo OneKey Recovery för att återställa systemet.
Steg 1: Klicka Start och välj Alla program .
Steg 2: Välj Lenovo , navigera till Lenovo OneKey-återställning och klicka på den för att fortsätta.
Steg 3: Under OneKey-återställning , välj Systemåterställning avsnitt. Sedan får du ett bekräftelsemeddelande, klicka Ja att fortsätta. Alternativt kan du också trycka på Ny knappen för att komma åt OneKey Recovery. Det är särskilt tillämpligt att Lenovo-datorn inte kan starta Windows-systemet. Stäng av datorn och tryck Ny > Systemåterställning . Tryck sedan på Skriva in att komma in i det.
Läs även: Hur man fabriksåterställer Lenovo Laptop utan Novo-knapp?
Steg 4: Det finns två alternativ, ' Återställ från första säkerhetskopian ' och ' Återställ från användarens säkerhetskopia ”. Välj en och klicka Nästa att fortsätta. Om du väljer den andra, se till att du har en tillgänglig bild.
Steg 5: Klicka Start och vänta tills återställningen är klar. Följ sedan introduktionerna på skärmen för att konfigurera inställningarna.
Tips: Om Lenovo OneKey Recovery inte fungerar, detta inlägg - Lenovo OneKey Recovery fungerar inte Windows 10/8/7? Lös det nu! kan hjälpa dig.Ytterligare anmärkningar
Det finns fler sätt att återställa din Lenovo-dator än OneKey Recovery. Funktionen Återställ denna PC i Windows 10/11 kan också återställa din dator till fabriksinställningarna. Du kan ta följande korta guide för att utföra en systemåterställning.
Steg 1: Gå till Start och välj Inställningar flik.
Steg 2: Välj Uppdatering och säkerhet och klicka på Återhämtning alternativ.
Steg 3: Under Återställ den här datorn , klicka på Kom igång knapp.
Steg 4: Välj i popup-fönstret Behåll mina filer eller Ta bort allt utifrån din situation. Följ introduktionerna på skärmen för att avsluta återställningsprocessen.
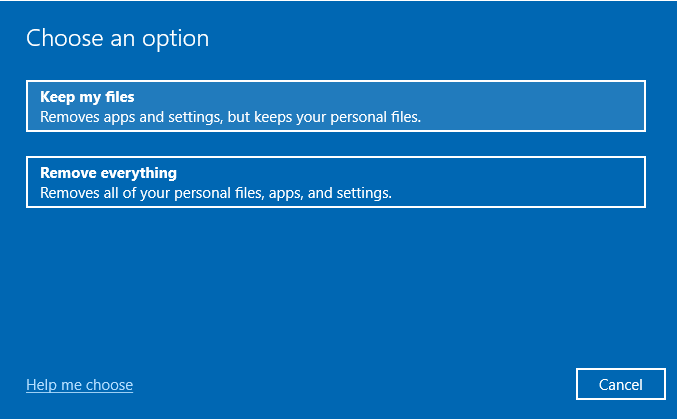
Bottom Line
Efter att ha läst om hur du fabriksåterställer Lenovo-datorn med OneKey Recovery och utan den, kanske du vet vad du ska göra om din Lenovo-dator stöter på allvarliga problem som behöver en Lenovo fabriksåterställning . Dessutom kan MiniTool ShadowMaker hålla dina data säkra i återställningsprocessen.
Hur som helst, vi hoppas att den här guiden kan hjälpa dig. Om du har några problem med MiniTool ShadowMaker, vänligen kontakta oss via [e-postskyddad] och vi kommer att svara så snart som möjligt.
Återställ Lenovo Laptop med OneKey Recovery FAQ
Vad gör Lenovo OneKey Recovery? OneKey Recovery kan hjälpa till att säkerhetskopiera och återställa din dator. Och din hårddisk kommer med en standard dold partition som används för att lagra systemavbildningsfiler och OneKey Recovery-systemprogramfiler. Hur återställer man en nyckelåterställning? 1. Starta Lenovo OneKey Recovery. Dubbelklicka på OneKey-återställning ikonen (om den bärbara datorn kan laddas) eller tryck på Ny knappen (om den bärbara datorn inte kan laddas).2. Välj Systemåterställning i Novo-knappsmeny . 3. Välj Återställ från första säkerhetskopian eller Återställ från användarens säkerhetskopia och klicka Nästa .


![Vad är Shadow Copy och hur man använder Shadow Copy Windows 10? [MiniTool-tips]](https://gov-civil-setubal.pt/img/backup-tips/83/what-is-shadow-copy.png)

![Hur fixar jag Media Disconnected Error i Windows 10 enkelt? [MiniTool News]](https://gov-civil-setubal.pt/img/minitool-news-center/95/how-fix-media-disconnected-error-windows-10-easily.png)
![Fix Windows 10 Update Error 0x8024a112? Prova dessa metoder! [MiniTool News]](https://gov-civil-setubal.pt/img/minitool-news-center/55/fix-windows-10-update-error-0x8024a112.png)



![Hur fixar jag Rust Steam Auth Timeout Error? (5 användbara sätt) [MiniTool News]](https://gov-civil-setubal.pt/img/minitool-news-center/00/how-fix-rust-steam-auth-timeout-error.jpg)


![Hur flyttar jag program till en annan enhet som C till D? Se guiden! [MiniTool News]](https://gov-civil-setubal.pt/img/minitool-news-center/12/how-move-programs-another-drive-like-c-d.png)
![Kan inte ladda ner något på en Windows 10-dator [löst]](https://gov-civil-setubal.pt/img/partition-disk/52/can-t-download-anything-windows-10-computer.png)

![4 sätt att lösa den angivna modulen kunde inte hittas [MiniTool News]](https://gov-civil-setubal.pt/img/minitool-news-center/02/4-ways-solve-specified-module-could-not-be-found.png)
![DHCP-sökning misslyckades i Chromebook | Så här fixar du det [MiniTool News]](https://gov-civil-setubal.pt/img/minitool-news-center/69/dhcp-lookup-failed-chromebook-how-fix-it.png)

![Var finns nedladdningarna på den här enheten (Windows/Mac/Android/iOS)? [MiniTool Tips]](https://gov-civil-setubal.pt/img/data-recovery/DA/where-are-the-downloads-on-this-device-windows/mac/android/ios-minitool-tips-1.png)
![[LÖST] Hur man återställer Shift-borttagna filer med lätthet | Guide [MiniTool Tips]](https://gov-civil-setubal.pt/img/data-recovery-tips/22/how-recover-shift-deleted-files-with-ease-guide.png)