[Fixat] VMware: Konsolidering av virtuella maskindiskar behövs
Vmware Virtual Machine Disks Consolidation Is Needed
Många användare får Konsolidering av virtuella maskindiskar behövs fel när du använder VMware vSphere-klienten. Vad orsakar felet? Hur fixar man det? Låt oss nu börja utforska svaren tillsammans med MiniTool.
På den här sidan :- Möjliga orsaker till konsolidering av virtuella maskindiskar behövs Fel
- Hur man åtgärdar virtuella maskindiskar Konsolidering behövs Fel
- Vad är din åsikt
VMware vSphere är ett virtualiseringsprogram som fungerar som en komplett plattform för att hantera din virtuella maskin. Den kan användas för att utföra många virtuella maskinuppgifter som att stänga av gästoperativsystemet, starta konsolen, redigera inställningar, skapa ögonblicksbilder och så vidare. Men många användare stöter på den virtuella maskinen diskkonsolidering behövs fel när de använder programvaran.
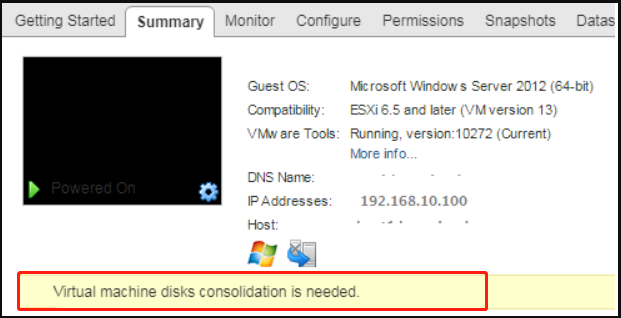
Enligt användarrapporter från olika forum och gemenskaper behövs konsolideringen av den virtuella maskinens diskar fel uppstår främst när flera virtuella diskfiler slås samman till en enda disk. Här är ett sant exempel från Nakio-forumet.
Tjena! Jag har det här felmeddelandet som säger: VMware virtuell maskindiskkonsolidering behövs. Har du någon aning om vad jag kan göra med den? Tack!https://forum.nakivo.com/index.php?/topic/7815-vmware-virtual-machine-disks-consolidation-is-needed-error/#comment-9528
Möjliga orsaker till konsolidering av virtuella maskindiskar behövs Fel
Virtuell diskkonsolidering är en process för att slå samman virtuella diskfiler som skapats efter att ha tagit ögonblicksbilderna i en virtuell dator. I de flesta fall är det att utföra en diskkonsolidering för att undvika prestandaförsämring eller lösa vissa problem.
När du tar en ögonblicksbild kommer du att upptäcka att en deltaskiva skapas och ändringar skrivs till motsvarande deltaskiva. Som ett resultat innehåller varje deltadisk alla ändringar som gjorts jämfört med det tidigare deltadisktillståndet och den överordnade disken förblir oförändrad, vilket orsakar redundanta data i den virtuella maskinen.
När ögonblicksbilderna och relaterade virtuella diskfiler växer sig större och större kan du uppleva prestandaförsämringar. Men efter att du har initierat VMware-diskkonsolideringen framgångsrikt kommer all data från deltadisken att slås samman till en enda disk och inga redundanta data finns kvar på disken där VM-filerna finns. Det vill säga, diskutrymme kommer att rengöras efter att du har konsoliderat virtuella diskfiler.
Den virtuella maskindiskkonsolideringen är dock inte alltid smidig. Många människor stöter på VMwares virtuella maskindiskkonsolidering krävs fel. Varför? Det kan orsakas av många möjliga orsaker. Här listar vi dem enligt följande:
- Inte tillräckligt diskutrymme på VMFS-dataarkivet för att utföra den virtuella diskkonsolideringen. Vanligtvis kräver det minst 1 GB ledigt utrymme i dataarkivet.
Nu borde du ha känt till de möjliga orsakerna till statusfelet för konsolideringen av den virtuella maskinen. Låt oss se hur du fixar det.
![Desktop Windows Manager slutade fungera och stängdes? [Fast]](http://gov-civil-setubal.pt/img/partition-disk/16/vmware-virtual-machine-disks-consolidation-is-needed.jpg) Desktop Windows Manager slutade fungera och stängdes? [Fast]
Desktop Windows Manager slutade fungera och stängdes? [Fast]Många användare rapporterade att Desktop Windows Manager slutade fungera och stängdes. Det här inlägget kommer att förklara de möjliga orsakerna och tillhandahålla motsvarande korrigeringar.
Läs merHur man åtgärdar virtuella maskindiskar Konsolidering behövs Fel
Efter att ha analyserat alla möjliga orsaker till VMwares virtuella maskindiskkonsolideringsfel, utforskar vi följande 5 tillämpliga korrigeringar. Här kan du prova dem i ordning tills problemet är löst.
Fix 1. Konsolidera virtuella maskindiskfiler på rätt sätt
Den första och enklaste korrigeringen för statusfelet för konsolidering av virtuella datorer är att se till att du konsoliderar diskfilerna för den virtuella maskinen korrekt. För att göra det, följ de detaljerade stegen nedan:
Steg 1. Starta VMware vSphere-klienten på din dator.
Steg 2. Högerklicka på VM namn som du vill konsolidera diskfiler i och välj Ögonblicksbilder > Konsolidera från undermenyn.
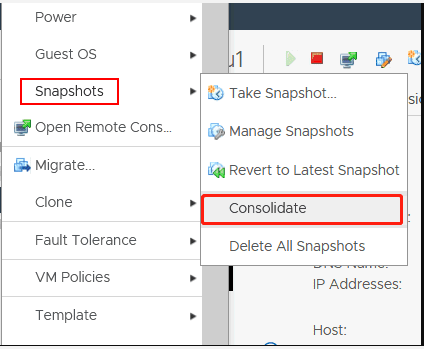
Steg 3. Då får du ett bekräftelsemeddelande som säger Denna operation konsoliderar alla redundanta redo-loggar på din virtuella dator. Är du säker på att du vill fortsätta? . Klicka på Ja för att bekräfta VMware-diskkonsolideringen.
Notera: Om du är orolig för att vissa data går förlorade under diskkonsolideringsprocessen kan du göra en säkerhetskopia av VMware virtuell maskin. Du kan till exempel överföra alla VM-filer till en annan mapp i en databutik. 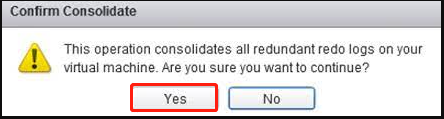
Sedan kommer vSphere-klienten att konsolidera virtuella diskfiler och rensa loggarna. Den tid som krävs för processen beror på den virtuella datorns storlek, antalet ögonblicksbilder och den virtuella datorns laddning. När det är klart bör statusfelet för konsolideringen av den virtuella maskinen försvinna.
Fix 2. Ta bort alla befintliga VM-ögonblicksbilder
En annan huvudorsak till diskkonsolideringsfelet är de låsta VM-filerna. Om du får ett annat felmeddelande Det går inte att komma åt filen eftersom den är låst. Ett fel uppstod vid konsolidering av diskar under processen indikerar detta att dina VM-diskfiler är låsta av ett säkerhetskopieringsprogram. I det här fallet måste du låsa upp VM-filer genom att följa Fixa 2 eller Fixa 3 . Här kommer vi att visa dig hur du låser upp VM-filer genom att ta bort alla ögonblicksbilder.
Steg 1. Stäng av den virtuella maskinen som du kör och skapa en ny VM-skiva ögonblicksbild.
Steg 2. Högerklicka på VM fliken från toppmenyn och välj sedan Ögonblicksbilder och klicka på Ta bort alla ögonblicksbilder .
Steg 3. Ibland kan den virtuella maskinens konsolideringsstatus som behövs utlösas av inkonsekvent -ctk.vmdk filer. Så du kan försöka ta bort CTK-filerna.
Steg 4. Nu kan du försöka konsolidera virtuella diskfiler igen som vi förklarar ovan.
Dricks: Om dessa steg inte hjälpte kan du stänga av den virtuella datorn, öppna VM-inställningar , Välj VM-alternativ fliken och expandera sedan Avancerad kategori och klicka på Redigera konfiguration . Klicka på i konfigurationsfönstret Lägg till konfigurationsparametrar , Lägg till asyncConsolidate.forceSync parameter och ställ in den på SANN .Fix 3. Flytta den virtuella datorn till en annan ESXi-värd
De låsta VM-filerna som skapas av en säkerhetskopieringsapplikation används huvudsakligen för att undvika samtidiga skrivningar till filerna av flera ESXi-värdar. Däremot kan dessa låsta diskfiler utlösa det virtuella diskkonsolideringsfelet. För att låsa upp filen kan du flytta den virtuella datorn till en annan ESXi-värd.
Steg 1. Starta om hanteringsagenterna på ESXi-värden där den virtuella datorn finns. För att göra det kan du öppna ESXi-skalet eller ansluta till ESXi-värden via SSH och köra kommandona nedan som root:
services.sh startas om
eller
/etc/init.d/hostd starta om
/etc/init.d/vpxa starta om
Tips: Du kan också öppna ESXi Direct-konsolen genom att navigera till Felsökningsalternativ och välja Starta om Management Agents (genom att trycka Stiga på för att aktivera önskat alternativ och tryck på F11 att bekräfta.)
Steg 2. Nu kan du kontrollera de låsta VM-filerna genom att köra kommandot nedan:
vmfsfilelockinfo -p /vmfs/volumes/vm_datastore/vm_name/vm_name.vmx
Steg 3. Kontrollera de värdbaserade loggfilerna om du vill identifiera sökvägen på dataarkivet där VM-filerna finns.
cat /var/log/hostd.log |grep -i vm_name
Steg 4. Navigera till VM-katalogen i dataarkivet när du har fått VM-filernas plats:
cd /vmfs/volumes/datastore_name/vm_name
Steg 5. Använd följande kommando för att lista ESXi-värdarna som är låsta av VM-filerna.
för i i `ls`; do vmfsfilelockinfo -p $i ;done|grep 'är låst|Värd som äger låset|Total tid som tagits' | sed ‘s|Värd som äger låset på filen är||g’|sed ‘s|Total tid|—|g’ | awk '{print $1}' |uniq
Steg 6. Starta om dina ESXi-hanteringsagenter (inklusive värd och vpxa ). Kör sedan kommandot nedan på EXSi-värden för att låsa upp VM-filerna.
/etc/init.d/hostd starta om
/etc/init.d/vpxa starta om
När du är klar kan du konsolidera diskfiler för virtuella maskiner igen och se om felet fortfarande visas.
Fix 4. Utöka ditt diskutrymme
Som nämnts ovan behövs VMware virtuell maskindiskkonsolidering fel kan uppstå på grund av otillräckligt diskutrymme. Så vi rekommenderar att du kontrollerar om det finns tillräckligt med ledigt diskutrymme (mer än 1 GB) i VMFS-dataarkivet. Om inte måste du utöka diskutrymmet.
Om du inte vill ta bort några filer i VFMS-dataarkivet är det ett bra val att utöka diskutrymmet. Hur förlänger man hårddisken utan dataförlust? Som en multifunktionell partitionshanterare kan MiniTool Partition Wizard hjälpa dig att göra det enkelt. Dessutom kan den användas till analysera diskutrymme , konvertera NTFS till FAT, migrera OS , återställa förlorad data, etc.
MiniTool Partition Wizard GratisKlicka för att ladda ner100 %Rent & Säkert
Så här utökar du partitionen med verktyget MiniTool.
Steg 1. Starta den här programvaran för att komma in i dess huvudgränssnitt och välj sedan den diskenhet där VMFS-dataarkivet finns och klicka på Förläng partitionen från den vänstra rutan.
Steg 2. Välj den enhet som du vill ta ledigt utrymme från och dra sedan skjutreglaget för att ta det lediga utrymmet eller mata in den specifika volymen baserat på dina krav. Klicka sedan på OK .
Steg 3. Klicka på Tillämpa att utföra processen.
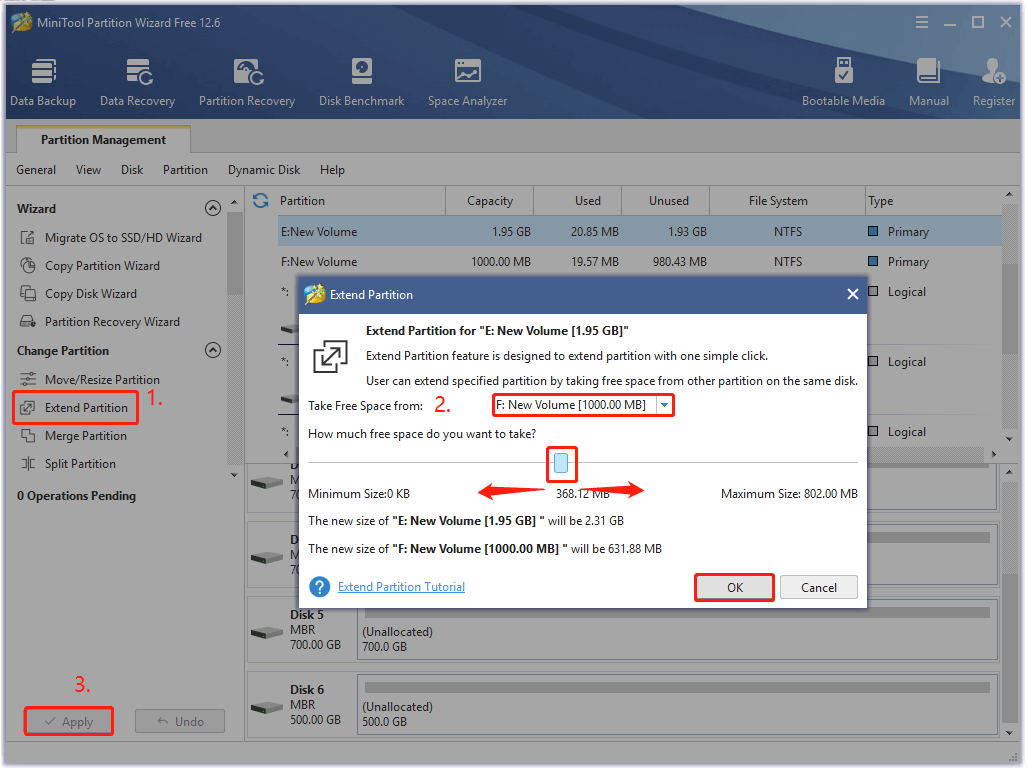
Fix 5. Använd ett alternativ för att köra VMware Disk Consolidation
Om du fortfarande får VMware-diskkonsolideringsfelet efter att ha provat alla ovanstående metoder kan du överväga att använda ett alternativ som heter vSphere PowerCLI för att konsolidera virtuella diskfiler. PowerCLI är ett grafiskt användargränssnitt som kan utökas PowerShell att förstå och interagera med VMware-miljöer. Så här använder du det för att konsolidera virtuella diskar.
Steg 1. Starta PowerCLI-klienten, anslut till vCenter-servern som hanterar ESXi-värden med den virtuella datorn och ange autentiseringsuppgifter när du ombeds att göra det.
Connect-VIServer vcenter01.test.com
Steg 2. Kör följande kommando nedan för att få listan över virtuella datorer med den virtuella maskinkonsolidering som behövs.
Get-VM | Var-Objekt {$ _. Extensiondata.Runtime.ConsolidationNeeded}
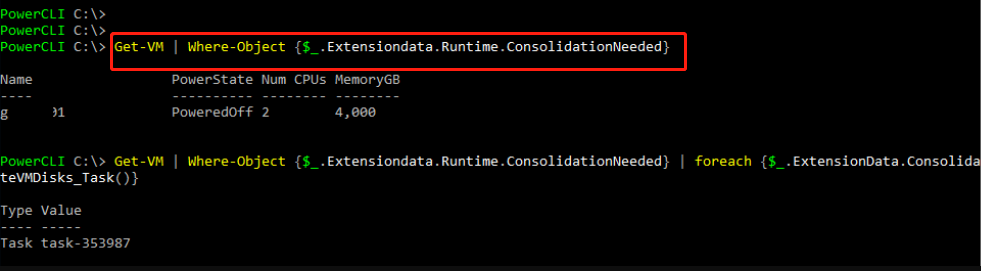
Steg 3. Nu kan du konsolidera virtuella maskindiskfiler genom att utföra kommandot nedan.
Get-VM | Var-Objekt {$ . Extensiondata.Runtime.ConsolidationNeeded} | föreach {$ . ExtensionData.ConsolidateVMDisks_Task ()}
Vad är din åsikt
Hur man fixar den virtuella diskkonsolidering behövs fel? Nu kan du prova någon eller alla av de 5 korrigeringarna jag har förklarat ovan och se vilken som fungerar bäst för dig. Om du har bättre lösningar på felet, skriv ner dem i kommentarsfältet. Du kan också skicka ett mejl till oss Oss när du har några problem med att använda programvaran MiniTool.










![3 sätt - Steg-för-steg-guide om inaktivera Windows Hello [MiniTool News]](https://gov-civil-setubal.pt/img/minitool-news-center/48/3-ways-step-step-guide-disable-windows-hello.png)


![[Fix] Du måste formatera disken innan du kan använda den [MiniTool Tips]](https://gov-civil-setubal.pt/img/data-recovery-tips/84/you-need-format-disk-before-you-can-use-it.jpg)



![Hur kan du skicka webbsidor från PC till telefon med din telefonapp? [MiniTool News]](https://gov-civil-setubal.pt/img/minitool-news-center/04/how-can-you-send-web-pages-from-pc-phone-with-your-phone-app.jpg)
![Hur spelar jag Windows-spel på Mac? Här är några lösningar [MiniTool News]](https://gov-civil-setubal.pt/img/minitool-news-center/46/how-play-windows-games-mac.jpg)