Samsung T5 vs T7: Vad är skillnaden och vilken man ska välja
Samsung T5 Vs T7 What S Difference
Vad är Samsung T5? Vad är Samsung T7? Vad är skillnaderna mellan Samsung T5 och T7? Vilken är bättre eller vilken ska man välja? Se nu det här inlägget från MiniTool för att få mer information om Samsung T5 vs T7.
På den här sidan :Vad är Samsung T5
Vad är Samsung T5? Samsung T5-enheter är externa solid-state-enheter (SSD), som har en kompakt och hållbar design. Drivenheten är stöttålig, lätt och är gjord av metall, vilket gör den solid ut och in. Dessutom ger Samsung T5 lösenordsskydd.
Vad är Samsung T7?
2020 släppte Samsung de externa SSD:erna T7 och T7 Touch. T7-serien är en uppgraderad version av Samsung T5-enheten. Den är skyddad av AES 256-bitars kryptering. Den består av ePCM-teknik och ett dynamiskt termiskt skydd. Touch-versionen av T7 använder också fingeravtrycksigenkänning för ökad säkerhet, medan den vanliga versionen av T7 inte gör det.
 Guide - Samsung garantikontroll | Sök efter Samsungs serienummer
Guide - Samsung garantikontroll | Sök efter Samsungs serienummerDet här inlägget lär dig hur du utför Samsungs garantikontroll och hur du söker efter Samsungs serienummer. Det inkluderar Samsung TV-apparater, telefoner och datorer.
Läs merSamsung T5 vs T7
När det gäller Samsung SSD T5 vs T7 kommer vi att fokusera på 6 huvudaspekter – färg, kapacitet, dimensioner och vikt, prestanda, garanti, säkerhet och pris. Först finns det en tabell om T5 vs T7 SSD.
| Samsung T5 | Samsung T7 | Samsung T7 Touch | |
| Färg | Lockande blå Svart Metallisk röd Rose guld | Blå grå Röd | Svart Silver |
| Kapacitet | 250 GB 500 GB 1 TB 2 TB | 500 GB 1 TB 2 TB | 500 GB 1 TB 2 TB |
| Vikt | 51 g | 57 g | 57 g |
| Kryptering | AES 256-bitars hårdvarukryptering | AES 256-bitars hårdvarukryptering | AES 256-bitars hårdvarukryptering |
| Garanti | 3 år | 3 år | 3 år |
Samsung T5 vs T7: Färg
Samsung T5 finns i fyra färger: lockande blått, svart, metalliskt rött och roséguld. Samsung T7-standarden har tre färger: blått, grått och rött. Samsung T7 Touch kommer i två färger: svart och silver.
Således, som för Samsung T5 vs T7: färg, ger Samsung T5 flest färgalternativ.
Samsung T5 vs T7: Kapacitet
När du väljer en SSD eller HHD är kapaciteten en nödvändig faktor att beakta eftersom en stor lagringsstorlek gör att du kan spara fler filer och data.
Samsung SSD T5 finns i fyra olika storlekar: 250 GB, 500 GB, 1 TB och 2 TB. Både Samsung SSD T7 och T7 Touch finns i följande kapaciteter: 500 GB, 1 TB och 2 TB.
I denna aspekt ger Samsung T5 alltså fler kapacitetsalternativ än Samsung T7 och T7 Touch.
Samsung T5 vs T7: Mått och vikt
Låt oss sedan se skillnaden mellan Samsung T5 och T7 i dimensioner och vikt.
Mått:
Samsung T5: 2,9 tum på bredden, 2,3 tum på höjden och 0,4 tum på djupet
Samsung T7: 3,4 tum på bredden, 2,2 tum på höjden och 0,3 tum på djupet
Samsung T7 Touch: 3,4 tum på bredden, 2,2 tum på höjden och 0,3 tum på djupet
Vikter:
Vikten på T5 är 51g, medan vikten på T7 och T7 Touch är 57g.
Samsung T5 vs T7: Prestanda
När du väljer en SSD bör prestanda vara en av de viktigaste faktorerna att överväga. SSD:n med snabb läs- och skrivhastighet kan förbättra datorns prestanda och förbättra användarupplevelsen. Den här delen handlar alltså om Samsung SSD T5 vs T7 för prestanda.
Den sekventiella läshastigheten för Samsung SSD T5 är upp till 540 MB/s och den sekventiella skrivhastigheten är upp till 520 MB/s. Den sekventiella läshastigheten för Samsung T7 är 1050 MB/s, och den sekventiella skrivhastigheten är 1000 MB/s. Den sekventiella läshastigheten för Samsung T7 Touch är 1050 MB/s, och den sekventiella skrivhastigheten är 1000 MB/s.
Kort sagt, när det gäller prestanda är Samgsung T7 lite bättre än Samsung T5. Läs- och skrivhastigheten påverkas också av andra faktorer, så Samgsung T7 kan vara långsammare än Samsung T5 i faktisk användning.
Samsung T5 vs T7: Garanti
När det gäller Samsung T5 vs T7 kommer vi att visa dig den femte aspekten – garanti. Samsung T5 och T7 och T7 Touch ger bra tillförlitlighet och garanti. Alla ger 1,5 miljoner timmars tillförlitlighet. Alla av dem har en 3-års begränsad garanti.
Samsung T5 vs T7: Säkerhet
T5 SSD, T7 SSD och T7 SSD Touch använder samma AES 256-bitars hårdvarukryptering. Dessutom använder de alla Samsung Portable SSD-programvara för säkerhet. Till skillnad från vanliga T7 externa solid-state-enheter har T7 Touch fingeravtrycksigenkänning, och du kan använda upp till fyra fingeravtryck för extra skydd.
Därmed har Samsung T7 Touch bättre säkerhet än de andra två.
Samsung T5 vs T7: Pris
När du väljer en SSD, skulle budgeten också beaktas. Här kommer vi att visa dig den sista skillnaden mellan Samsung T5 och T7. Det är priset. Enligt den officiella webbplatsen är 1 TB Samsung T5 cirka $119,99, men priset på 1 TB Samsung T7 är cirka $114,99 och 1TB Samsung T7 Touch är cirka $139,99.
Tips:Tips: I takt med att marknaden och tiden förändras, ändras också priset.
När det gäller Samsung T5 vs T7 är Samgsung T7 Touch dyrare än Samsung T5. Om du vill veta mer om priserna för olika lagringsstorlekar kan du besöka dess officiella webbplats.
Samsung T5 vs T7: Vilken att välja
Den största skillnaden mellan Samsung T5 SSD och Samsung T7 SSD är att T7-enheten är nästan dubbelt så snabb. Touch-versionen av T7 använder också fingeravtrycksigenkänning för ökad säkerhet, medan den vanliga versionen av T7 inte gör det.
Om du vill ha den bästa prestandan och den bästa säkerheten, rekommenderas det att välja T7 Touch. Om du inte planerar att använda fingeravtrycksigenkänning är den vanliga T7 SSD det mer prisvärda alternativet. Om du föredrar mindre kapacitet och flerfärgad kan du välja T5.
klona OS från hårddisk till SSD utan dataförlust .
Nu kommer vi att visa dig hur du uppgraderar din hårddisk till Samsung T5 eller T7 med MiniTool ShadowMaker.
1. Anslut SSD:n till din dator.
2. Ladda ner MiniTool ShadowMaker från följande knapp, installera och starta den. Observera att du inte installerar MiniTool ShadowMaker på den nya SSD:n.
MiniTool ShadowMaker testversionKlicka för att ladda ner100 %Rent & Säkert
3. Klicka Fortsätt rättegången .
4. Sedan kommer du in i huvudgränssnittet för MiniTool ShadowMaker och gå till Verktyg sida.
5. Klicka sedan Klona disk .
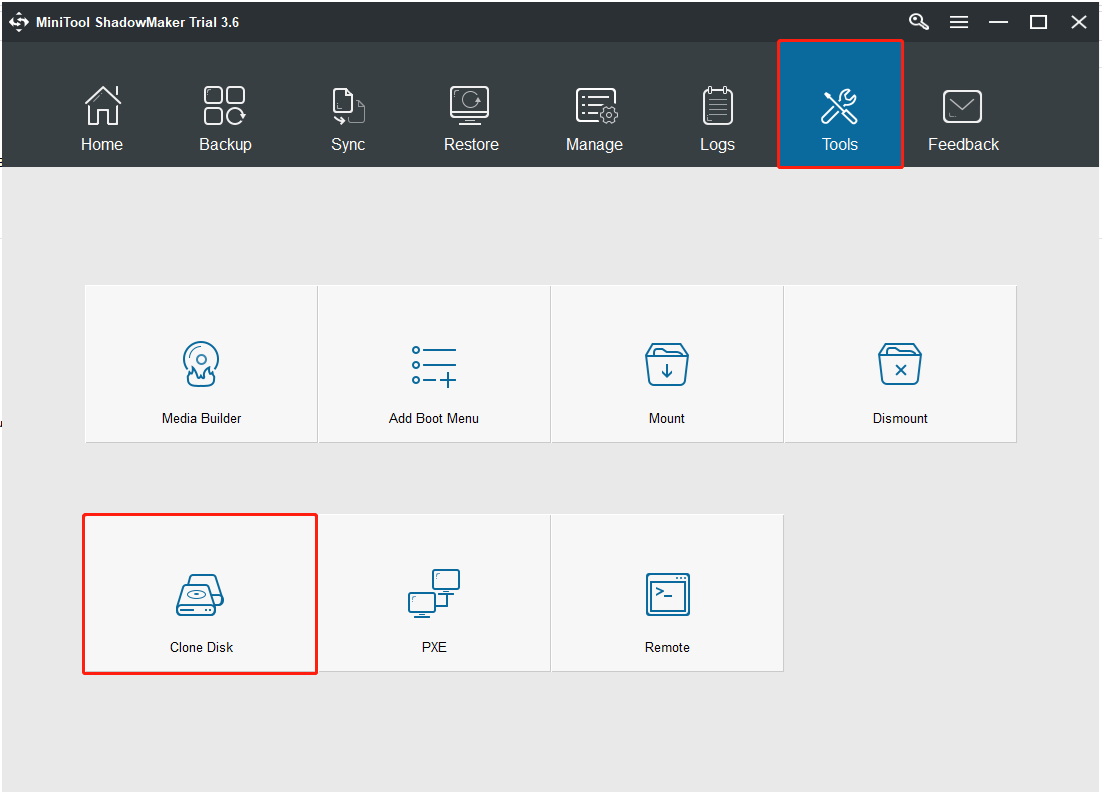
6. Efter det klickar du på Källa modul för att välja diskklonkällan. Här måste du välja den ursprungliga hårddisken. Klicka sedan Avsluta .
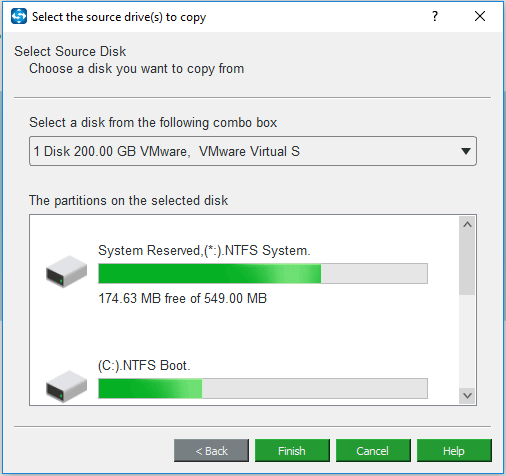
7. Klicka sedan på Destination modul för att välja måldisk. Här måste du välja den nya SSD:n. Klicka sedan Avsluta .
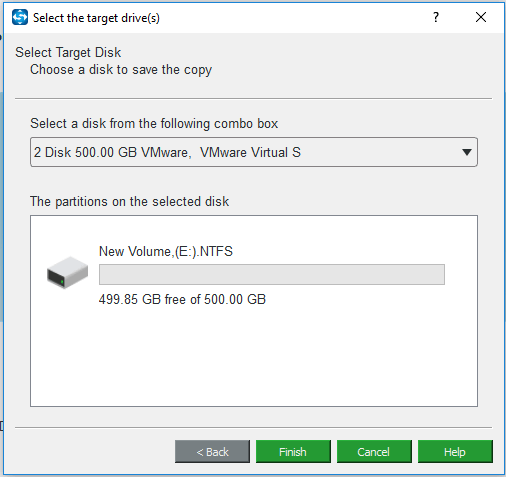
8. Då får du ett varningsmeddelande som talar om att all data på måldisken kommer att förstöras. Om det finns viktiga filer på den, säkerhetskopiera dem först.
9. Sedan startar diskkloningsprocessen. Avbryt inte diskkloningsprocessen förrän den är klar.
När diskkloningsprocessen är klar får du ett varningsmeddelande som talar om att källdisken och måldisken har samma signatur. Sedan måste du ta bort eller koppla bort den ursprungliga hårddisken från din dator. Dessutom, om du vill starta upp datorn från måldisken, måste du göra det ändra BIOS-ordningen först.
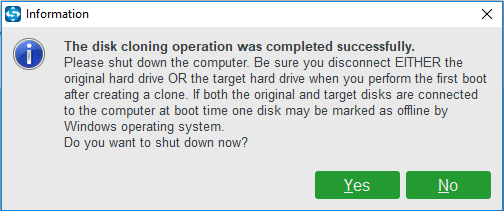
När alla steg är klara har du framgångsrikt migrerat operativsystem och data från den ursprungliga hårddisken till den nya SSD:n.
I ovanstående del visar vi dig hur du klona systemet från hårddisk till SSD gratis med MiniTool ShadowMaker. Förutom MiniTool ShadowMaker är MiniTool Partition Wizard också ett utmärkt verktyg för att klona en hårddisk. Så här klonas systemet med MiniTool Partition Wizard.
Steg 1: Ladda ner och installera MiniTool Partition Wizard. Starta den sedan.
MiniTool Partition Wizard DemoKlicka för att ladda ner100 %Rent & Säkert
Steg 2: Välj Migrera OS till SSD/HD funktion från vänster sida av programvarans användargränssnitt.
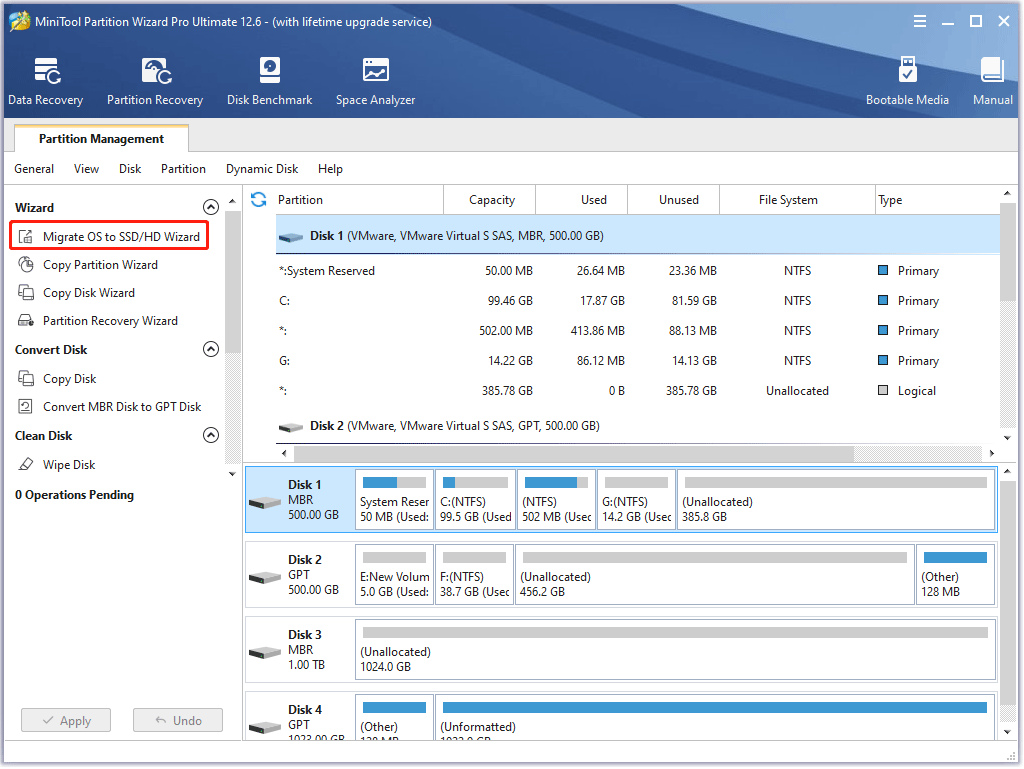
Steg 3: Välj Alternativ A eller Alternativ B baserat på dina behov och klicka sedan på Nästa knappen för att fortsätta.
Steg 4: Hitta och välj din SSD i disklistan på Välj Målskiva fönstret och klicka på Nästa knapp. Klicka sedan på Ja knapp.
Steg 5: På Granska ändringarna fönstret, anpassa följande alternativ och klicka på Nästa knapp.
- Välj den Anpassa partitioner till hela disken alternativet eller Kopiera partitioner utan att ändra storlek alternativ.
- Behåll Justera partitioner till 1 MB markerad alternativet markerat, vilket kan förbättra SSD:ns prestanda .
- Kolla Använd GUID-partitionstabellen för måldisken alternativet om din dator stödjer UEFI-startläge och SSD:n har en kapacitet på mer än 2 TB.
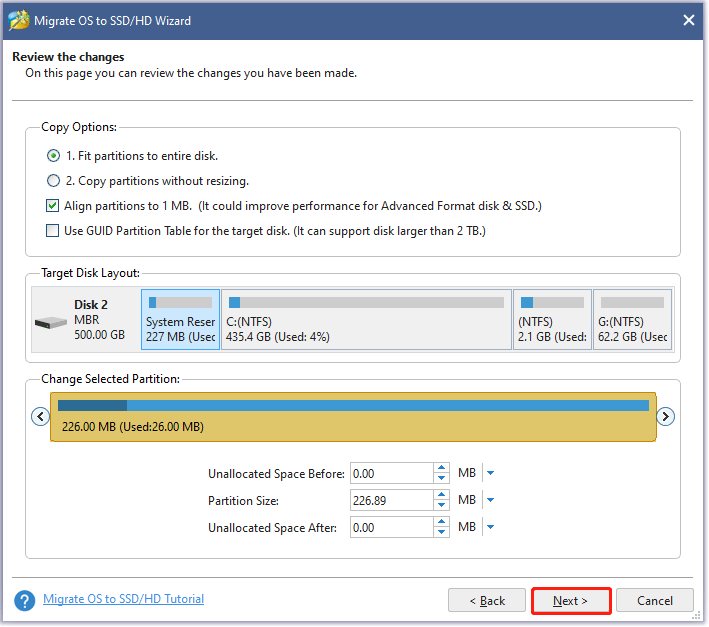
Steg 6: Läs anteckningen i det aktuella fönstret och klicka sedan på Avsluta knapp.
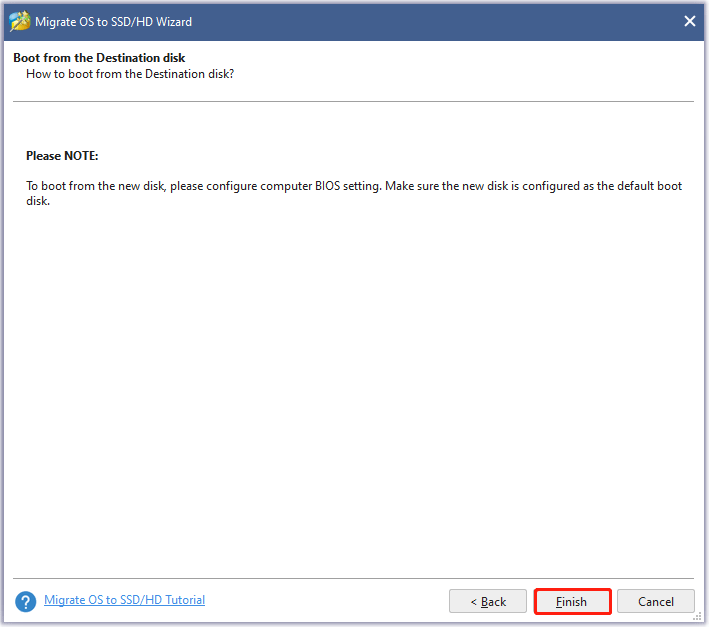
Steg 7: Förhandsgranska ändringen i användargränssnittet. Klicka sedan på Tillämpa knappen för att starta systemmigrering.
Steg 8: Vänta tills MiniTool Partition Wizard slutför uppgiften.
Relaterade artiklar:
- Klona OS från hårddisk till SSD med 2 kraftfulla SSD-kloningsprogram
- Hur man klona en hårddisk till SSD i Windows 10/8/7?
Slutsats
När det gäller Samsung T7 vs T5 har det här inlägget visat deras skillnader i flera aspekter. Om du inte vet vilken som är bäst kan du hänvisa till ovanstående del. Om du har några olika idéer för Samsung T7 vs T5 kan du lämna ett meddelande i kommentarsfältet.
Dessutom, om du har några problem med MiniTool ShadowMaker, är du välkommen att kontakta oss via e-post Oss och vi kommer att svara dig så snart som möjligt.




![[LÄST] Problem du kan stöta på efter installation av KB5034763](https://gov-civil-setubal.pt/img/news/B7/fixed-issues-you-may-encounter-after-installing-kb5034763-1.jpg)
![[GUIDE] Så här fixar du iPhone 0 Bytes tillgängliga [MiniTool-tips]](https://gov-civil-setubal.pt/img/ios-file-recovery-tips/34/how-fix-iphone-0-bytes-available.jpg)
![Vilka Dell-reservdelar att köpa för uppgradering? Hur man installerar? [MiniTool-tips]](https://gov-civil-setubal.pt/img/backup-tips/46/which-dell-replacements-parts-buy.png)

![Realtek HD Audio Universal Service Driver [Ladda ner/Uppdatera/Fixa] [MiniTool Tips]](https://gov-civil-setubal.pt/img/news/FC/realtek-hd-audio-universal-service-driver-download/update/fix-minitool-tips-1.png)

![Hur öppnar man kontrollpanelen i Windows 11? [7 sätt]](https://gov-civil-setubal.pt/img/news/19/how-open-control-panel-windows-11.png)
![Hur mycket RAM krävs för (4K) videoredigering? [MiniTool News]](https://gov-civil-setubal.pt/img/minitool-news-center/03/how-much-ram-is-needed.jpg)







