Hur fixar jag Windows Update-fel “0x800704c7” på Windows 10? [MiniTool-tips]
How Fix Windows Update Error 0x800704c7 Windows 10
Sammanfattning:
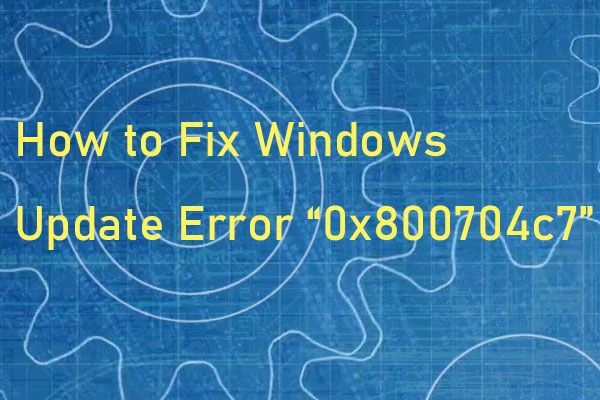
Felkod 0x800704c7 uppstår när du försöker uppdatera ditt Windows-system. Det påverkar olika Windows-system inklusive Windows 7, Windows 8, 8.1 och Windows 10. Sedan kan du gå till MiniTool för att få metoderna för att fixa Windows-uppdateringsfelet ”0x800704c7”.
Snabb navigering:
Felkoden 0x800704c7
Felet 0x800704c7 är ett vanligt problem som kan orsakas av flera orsaker som saknade eller skadade filer och programkonflikter. 0x800704c7-felet är vanligtvis associerat med Windows Update, men det kan hända när som helst och stoppar all aktivitet du kan göra.
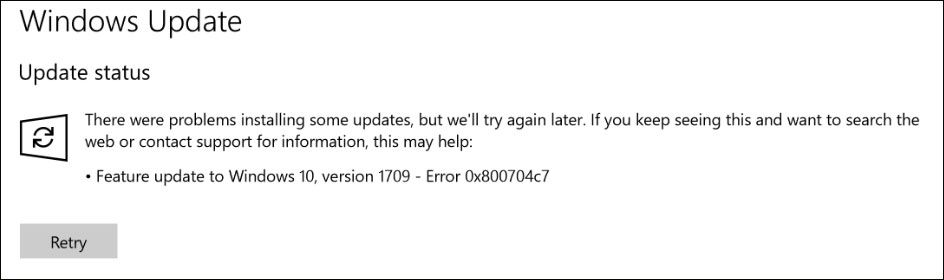
Det här felet är känt att förekomma på Windows 7/8 / 8.1 & 10-baserade system och kan visas på många olika sätt beroende på situationen. Som vi alla vet kommer vanliga aktiviteter som att surfa på Internet orsaka fel 0x800704c7.
Vissa människor har också rapporterat att när de försöker säkerhetskopiera Windows-filer, köra Windows Update och komma åt Microsoft OneDrive, skulle felkoden 0x800704c7 uppstå. Således är det definitivt en fråga som många datoranvändare känner till. Följande är mer specificerade orsaker till Windows-uppdateringsfel ”0x800704c7”.
Systemfiler saknas eller är skadade
Saknade eller skadade systemfiler betyder att ditt system inte fungerar ordentligt och att du kommer att möta många fel, inklusive detta fel.
Bakgrundsprocess
En annan sak som kan orsaka detta fel är bakgrundsprocessen. Om din bakgrundsapplikation (som antivirusprogram etc.) stör systemet kan felet uppstå.
Hur fixar du felkoden “0x800704c7”
- Vänta ut det
- Återställ ditt system
- Stäng av ditt antivirusprogram
- Använd SFC eller DISM för att fixa korrupta systemfiler
- Ladda ner den senaste KB
- Använd MCT
Hur du åtgärdar Windows Update-fel “0x800704c7”
Även om det är en mycket frustrerande och vanlig fråga, är det vanligtvis inte svårt att lösa. Då kommer jag att presentera hur jag fixar Windows-uppdateringsfel 0x800704c7.
Metod 1: Vänta
Om din uppdatering fastnar efter att den har nått en viss procentsats kan den här metoden passa dig. Ibland kan uppdateringen försenas från serversidan eftersom den behöver lite tid.
Därför, om din uppdatering har fastnat behöver du inte göra någonting, bara vänta i flera timmar. Om uppdateringsguiden fortfarande inte fortsätter kan du prova nedanstående lösningar.
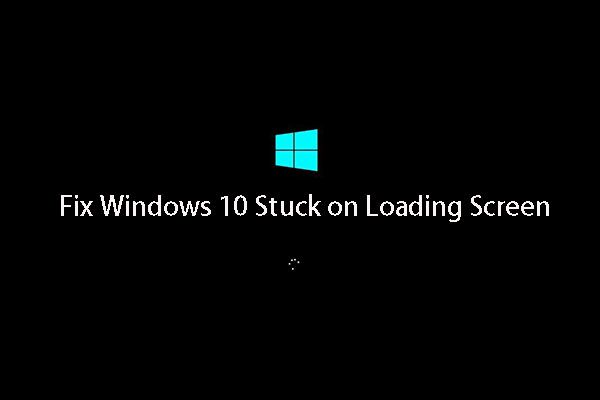 Topp 10 sätt att fixa Window 10 fast vid problem med laddningsskärmen
Topp 10 sätt att fixa Window 10 fast vid problem med laddningsskärmen Windows 10 fast på laddningsskärmen? Topp 10-lösningarna är här för att hjälpa dig från Windows 10 svart skärm med laddningscirkel och markör.
Läs merMetod 2: Återställ ditt system
Om du stöter på felkoden 0x800704c7 som dyker upp efter installation av programvara eller andra ändringar kan du använda Systemåterställning . Det återställer ditt system till en punkt där ditt fel inte uppstod. Så här gör du:
Steg 1: Söka efter kontrollpanel i startmenyn och öppna den.
Steg 2: Navigera sedan till Återhämtning avsnittet och klicka på det för att fortsätta.
Steg 3: Välj det här gränssnittet Öppna systemåterställning att fortsätta.
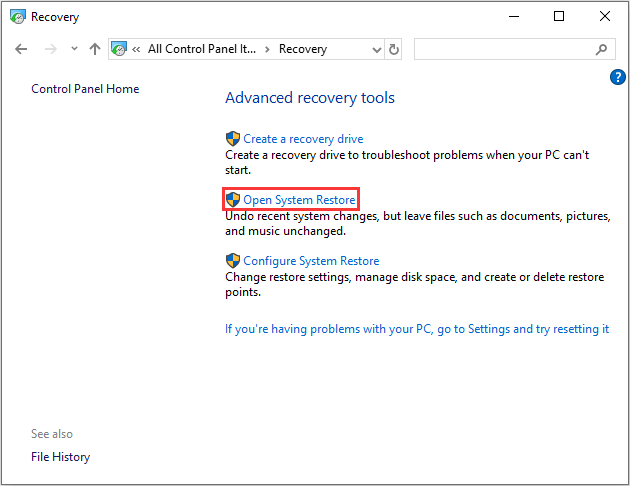
Steg 4: I Återställ systemfiler och inställningar gränssnitt, bör du klicka Nästa att fortsätta.
Steg 5: Välj tiden för att återställa din dator till det läge den var i den valda händelsen och klicka Nästa att fortsätta.
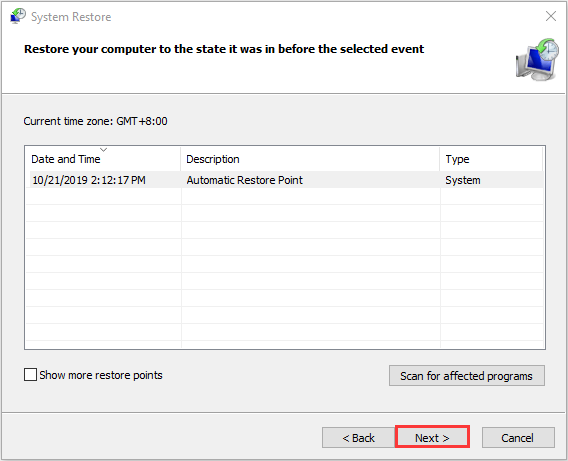
Steg 6: Du måste bekräfta återställningspunkten och klicka Avsluta .
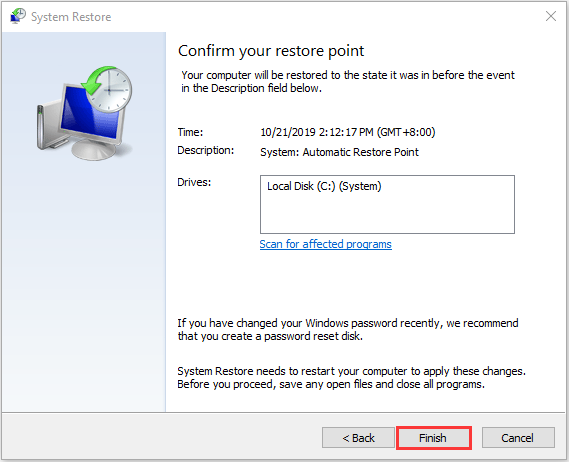
När systemåterställningsprocessen är klar kan du göra om datorn till ett tidigare tillstånd. Och systemåterställningspunkten kan också hjälpa dig att lösa vissa systemfel eller andra problem. Sedan kan du kontrollera om felkoden 0x800704c7 har fixats.
Metod 3: Stäng av ditt antivirusprogram
Även om antivirus från tredje part kan hjälpa dig att skydda din dator, finns det vissa nackdelar. Det största skulle vara att de kan blockera eller störa ditt system till viss del. Då kommer du att uppmanas med felkoden 0x800704c7 på grund av denna störning.
Därför bör du se till att du har stängt av antivirusprogrammet från tredje part. Om du använder Avast och inte vet hur du stänger av det, läs det här inlägget - Flera sätt att inaktivera Avast för PC och Mac tillfälligt / helt . När ditt antivirusprogram har inaktiverats startar du om datorn och försöker kontrollera om Windows-uppdateringsfelet ”0x800704c7” har gått.
Metod 4: Använd SFC eller DISM för att fixa korrupta systemfiler
Skador på Windows-systemfiler kan vara en av anledningarna till att 0x800704c7-felet uppstår. I en sådan händelse kan du använda två kommandoradsverktyg - SFC (System File Checker) och DISM (Deployment Image Servicing and Management) för att fixa dina Windows-systemfiler.
SFC är ett verktyg som kan skanna ditt system och reparera skadade filer. Men när SFC inte kan få fel kan DISM hjälpa dig att göra detta arbete. Det kommer att utföra en grundlig sökning av ditt system och fixa de skadade filerna.
Så här använder du SFC för att fixa korrupta systemfiler:
Steg 1: Inmatning Kommandotolken i Sök och klicka Kör som administratör .
Steg 2: Skriv följande cmd och tryck på Stiga på . Då kommer SFC-verktyget att upptäcka och åtgärda felet.
sfc / scannow
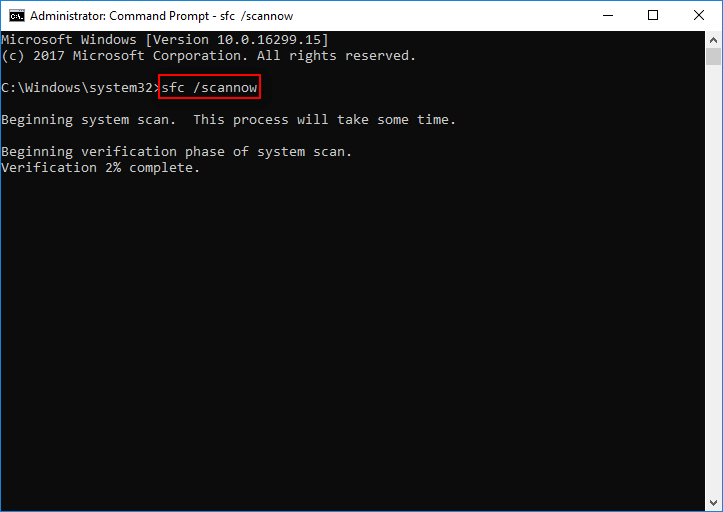
Så här är hur man använder DISM för att fixa de skadade systemfilerna, läs det här inlägget - Reparera Windows 10-bild med DISM och andra användbara tips för DISM .
Metod 5: Ladda ner den senaste KB
Om felet fortfarande finns kan du också försöka ladda ner den senaste KB. Så här gör du:
Steg 1: tryck på Windows tangent + Jag samtidigt för att öppna inställningar Ansökan.
Steg 2: Gå till Uppdatering och säkerhet och klicka på den.
Steg 3: I den högra panelen ska du klicka Visa uppdateringshistorik under Windows uppdatering sektion.
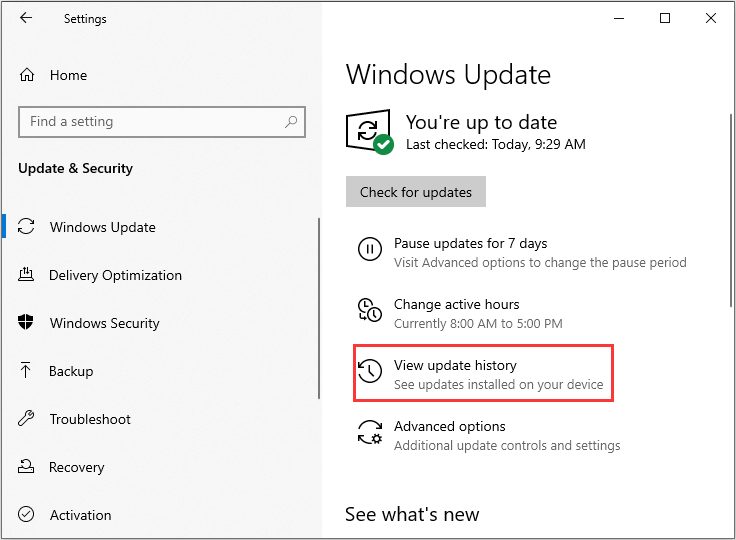
Steg 4: Hitta sedan den senaste KB och kopiera KB-koden. Gå till Microsofts uppdateringswebbplats och sök efter KB-koden. Ladda ner det för respektive Windows.
När nedladdningen är klar öppnar du den och installerar den. Sedan kan du kontrollera om problemet är löst eller inte.
Metod 6: Använd MCT
Om alla metoderna ovan inte fungerar finns den sista metoden för dig. Du kan försöka köra MCT (Media Creation Tool). Detta verktyg utvecklades av Microsoft vars mål är att förenkla Windows-uppgraderingsprocessen från äldre operativsystem till Windows 10.
I det här speciella fallet kan du använda det för att uppgradera operativsystemet som ett sätt att fixa det. Så här gör du:
Steg 1: Först bör du se till att du startar in i ditt system med fullständiga administrativa rättigheter.
Steg 2: Sedan kan du gå till Microsofts officiella webbplats.
Steg 3: Klicka sedan Ladda ner verktyget nu för att ladda ner Media Creation Tool.
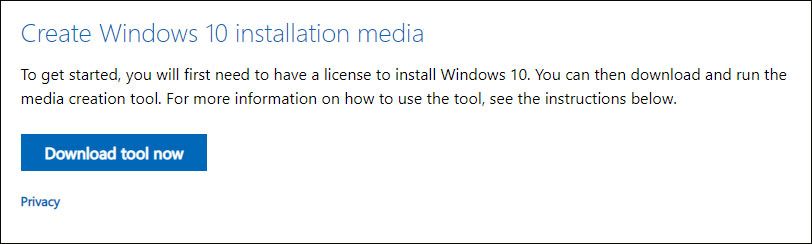
Steg 4: När du har laddat ner verktyget framgångsrikt, kör det och välj Uppgradera den här datorn nu och följ instruktionerna på skärmen.
Notera: Ditt operativsystem kommer att uppgraderas till Windows 10. Om du inte redan kör Windows 10 kommer en del av dina program att sluta fungera på grund av kompatibilitet när uppgraderingen är klar. Du kan lära dig mer om programkompatibilitet från Microsoft.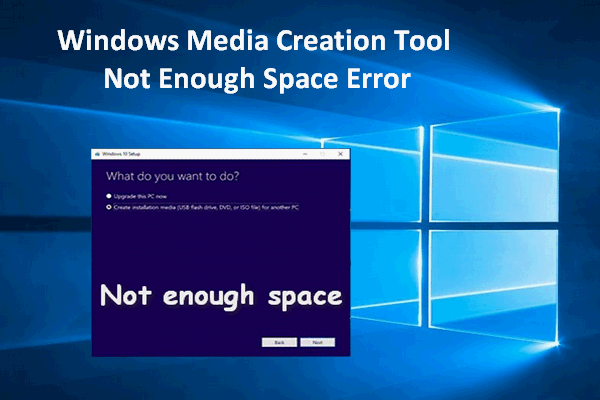 Windows Media Creation Tool Inte tillräckligt med utrymme Fel: löst
Windows Media Creation Tool Inte tillräckligt med utrymme Fel: löst Du kan inte uppgradera ditt Windows när det inte finns tillräckligt med utrymme i Windows Media Creation Tool. Två användbara korrigeringar ges i det här inlägget för att hjälpa dig.
Läs merHär är alla metoder för att fixa felkoden 0x800704c7. När du har provat dem en efter en bör felet åtgärdas.




![[LÄST] Problem du kan stöta på efter installation av KB5034763](https://gov-civil-setubal.pt/img/news/B7/fixed-issues-you-may-encounter-after-installing-kb5034763-1.jpg)
![[GUIDE] Så här fixar du iPhone 0 Bytes tillgängliga [MiniTool-tips]](https://gov-civil-setubal.pt/img/ios-file-recovery-tips/34/how-fix-iphone-0-bytes-available.jpg)
![Vilka Dell-reservdelar att köpa för uppgradering? Hur man installerar? [MiniTool-tips]](https://gov-civil-setubal.pt/img/backup-tips/46/which-dell-replacements-parts-buy.png)

![Realtek HD Audio Universal Service Driver [Ladda ner/Uppdatera/Fixa] [MiniTool Tips]](https://gov-civil-setubal.pt/img/news/FC/realtek-hd-audio-universal-service-driver-download/update/fix-minitool-tips-1.png)


![[LÖST] Hur återupplivar du Windows 10 med återställningsenhet | Enkel fix [MiniTool Tips]](https://gov-civil-setubal.pt/img/data-recovery-tips/76/how-revive-windows-10-with-recovery-drive-easy-fix.png)


![Bästa lösningarna för “PXE-E61: Medietestfel, kontrollera kabel” [MiniTool Tips]](https://gov-civil-setubal.pt/img/data-recovery-tips/56/best-solutions-pxe-e61.png)
![Löst - Blue Screen of Death 0xc0000428 Fel vid start [MiniTool Tips]](https://gov-civil-setubal.pt/img/backup-tips/75/solved-blue-screen-death-0xc0000428-error-start-up.png)


![Borderlands 3 Split Screen: Nu 2-spelare vs Framtida 4-spelare [MiniTool News]](https://gov-civil-setubal.pt/img/minitool-news-center/55/borderlands-3-split-screen.jpg)
