13 vanliga tips för underhåll av persondatorer du bör prova [MiniTool-tips]
13 Common Personal Computer Maintenance Tips You Should Try
Sammanfattning:

Om du är en av användarna som använder en dator ofta, säger det sig självt att du vill att systemet ska vara som bäst hela tiden. Så du ägnar stor uppmärksamhet åt personligt PC-underhåll. I dagens inlägg, MiniTool-lösning diskuterar 13 viktiga och enkla steg för datorunderhåll som även nybörjare kan göra.
Snabb navigering:
Vikten av datorunderhåll
Datorer spelar en viktig roll i ditt dagliga liv och du kan använda en PC för att göra många saker, till exempel surfa på Internet, titta på film, spela spel, hantera arbete etc. Datorunderhåll är mycket viktigt för att din dator ska fungera smidigt .
Om du någonsin har tappat viktiga filer på grund av hårddiskkrasch, spenderat mycket tid på att ta bort ett otäckt virus eller stekt en CPU eftersom du inte rengjorde fläkten, kanske du vet tydligt varför du behöver underhålla din dator.
Att förebygga är bättre än att bota! Om du tar dig tid att utföra grundläggande PC-underhållsuppgifter kan du inte bara se till att maskinen har optimal prestanda utan också förlänga enhetens livslängd. Annars kan de få minuter som du inte spenderade på underhåll av stationära och bärbara datorer bli timmar av onödigt arbete i framtiden.
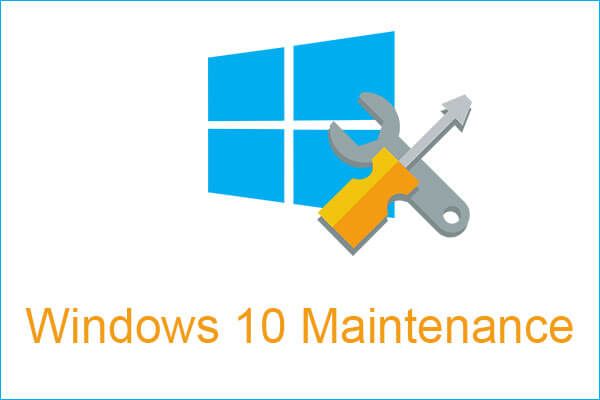 4 vitala Windows 10-underhållsuppgifter för att göra din dator bättre
4 vitala Windows 10-underhållsuppgifter för att göra din dator bättre När du använder din dator är det väldigt viktigt att utföra några nödvändiga uppgifter för att din dator ska fungera som bäst och skydda den.
Läs merLåt oss nu titta på datorns underhållssteg som du bör göra regelbundet och hur du gör dem effektivt. För det första bör du känna till dess typer.
Typer av datorunderhåll
När det gäller hur du underhåller en dator bör du överväga detta fall: både datorns hårdvara och mjukvara ska underhållas eftersom de är viktiga och kommer att ha en avgörande inverkan på systemets funktion. Så, datorunderhåll är relaterat till dem.
Dessutom finns det fyra typer av PC-underhåll och här är allt du borde veta om det.
1. Förutsägbart underhåll
Detta hänvisar till att använda ett diagnostiskt verktyg för att förutse eventuella fel och undvika eventuella problem. Och ett vanligt sätt är att övervaka ditt datorsystem och kontrollera om det fungerar korrekt. Det här verktyget kan styra och informera dig om batterinivåer, processorns temperatur och andra funktioner.
2. Förebyggande underhåll
Denna typ är vanlig och den utförs för att förhindra eventuella fel, förbättra systemets funktion och förlänga livslängden för olika datorkomponenter. Förebyggande underhåll är användbart eftersom det kan upptäcka svaga punkter i systemet, minska systemets driftstopp och minska antalet reparationer.
Förebyggande programvaruunderhåll inkluderar vanligtvis skanning och rengöring genom antivirusprogram, skapande av säkerhetskopior som frigör ditt hårddiskutrymme och Bagge . Det förebyggande underhållet av hårdvara bör hänvisa till periodisk rengöring av utrustning och dess komponenter.
3. Korrigerande underhåll
Om de två föregående typerna inte fungerar och ett problem uppstod bör du utföra detta underhåll. Förutom att lösa felproblemen bör du hitta orsaken och förhindra att det händer igen.
4. Evolutionärt underhåll
Den sista typen är att utveckla systemet på din dator så att det kan fungera mer effektivt. Denna typ gäller både hårdvara och programvara, så du kan uppdatera Windows och ändra olika delar av datorn för bättre prestanda.
Tips för datorunderhåll
Nu har du klart känt den detaljerade beskrivningen av typer av datorunderhåll. I följande del erbjuds några användbara tips till dig och alla tillhör en av dessa typer. Här är checklistan för datorunderhåll.
1. Rengör din dator
Om det finns damm på din dator ser det grovt ut och datorn kommer att fånga upp värme och minska dess prestanda och livslängd. Så du kan öppna fodralet (för ett skrivbord) och blåsa ut dammet. Använd dessutom en fuktig trasa för att torka av fodralet. Glöm inte skärmen på ett skrivbord.
 Fullständiga lösningar för övervakning Visar inte helskärm Windows 10
Fullständiga lösningar för övervakning Visar inte helskärm Windows 10 Visar inte din bildskärm helskärm i Windows 10? Det här inlägget går igenom hur du enkelt åtgärdar problemet för att göra det i helskärm.
Läs merDessutom kan damm täppa till dina kylfläktar och tangentbord. Så du bör också rengöra dem. En tryckluftsbehållare är till hjälp. Dessutom försumma inte portar och sprickor på en bärbar dator och skrivbord.
2. Blockera inte ventilerna
Liksom människor behöver maskiner också andas. Så blockera inte ventilen, som syftar till att din dator kan förbli sval nog för att fungera ordentligt.
3. Håll din mat och dryck borta från datorer
Ät och drick inte över din bärbara dator eller skrivbord eftersom konsekvensen är allvarlig. Till exempel kan tangentbordet förstöras efter ett enda spill eller matrester tränger in i enhetens hölje och skadar de interna komponenterna.
4. Ladda inte över batteriet
Håll inte enheten inkopplad hela tiden. Detta beror på att onödig laddning kan fördröja batteriets regenerativa förmåga. Och möjligheten att hålla en avgift kan falla av ett år senare. Vanligtvis kan du göra en inställning för din bärbara dator så att den inte laddas när den når 20%.
Notera: Ibland hittar du din dator är inkopplad men laddas inte . Detta beror på dina inställningar.5. Skapa en säkerhetskopia för dina viktiga filer och system
Som datorägare är det viktigaste du kan göra att säkerhetskopiera viktiga data som lagras på din hårddisk. Detta tips är också en viktig del av regelbundet underhåll av persondatorer eftersom oväntat hårddiskfel, allvarliga datorproblem, virus etc. kan orsaka dataförlust. Dessutom kraschar systemet och kan inte starta.
Skapa alltså en säkerhetskopia nu.
Om du inte vet hur du gör det här kan du fråga vår professionella, pålitliga och gratis Programvara för säkerhetskopiering av PC för hjälp - MiniTool ShadowMaker.
Som ett allt-i-ett-säkerhetskopieringsprogram är det utformat för att säkerhetskopiera Windows operativsystem, filer och mappar, diskar och partitioner regelbundet. Differential- och inkrementell säkerhetskopiering stöds. Dessutom kan filsynkronisering och diskklon realiseras med denna programvara.
Nu får du MiniTool ShadowMaker Trial Edition för att starta en säkerhetskopia från följande knapp. Observera att den här utgåvan bara ger dig en 30-dagars gratis provperiod. För att använda den hela tiden, hämta dess Pro Edition från MiniTool Store .
1. Starta den här programvaran.
2. Gå till Säkerhetskopiering sida, klicka Källa och välj filer som du vill säkerhetskopiera.
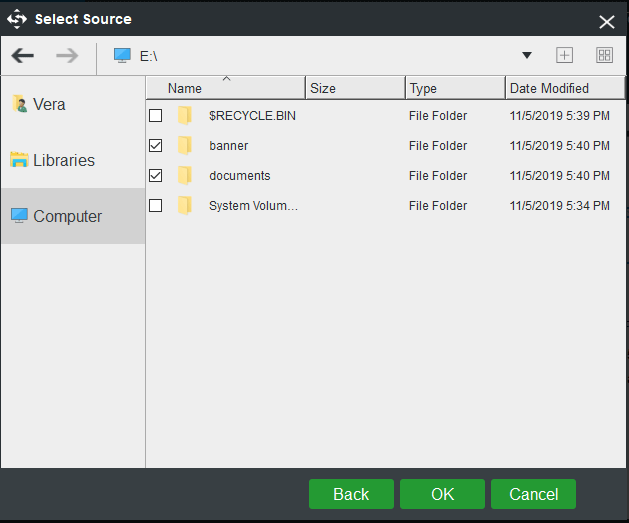
3. Klicka på Destination att välja en målsökväg som kan vara en USB-flashenhet, extern hårddisk, SSD, etc.
4. Klicka slutligen på Säkerhetskopiera nu för att omedelbart starta filbackupen.
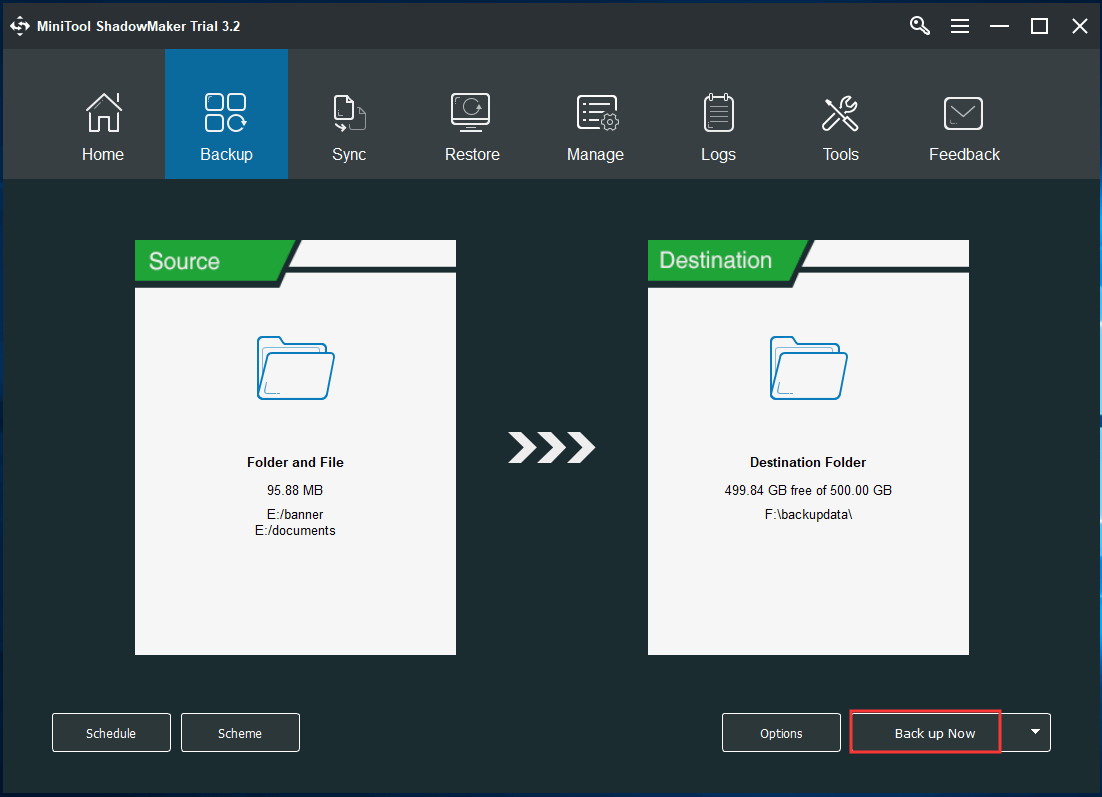
6. Kör Antivirus- och skadlig programskanning regelbundet
Det här underhållstipset för datorn borde självklart men vi säger det ändå. Varje dator bör ha konventionellt program för virusskydd och spionprogramdetektering för att övervaka systemet för hot i realtid och ta bort dem för att skydda datorn.
I Windows 10 kan Windows Defender erbjuda virus- och hotförebyggande i realtid, kontoskydd, brandvägg och nätverksskydd etc.
Alternativt kan du installera ett antivirus- eller antiprogram på din dator, till exempel Malwarebytes eller Avast . Kör bara ett sådant verktyg för att utföra en fullständig genomsökning av virus, spionprogram, skadlig kod etc.
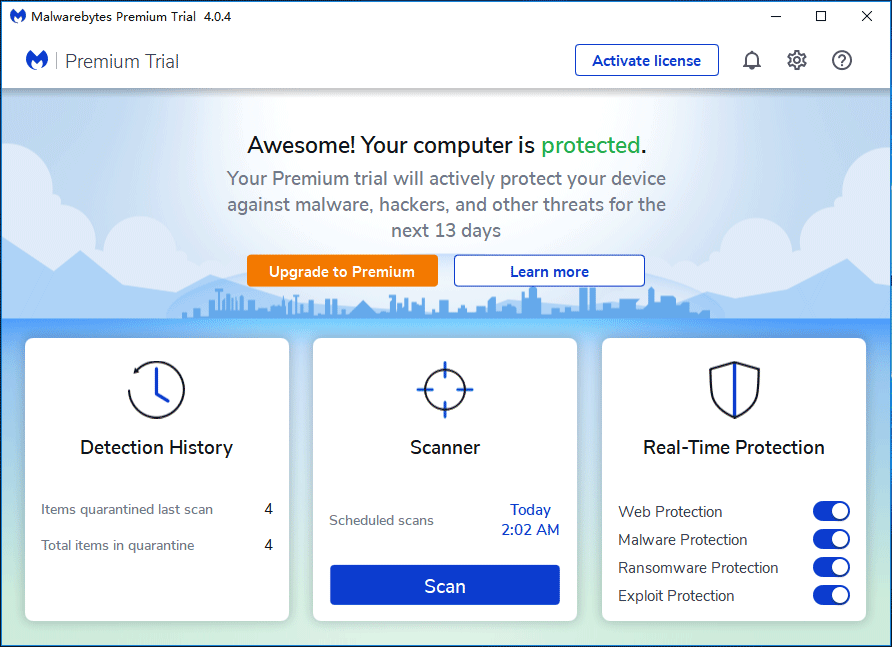
7. Kör alltid din brandvägg
Windows brandvägg i operativsystemet är det första försvaret mot skadlig kod. Det kan filtrera viss information från Internet och blockera installation av potentiellt skadliga program. Det här verktyget ska alltid köras. Det är ganska användbart när du installerar nya appar från en tredjepartskälla än tillverkaren eller utvecklaren.
Gå bara till Kontrollpanel , klick Windows Defender Firewall> Aktivera eller inaktivera Windows Defender Firewall och se till att brandväggen är aktiverad.
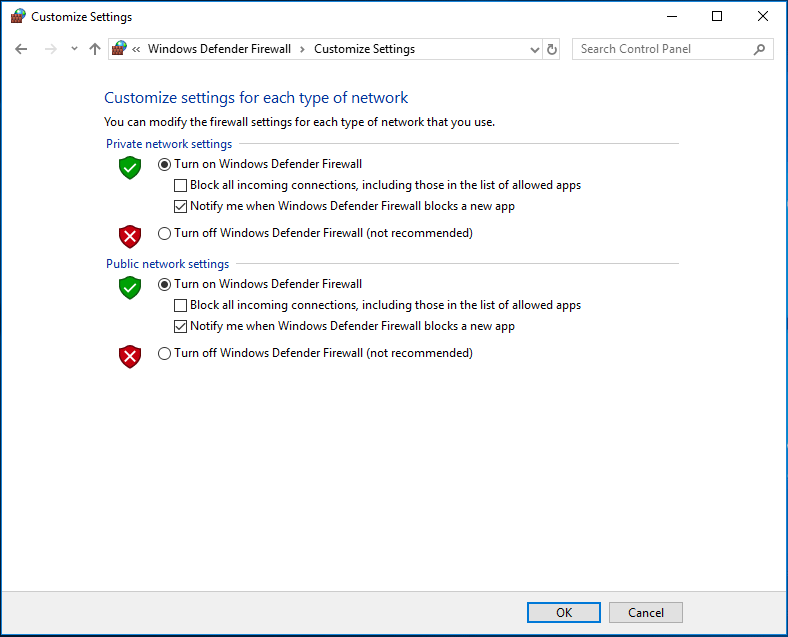
8. Avinstallera program du inte använder
När du använder en dator under lång tid kan du ha installerat alla möjliga program. Ibland kanske du glömmer eller inte inser att du har installerat dem. Dessa program saktar ner din dator över tid och tar mycket diskutrymme. Även vissa kör i bakgrunden och äter upp systemresursen.
Så du bör avinstallera onödiga program. För att göra detta arbete, gå till Kontrollpanelen> Program och funktioner till applistan. Högerklicka sedan på varje program för att välja Avinstallera alternativ.
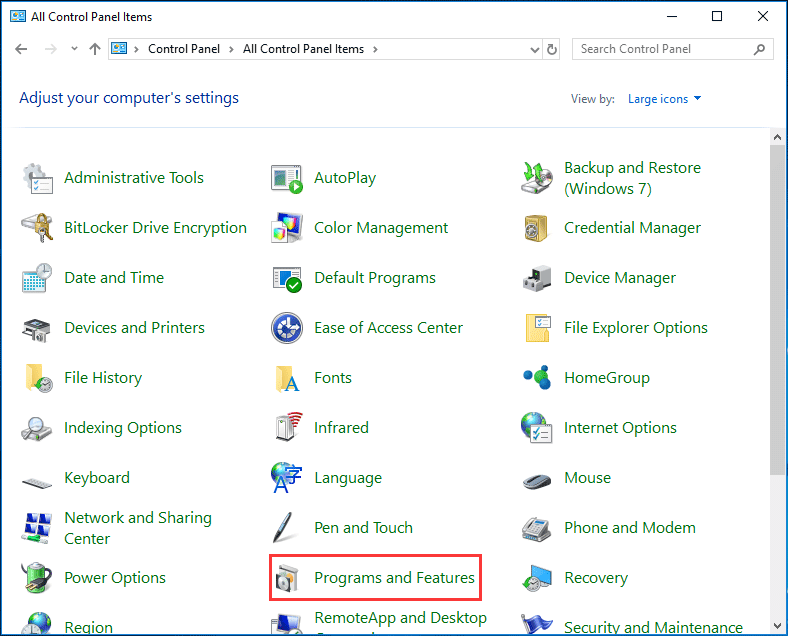
9. Uppdatera Windows system och program
Ett av de bästa sätten att se till att din dator är i bästa skick är att hålla ditt operativsystem uppdaterat. För Windows-systemet rullar Microsoft alltid ut uppdateringar och säkerhetsuppdateringar för att förbättra den övergripande användarupplevelsen.
Du kan gå till Windows uppdatering , kolla efter tillgängliga uppdateringar och starta om datorn för att installera dem. Se till att du installerar den senaste drivrutinsprogramvaran.
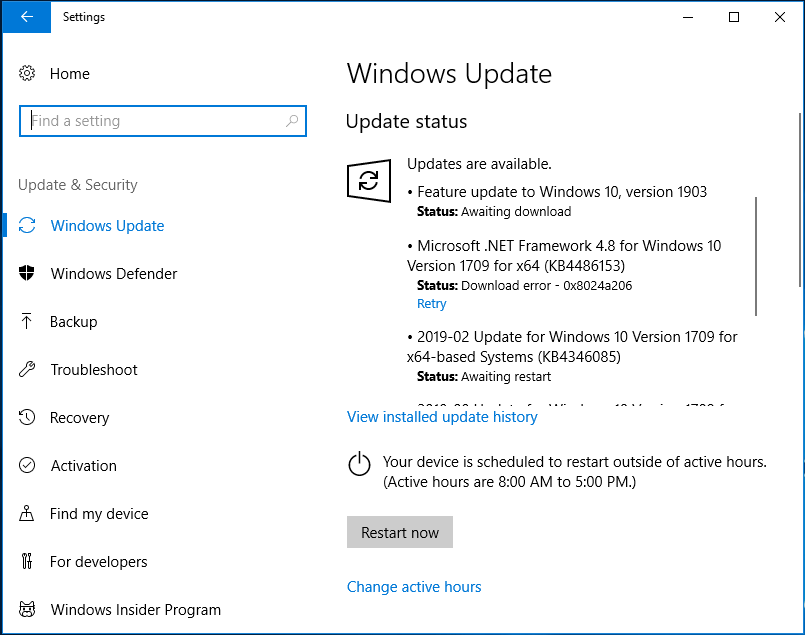
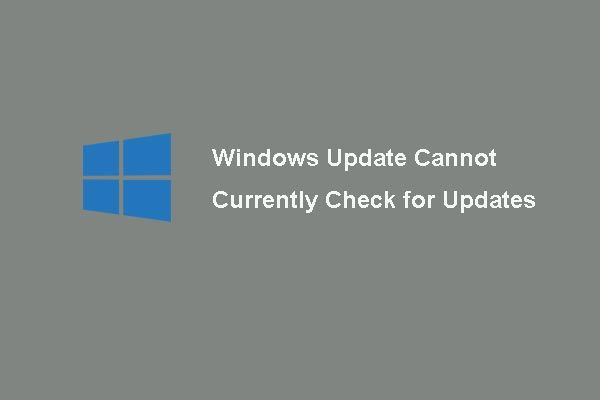 6 korrigeringar för Windows Update kan för närvarande inte söka efter uppdateringar
6 korrigeringar för Windows Update kan för närvarande inte söka efter uppdateringar Problem med problemet Windows Updates kan för närvarande inte söka efter uppdateringar? Det här inlägget visar fyra lösningar för att åtgärda Windows Update misslyckades problem.
Läs merDessutom bör du uppdatera viktiga program. Gå bara till tillverkarens webbplats och ladda ner den senaste versionen av ditt program för att installera.
10. Rengör din disk
När tiden går fylls din dator med en stor mängd onödig information inklusive tillfälliga filer, miniatyrer, webbsidor, gammal Windows-installation med mera andra. Mycket diskutrymme är upptaget och datorn kan gå långsamt.
Att rengöra disken är ett utmärkt tips för datorunderhåll. I Windows kan du be Diskrensning om hjälp. Om du använder Windows 10 kan du gå till Inställningar> System> Lagring för att ta bort tillfälliga filer.
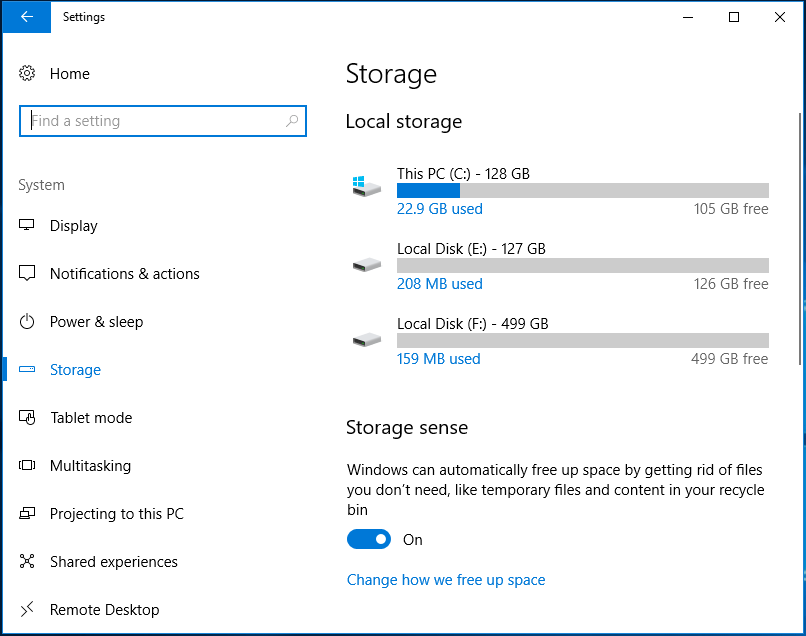
11. Använd ett verktyg för diskutrymmesanalys
För att hålla din dator ren och fri från oönskade data är det bra att förstå vad som finns på din dator. Ett verktyg för analys av diskutrymme kan skanna din dator och visa all din data.
Här kan du använda MiniTool Partition Wizard eftersom den erbjuder en funktion som kallas Space Analyzer för att skanna din disk, låta dig veta vad som tar upp ditt utrymme och enkelt och intuitivt visa resultatet.
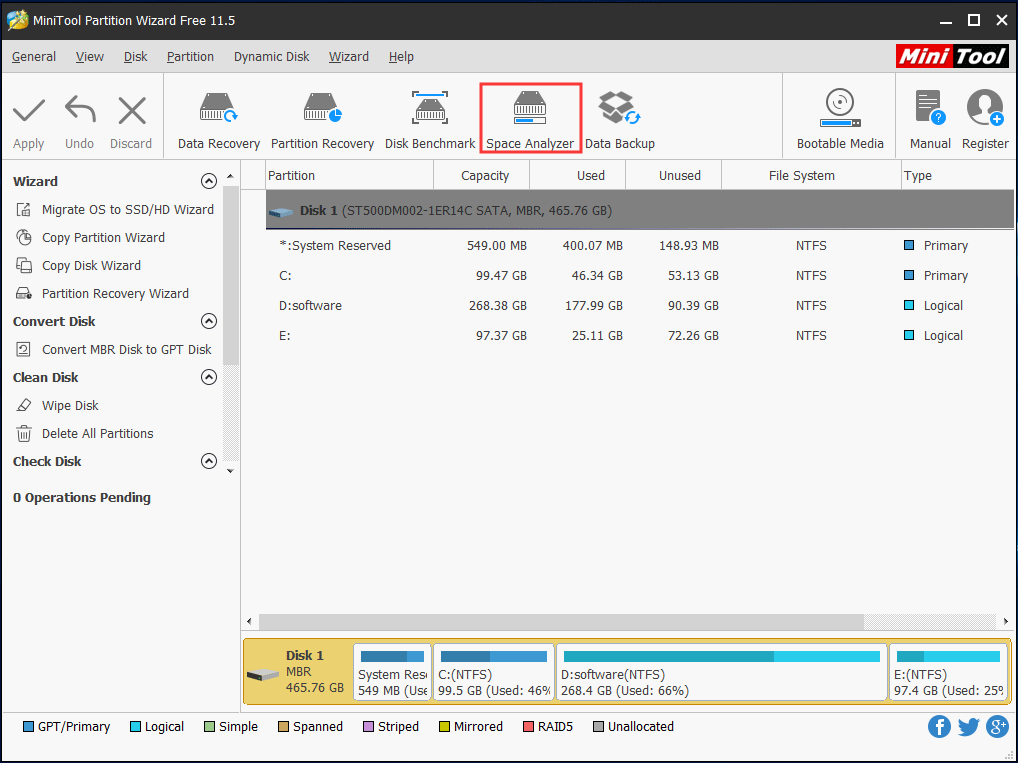
12. Rengör ditt PC-system
För att säkerställa att din dator förblir snabb och skräpfri kan du använda ett PC-rengöringsverktyg för att rengöra vissa filer som cache, loggar, fragment, tillfälliga filer etc. från Windows-systemet eftersom dessa filer kan ta mycket utrymme, orsaka programvarufel och sakta ner systemet.
CCleaner är ett av de mest utmärkta PC-rengöringsverktygen och det kan rengöra skräpfiler underbart.
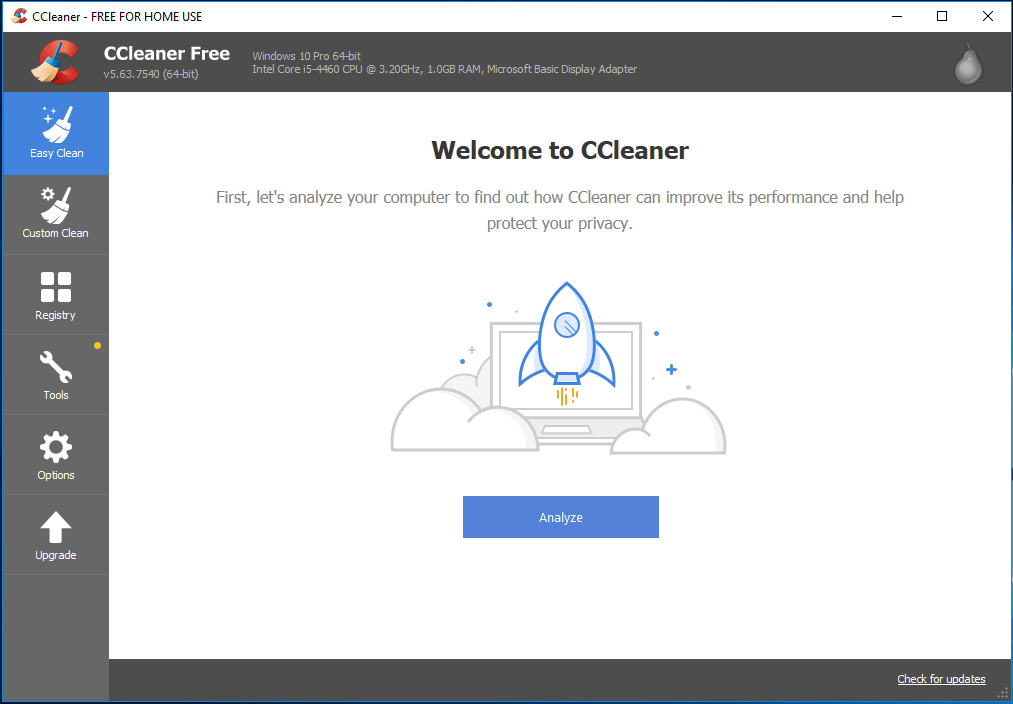
13. Använd ett CPU- och GPU-temperaturövervakningsverktyg
Som känt, PC-överhettning kan vara ett riktigt allvarligt problem eftersom det kan orsaka dataskada och PC-komponenter permanent skada. I din dator är CPU och GPU de delar som är lätta att värma upp. Att hålla ett öga på temperaturen hjälper dig att hålla dem svala om det behövs.
Så att använda ett CPU- och GPU-temperaturövervakningsverktyg kan vara ett bra steg för datorunderhåll. HWMonitor rekommenderas.
Dricks: Förutom dessa PC-underhållstips finns det några andra tips du kan prova - använd ett hårddiskhälsoövervakningsverktyg som CrystalDiskInfo, frigör utrymme Med molnlagringslösningar, stäng av datorn ordentligt, var försiktig med okända WiFi-nätverk etc.





![Windows 10 RAM-krav: Hur mycket RAM behöver Windows 10 [MiniTool News]](https://gov-civil-setubal.pt/img/minitool-news-center/20/windows-10-ram-requirements.jpg)





![Löst - Kan inte mappa nätverksenhet Windows 10 [MiniTool News]](https://gov-civil-setubal.pt/img/minitool-news-center/74/solved-can-t-map-network-drive-windows-10.png)
![Blockerar Avast dina webbplatser? Så här fixar du det! [MiniTool-tips]](https://gov-civil-setubal.pt/img/backup-tips/54/is-avast-blocking-your-websites.jpg)

![[Fast] DISM-fel 1726 - Fjärrproceduranropet misslyckades](https://gov-civil-setubal.pt/img/backup-tips/9F/fixed-dism-error-1726-the-remote-procedure-call-failed-1.png)


![[Enkla korrigeringar] Dev Error 1202 i Call of Duty Modern Warfare](https://gov-civil-setubal.pt/img/news/64/easy-fixes-dev-error-1202-in-call-of-duty-modern-warfare-1.png)

