Hur fixar jag Photoshop-problem vid analys av JPEG-datafel? (3 sätt) [MiniTool News]
How Fix Photoshop Problem Parsing Jpeg Data Error
Sammanfattning:
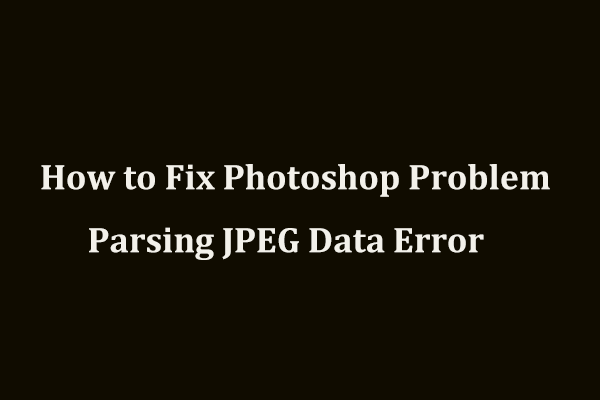
När du importerar JPEG-bilden i Photoshop kan du få felet 'kunde inte slutföra din begäran på grund av ett problem med att analysera JPEG-data'. Hur kan du åtgärda detta fel? Läs nu det här inlägget från MiniTool och du kan hitta några användbara lösningar för att åtgärda Photoshop-problem vid analys av JPEG-data.
Adobe Photoshop är en professionell grafikredigerare utvecklad av Adobe Inc. för Mac- och Windows-system. På grund av det stora utbudet av funktioner används den i stor utsträckning av personer runt om i världen för att hantera bilder.
Relaterad artikel: 8 bästa Photoshop-alternativ du måste veta
Det här verktyget körs dock inte alltid ordentligt. Enligt vissa användare kan de inte importera en bild tillsammans med ett felmeddelande som säger 'kunde inte slutföra din begäran på grund av ett problem med att analysera JPEG-data'.
Som du vet analyserar Photoshop alla bilder du importerar för att aktivera många funktioner och göra dem möjliga. Felet kan inträffa eftersom bilden, systemet eller programmet går fel. Lyckligtvis kan du följa dessa lösningar nedan för att enkelt lösa problemet.
Korrigeringar för att analysera JPEG-data
Uppdatera Adobe Photoshop
Adobe har en version som heter Photoshop CC 2018 19.1.4 som löser JPEG-analyseringsproblemet. Du kan uppdatera Photoshop till den här versionen för att lösa problemet.
Om du inte vill uppdatera programmet kan du följa dessa metoder nedan för att felsöka problemet.
Öppna JPEG-bilden i Paint
Det enklaste sättet att lösa problem med att analysera JPEG-data är att använda applikationen Paint.
Steg 1: Skriv måla i sökfältet och klicka på resultatet för att köra programmet.
Steg 2: Klicka Arkiv> Öppna för att öppna JPEG-bilden.
Steg 3: Gå sedan till Arkiv> Spara som> JPEG-bild och lagra filen på en plats.
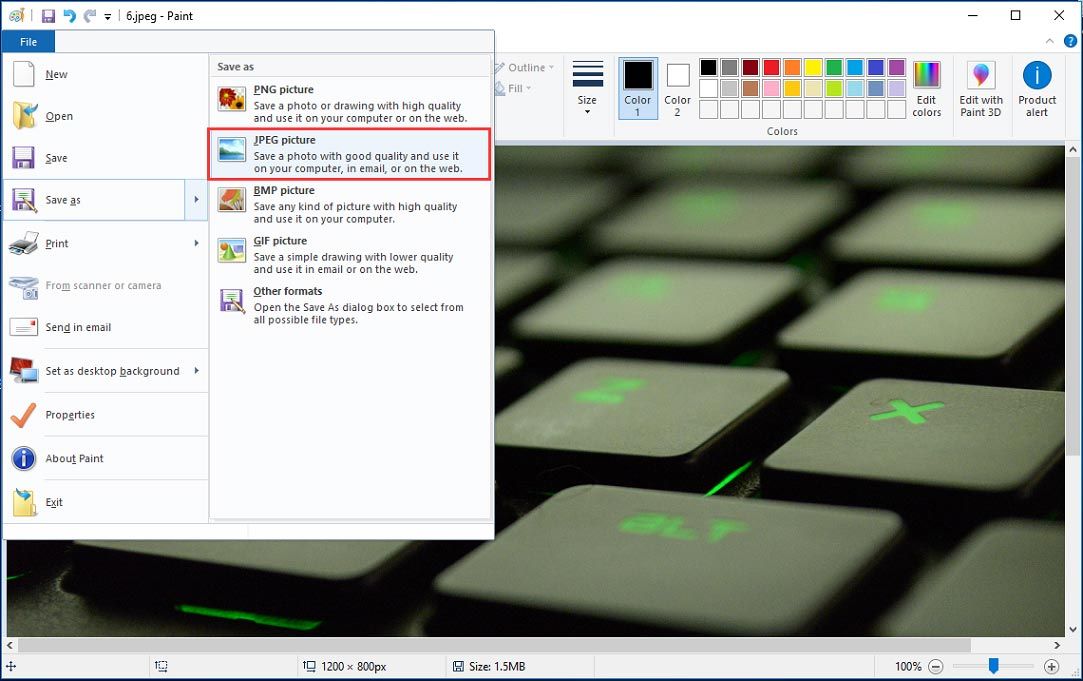
Steg 4: Starta Photoshop och öppna denna JPEG-bild igen för att se om problemet med att analysera JPEG-datafel har tagits bort.
Öppna JPEG-bilden i bildvisaren
Det verkar som om det finns en annan lösning som fungerar för användarna och att öppna bilden i Windows standardbildvisare, rotera den och stänga visaren utan någon förändring. Många användare har försökt på detta sätt och tycker att det är användbart. Så du kan också prova. Anledningen till detta beteende är okänd men det fungerar.
Dricks: Om du inte kan öppna bilden i Paint eller Picture Viewer är bilden kanske skadad och du kan försöka Stellar Repair for Photo för att fixa den skadade bilden.Gör en ändring i registerredigeraren
I Windows-registret kan Adobe Photoshop som DWORD-värde och ändra detta värde hjälpa dig att enkelt lösa problem med att analysera JPEG-data.
Följande är stegen för hur du ändrar DWORD-värdet i Registerredigeraren:
Steg 1: Öppna Windows Registerredigerare genom att följa dessa sätt i det här inlägget - Så här öppnar du Registerredigerare (Regedit) Windows 10 (5 sätt) .
Steg 2: Gå till Dator HKEY_CURRENT_USER Programvara Adobe Photoshop 60.0 eller någon mapp som visas här.
Steg 3: Högerklicka på mappen, välj NYTT> DWORD (32-bitars) värde och namnge det Åsidosätt PhysicalMemoryMB .
Steg 4: Dubbelklicka på det här värdet, välj hexadecimal, och ställ in värdedata till 4000 (4000–8000 värde för 4–8 GB RAM).
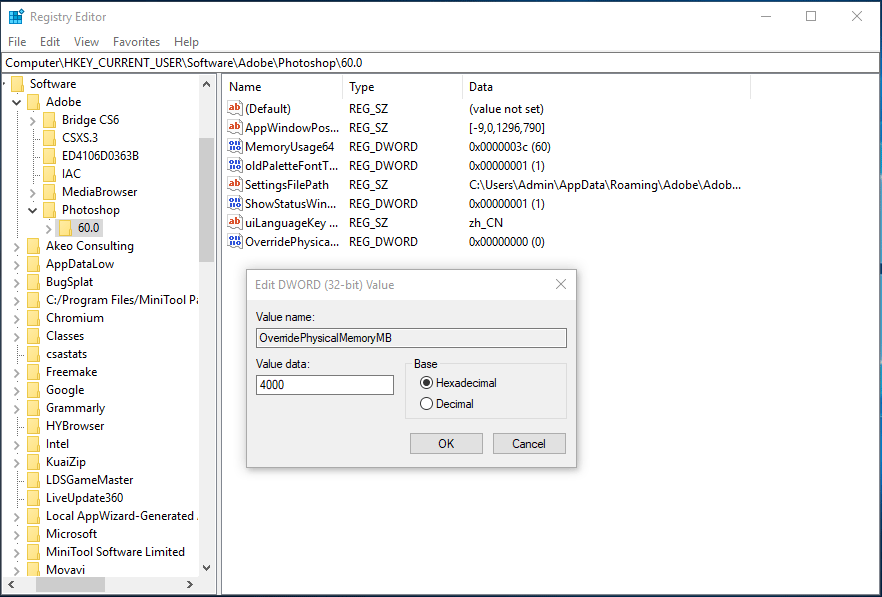
Steg 5: Klicka OK och starta om datorn. Kör sedan Photoshop och felet ”Photoshop kunde inte slutföra din begäran på grund av ett problem med att analysera JPEG-data” skulle åtgärdas.
Slutord
Störs du av problem med att analysera JPEG-data när du använder Photoshop? Oroa dig inte och du kan enkelt åtgärda problemet efter att ha provat de ovan nämnda lösningarna. Försök bara med dem.


![Så här fixar du 'Hårddisken visas inte' utan dataförlust (LÖST) [MiniTool Tips]](https://gov-civil-setubal.pt/img/data-recovery-tips/46/how-fixhard-drive-not-showing-upwithout-data-loss.jpg)



![Fungerar inte Rocket League Controller? Så här fixar du det! [MiniTool News]](https://gov-civil-setubal.pt/img/minitool-news-center/71/is-rocket-league-controller-not-working.png)
![Vad är LockApp.exe-processen och är det säkert i Windows 10? [MiniTool Wiki]](https://gov-civil-setubal.pt/img/minitool-wiki-library/60/what-is-lockapp-exe-process.png)

![Så här återställer du filer från en död extern hårddisk (enkel fix) [MiniTool-tips]](https://gov-civil-setubal.pt/img/data-recovery-tips/68/how-recover-files-from-dead-external-hard-drive.jpg)
![Så här inaktiverar du Adobe Genuine Software Integrity på Windows / Mac [MiniTool News]](https://gov-civil-setubal.pt/img/minitool-news-center/61/how-disable-adobe-genuine-software-integrity-windows-mac.jpg)



![Så här rensar du de mest besökta webbplatserna - Här är fyra sätt [MiniTool News]](https://gov-civil-setubal.pt/img/minitool-news-center/45/how-clear-most-visited-sites-here-are-4-ways.png)
![Fix: Konfiguration sida vid sida är felaktig i Windows 10 [MiniTool News]](https://gov-civil-setubal.pt/img/minitool-news-center/91/fix-side-side-configuration-is-incorrect-windows-10.png)
![Fixat - Inget sömnalternativ i Windows 10/8/7 Power Menu [MiniTool News]](https://gov-civil-setubal.pt/img/minitool-news-center/34/fixed-no-sleep-option-windows-10-8-7-power-menu.png)
![[FIX] Återställ iPhone-foton som försvunnit från kamerarullen [MiniTool-tips]](https://gov-civil-setubal.pt/img/ios-file-recovery-tips/05/recover-iphone-photos-disappeared-from-camera-roll.jpg)

