Hur man skapar en bild av SD-kort i Windows 11 10 för säkerhetskopiering av data?
How To Create Image Of Sd Card In Windows 11 10 For Data Backup
Har du sparat ett antal filer på ditt SD-kort? Att ha en vana att säkerhetskopiera data kan erbjuda bra dataskydd och här MiniTool kommer att visa dig hur du skapar en bild av SD-kort. Följ de givna instruktionerna för att enkelt säkerhetskopiera data på ditt SD-kort.Varför skapa en bild av SD-kort
Ett SD-kort är en vanlig lagringsenhet som kan användas i digitalkameror, smartphones, surfplattor och vissa spelkonsoler. Dessutom kan du använda ett SD-kort på din Raspberry Pi för att lagra operativsystem, spel, program och fotofiler.
Generellt sett kan ett SD-kort hålla i upp till 10 år men verkligheten kan vara annorlunda beroende på dess modell och användning. Trots det kan det sluta fungera på grund av felaktig hantering, uppdateringar, säkerhetsbrister etc. Det är den främsta anledningen till att du behöver säkerhetskopiera SD-kort.
För Raspberry Pi är det ett bra alternativ att skapa en bild av SD-kort eftersom systemet och dina data sparas här och du enkelt kan utföra en återställning. Dessutom sparar den här tekniken mycket tid om du vill ställa in samma data och konfiguration på flera SD-kort i Raspberry Pi.
Nedan finns en fullständig guide om hur man gör en SD-kortbild på Windows 11/10.
Använd ett SD-kort Image Creator
När det kommer till 'skapa bild av SD-kort', bör du överväga att köra en professionell och utmärkt bildskapare för SD-kort. MiniTool ShadowMaker, en av de bästa säkerhetskopieringsprogramvaran , erbjuder ett snabbt, gratis och enkelt sätt. Det är en utmärkt programvara för diskavbildning och diskkloningsprogram.
Det ger många markerade funktioner, enligt följande:
- Gör det möjligt för dig backup filer , mappar, diskar, partitioner och Windows-systemet i Windows 11/10/8.1/8/7 och återställ snabbt data och system i händelse av filförlust eller systemkraschar.
- Låter dig spara bildfilen på en hårddisk, extern enhet, USB-minne, delad mapp, etc.
- Stöder komprimering och du kan ställa in komprimeringsnivån för bilden till Hög eller Medium för att spara lagringsutrymme.
- Skapar automatiska säkerhetskopior, differentiella säkerhetskopior och inkrementella säkerhetskopior för att tillfredsställa dina behov.
Om du vill skapa en bild av SD-kort, skaffa MiniTool ShadowMaker och installera den på din Windows 11/10/8.1/8/7 PC för en testversion.
MiniTool ShadowMaker testversion Klicka för att ladda ner 100 % Rent & Säkert
Steg för att skapa en bild av SD-kort med MiniTool ShadowMaker
Att säkerhetskopiera SD-kortsbilder med MiniTool ShadowMaker är enkelt och det kräver bara några få klick. Följ guiden nu:
Steg 1: Använd en kortläsare för att ansluta ditt SD-kort till en dator.
Steg 2: Starta MiniTool ShadowMaker och tryck på Fortsätt rättegången att gå in i dess Hem gränssnitt.
Steg 3: För att säkerhetskopiera SD-kort, tryck på Säkerhetskopiering i den vänstra rutan och slå KÄLLA . Klicka sedan Disk och partitioner , välj ditt SD-kort och klicka OK .
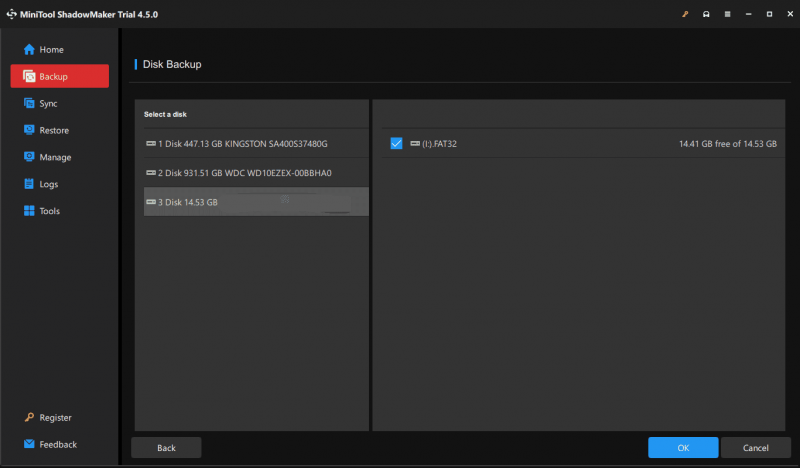
Steg 4: Tryck DESTINATION och välj en enhet för att spara säkerhetskopian.
Steg 5: Börja skapa en bildsäkerhetskopia för ditt SD-kort genom att trycka Säkerhetskopiera nu . Efter en kort stund kan du hitta en fil (som innehåller alla dina SD-kortdata) på målenheten.
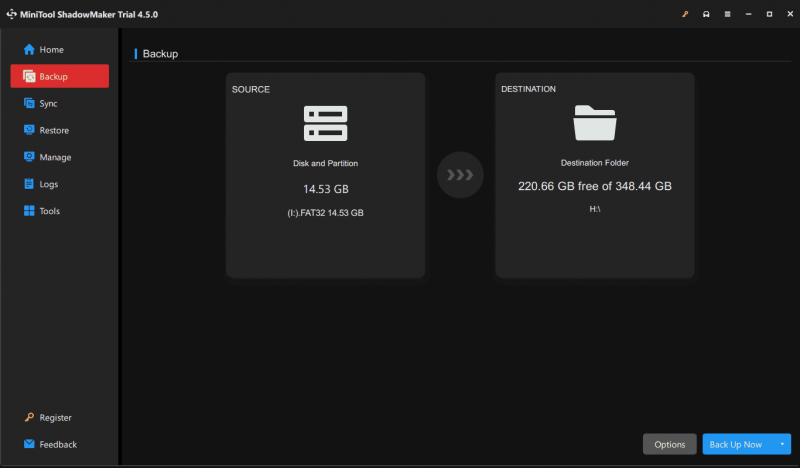 Tips: Innan det sista steget kan du göra några avancerade inställningar för säkerhetskopieringen av SD-kortbilden enligt din situation genom att trycka alternativ , som att ställa in bildskapande läge, filstorlek, komprimeringsläge, schemalägga backupplan, backupschema och mer.
Tips: Innan det sista steget kan du göra några avancerade inställningar för säkerhetskopieringen av SD-kortbilden enligt din situation genom att trycka alternativ , som att ställa in bildskapande läge, filstorlek, komprimeringsläge, schemalägga backupplan, backupschema och mer. 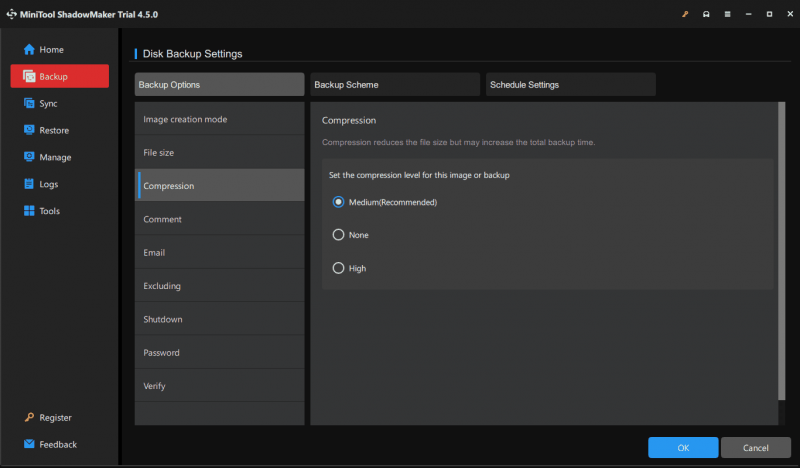
Förutom att säkerhetskopiera bilder för ditt SD-kort kan du också välja ett annat sätt att säkerhetskopiera SD-kortdata och det klonas. MiniTool ShadowMaker erbjuder en funktion som heter Clone Disk som hjälper till att utföra denna uppgift med lätthet.
Anslut bara det gamla SD-kortet och det nya SD-kortet till din PC, gå till Verktyg , knacka på Klona disk , välj ditt gamla SD-kort och ett större SD-kort och börja klona. För mer information, se den här guiden – Hur man klona SD-kort till en PC? Det finns flera sätt för dig .
Kör Win32 Disk Imager för att skapa en bild av SD-kort
Någon väljer att använda Win32 Disk Imager, ett verktyg för att skriva en rådiskavbildning till en flyttbar enhet, eller säkerhetskopiera en flyttbar enhet till en råavbildsfil. Det fungerar i Windows XP, Windows 7, Windows 8.1 och Windows 10.
Hur man skapar en bild av SD-kort med Win32 Disk Imager:
Steg 1: Ladda ner Win32 Disk Imager från dess officiella webbplats och dubbelklicka på exe-filen för att avsluta installationen.
Steg 2: Anslut ditt SD-kort till din PC och starta det här verktyget.
Steg 3: Ange en sökväg och ett namn som måste sluta med .img i Bildfil och välj ditt SD-kort.
Steg 4: Klicka på Läsa för att börja skriva data från SD-kortet till mål-IMG-filen.
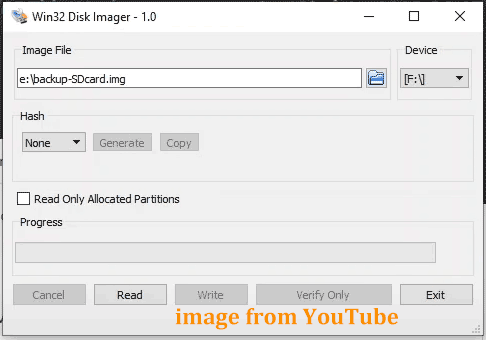 Tips: För att återställa IMG-filen till ett nytt SD-kort, klicka på bläddringsikonen för att hitta filen, välj kortet och tryck sedan på Skriva .
Tips: För att återställa IMG-filen till ett nytt SD-kort, klicka på bläddringsikonen för att hitta filen, välj kortet och tryck sedan på Skriva .MiniTool ShadowMaker VS Win32 Disk Imager
Båda kan göra ett bra jobb med att skapa en bild av ett SD-kort och det är en fråga om personliga preferenser. Men du kanske märker att MiniTool ShadowMaker täcker många markerade funktioner i PC-säkerhetskopiering, såsom schemalagd säkerhetskopiering, inkrementell säkerhetskopiering, differentiell säkerhetskopiering, säkerhetskopiering av data, skapande av en systembild, kloning av hårddisk till SSD , sektor för sektor kloning , filsynkronisering och mer.
Win32 Disk Imager fokuserar på att skriva en diskavbildning till ett USB-minne eller SD-kort istället för en säkerhetskopia. Dessutom fungerar det här verktyget inte alltid och några vanliga fel som fel 21, fel 5, fel 433, etc. rapporteras. Så för att säkerhetskopiera ditt SD-kort eller din dator enkelt och effektivt, är det meningen att du ska prova MiniTool ShadowMaker.
MiniTool Partition Wizard Gratis Klicka för att ladda ner 100 % Rent & Säkert
Dom
Det är en fullständig guide om hur du gör en bild för ditt SD-kort och följ de givna stegen för att slutföra säkerhetskopieringen vid behov. Hoppas detta inlägg hjälper mycket.

![LÖST: Hur återställer jag borttagna musikfiler i Android? Det är lätt! [MiniTool-tips]](https://gov-civil-setubal.pt/img/android-file-recovery-tips/38/solved-how-recover-deleted-music-files-android.jpg)






![Resurs för delning av filer och utskrifter är online men svarar inte [MiniTool News]](https://gov-civil-setubal.pt/img/minitool-news-center/08/file-print-sharing-resource-is-online-isn-t-responding.png)
![[FIXED] Hur återställer jag påminnelser på iPhone? (Bästa lösningen) [MiniTool Tips]](https://gov-civil-setubal.pt/img/ios-file-recovery-tips/20/how-restore-reminders-iphone.jpg)



![[Nybörjarguide] Hur drar man in andra raden i Word?](https://gov-civil-setubal.pt/img/news/33/how-indent-second-line-word.png)





