Hur får jag den senaste Realtek Wi-Fi-drivrutinen för Windows 11?
How To Get The Latest Realtek Wi Fi Driver For Windows 11
Det enklaste sättet att få den senaste Realtek Wi-Fi-drivrutinen för Windows 11 är att hålla systemet uppdaterat. Det finns dock ytterligare 3 sätt att uppdatera Realtek Wi-Fi-drivrutinen i Windows 11. Du hittar dessa 4 sätt här.Hur får du den senaste Realtek Wi-Fi-drivrutinen för Windows 11 om din bärbara dator eller PC använder en Realtek Wi-Fi-drivrutin? MiniTool programvara kommer att visa dig 4 enkla sätt i det här inlägget.
Oavsett om du använder en HP, Dell, Samsung eller ett annat märke av bärbar eller stationär dator, kan du använda någon av följande metoder för att få den senaste Realtek Wi-Fi-drivrutinen för Windows 11.
- Uppdatera Realtek Wi-Fi-drivrutinen via Windows Update.
- Hämta den senaste Realtek Wi-Fi-drivrutinen från Microsoft Update Catalog-sidan.
- Ladda ner den senaste Realtek Wi-Fi-drivrutinen från tillverkarens webbplats.
- Ladda ner den senaste Realtek Wi-Fi-drivrutinen med en speciell app.
Hur uppdaterar jag Realtek Wi-Fi-drivrutinen i Windows 11?
För att enkelt ladda ner och installera Realtek Wi-Fi-drivrutinen i Windows 11 är den enklaste metoden att uppdatera ditt operativsystem. Microsoft införlivar de senaste drivrutinerna från tillverkarna och säkerställer deras giltighet, vilket gör det till det säkraste tillvägagångssättet.
Steg 1. Tryck Windows + I att öppna inställningar app.
Steg 2. Klicka på Windows Update från den vänstra rutan och klicka sedan på knappen Sök efter uppdateringar för att se om det finns en tillgänglig uppdatering för Realtek Wi-Fi-drivrutinen.
Steg 3. Om det finns Realtek Wi-Fi-drivrutinsuppdatering kan du klicka på Ladda ner och installera knappen för att få den på din enhet.
Hur får jag den senaste Realtek Wi-Fi-drivrutinen för Windows 11 från Microsoft Update-katalogsidan?
Microsoft släpper också Realtek Wi-Fi-drivrutinen via Microsoft Update Catalog-sidan. Att hämta Realtek Wi-Fi-drivrutinen från Windows Update-katalogsidan ger fördelen av att kunna välja en äldre version om den senaste drivrutinen visar sig vara inkompatibel eller problematisk.
Steg 1. Gå till Microsoft Update Catalog-sidan och sök sedan efter Realtek wifi-drivrutin .
Steg 2. Den första är den senaste Realtek Wi-Fi-drivrutinen. Men var försiktig, du bör välja en lämplig enligt den Windows 11-version du kör. Efter det kan du klicka på Ladda ner knappen bredvid den för att få den.
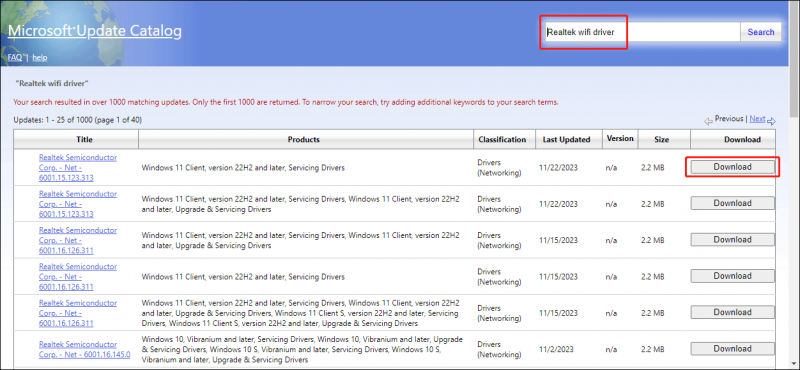
Hur laddar man ner den senaste Realtek Wi-Fi-drivrutinen för Windows 11 från tillverkarens webbplats?
Din dators tillverkare tillhandahåller också uppdaterade Realtek Wi-Fi-drivrutiner för nedladdningar. Så du kan gå till tillverkarens supportsida och söka efter Wi-Fi-drivrutinen eller låta din dator upptäcka produkten. Efter det kan du ladda ner motsvarande drivrutin för installation.
Hur man laddar ner den senaste Realtek Wi-Fi-drivrutinen för Windows 11 med en speciell app?
Vissa tillverkare inkluderar förinstallerade program för nedladdning av drivrutiner på sina enheter. Till exempel tillhandahåller Dell Support Assist-appen och Lenovo erbjuder Service Bridge-appen. Du kan använda dessa inbyggda verktyg för att snabbt skaffa lämpliga drivrutiner för ditt system.
Dessutom, om du har en separat nätverksgränssnittskontroller installerad på din PC, kan du besöka Realtek nedladdningswebbplats och ladda ner drivrutinen manuellt.
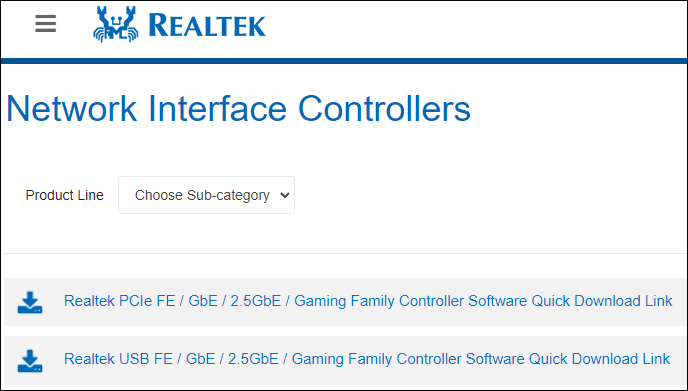
Hur man installerar den senaste Realtek Wi-Fi-drivrutinen med den nedladdade drivrutinen i Windows 11?
Sätt 1: Sök automatiskt efter förare
Steg 1. Högerklicka Start och välj Enhetshanteraren från WinX-menyn för att öppna den.
Steg 2. Expandera Nätverksadaptrar , högerklicka på Wi-Fi-adaptern och välj sedan Uppdatera drivrutinen .
Steg 3. Klicka Sök automatiskt efter drivrutiner . Därefter kommer ditt system att göra en genomsökning efter nya drivrutiner, och om några upptäcks kommer det att föreslå installation.
Sätt 2: Bläddra efter drivrutiner på min dator
Efter att ha laddat ner Realtek Wi-Fi-drivrutinen från Microsoft Update Catalog eller tillverkarens supportsida måste du fortfarande installera den på din PC. Så här installerar du det.
Steg 1. Öppna Enhetshanteraren .
Steg 2. Expandera Nätverksadaptrar , högerklicka på Wi-Fi-adaptern och välj sedan Uppdatera drivrutinen .
Steg 3. Klicka Bläddra efter drivrutiner på min dator .
Steg 4. På nästa sida kan du klicka Bläddra och välj den nedladdade drivrutinen för installation.
Steg 5. Följ guiderna på skärmen för att installera drivrutinen.
Rekommendation: MiniTool Power Data Recovery
När du använder din dator eller andra datalagringsenheter kan du ta bort dina filer av misstag, eller så kan din enhet fungera felaktigt av någon anledning och du kan inte komma åt enheten. I en situation som denna kan du använda professionell programvara för dataåterställning för att hjälpa dig att återställa data.
MiniTool Power Data Recovery är ett dedikerat filåterställningsverktyg. Du kan använda den till återställa alla typer av filer inklusive foton, videor, ljudfiler, dokument och mer från olika typer av datalagringsenheter.
Om du inte är säker på om detta dataåterställningsverktyg kan hitta filerna du vill återställa kan du prova gratisutgåvan. Med detta bästa gratis programvara för dataåterställning , kan du skanna din enhet efter saknade filer och återställa 1 GB filer.
MiniTool Power Data Recovery gratis Klicka för att ladda ner 100 % Rent & Säkert
Slutsats
Det här är de fyra sätten att få den senaste Realtek Wi-Fi-drivrutinen för Windows 11. Du kan bara välja ett sätt beroende på din situation. Dessutom, om du vill återställa dina förlorade och raderade filer, kan du prova MiniTool Power Data Recovery.

![LÖST: Hur återställer jag borttagna musikfiler i Android? Det är lätt! [MiniTool-tips]](https://gov-civil-setubal.pt/img/android-file-recovery-tips/38/solved-how-recover-deleted-music-files-android.jpg)






![Resurs för delning av filer och utskrifter är online men svarar inte [MiniTool News]](https://gov-civil-setubal.pt/img/minitool-news-center/08/file-print-sharing-resource-is-online-isn-t-responding.png)
![[FIXED] Hur återställer jag påminnelser på iPhone? (Bästa lösningen) [MiniTool Tips]](https://gov-civil-setubal.pt/img/ios-file-recovery-tips/20/how-restore-reminders-iphone.jpg)
![Så här fixar du Google-sökning som inte fungerar på Android / Chrome [MiniTool News]](https://gov-civil-setubal.pt/img/minitool-news-center/33/how-fix-google-search-not-working-android-chrome.png)



![Vad är ett Memory Stick och dess huvudsakliga användning och framtid [MiniTool Wiki]](https://gov-civil-setubal.pt/img/minitool-wiki-library/88/what-is-memory-stick.jpg)



![[Tutorial] Hur kopierar man FAT32-partition till en annan enhet?](https://gov-civil-setubal.pt/img/partition-disk/30/tutorial-how-to-copy-fat32-partition-to-another-drive-1.jpg)
