Hur man gör en kopia av en Excel-fil på Windows och Mac?
How To Make A Copy Of An Excel File On Windows And Mac
Det är bäst att kopiera eller säkerhetskopiera din arbetsbok för att undvika att oavsiktligt ändra originaldata. Detta inlägg från MiniTool introducerar hur man gör en kopia av en Excel-fil på Windows och Mac. Fortsätt nu att läsa.
Microsoft Excel, en del av Microsoft 365-produktsviten, används flitigt och har vuxit till att bli ett oumbärligt verktyg för daglig datahantering och analys. Om du gör betydande ändringar i en Microsoft Excel-arbetsbok eller ett kalkylblad är det en bra idé att kopiera dessa objekt. Detta säkerställer att dina ursprungliga data förblir intakta om något går fel efter att du ändrat dem.
Relaterade inlägg: 5 sätt – Hur man gör en kopia av ett Word-dokument
Hur man gör en kopia av en Excel-fil på Windows
Hur gör man en kopia av en Excel-fil på Windows? Följande ger olika sätt och de är lämpliga för Excel 2021, 2019, 2016, 2013 och 2007 i Office 365. Om du använder en tidigare version som Excel 2003 eller tidigare kan du behöva välja andra sätt. Nu kommer vi att introducera dem en efter en med detaljerade steg.
Hur man gör en kopia av en hel Excel-fil
Den här delen handlar om hur man gör en kopia av Excel-arbetsboken.
Ett sätt att göra en kopia av din Excel-arbetsbok är att använda File Explorer.
1. Öppna Utforskaren genom att trycka på Windows + OCH nycklar tillsammans.
2. Hitta Excel-filen du vill kopiera. Högerklicka på den för att välja Kopiera .
Tips: Du kan också välja flera Excel-filer åt gången och hålla musen på dem för att högerklicka. Eller så kan du helt enkelt trycka på Ctrl + C nycklar tillsammans.
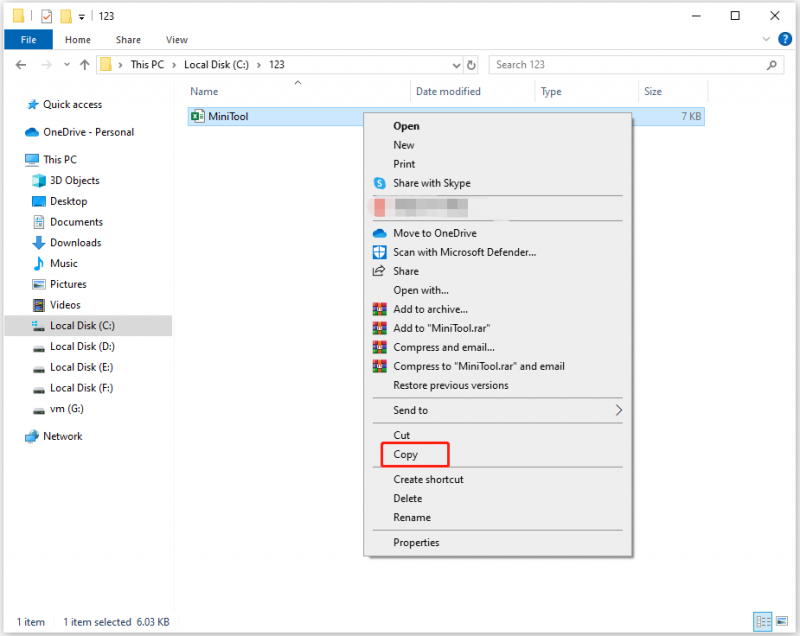
3. Navigera till mappen eller enheten där du vill spara Excel-kopiorna.
4. Högerklicka på den tomma platsen och välj Klistra . Eller så kan du helt enkelt trycka på Ctrl + V nycklar tillsammans.
Se även:
- Löst: Excel låser sig vid kopiering och inklistring
- Så här åtgärdar du att Ctrl C / Ctrl V inte fungerar [Fullständig fix]
Excel låter dig starta dina arbetsböcker som en kopia och dina originalfiler finns kvar. Alla ändringar du gör i arbetsboken kommer att sparas i den kopierade filen.
1. Öppna Excel app.
2. Gå till Fil > Öppen > Bläddra .
3. Gå till mappen där din arbetsbok är sparad. Välj Excel-filen och välj sedan nedåtpilen bredvid Öppen och välj Öppna som kopia .
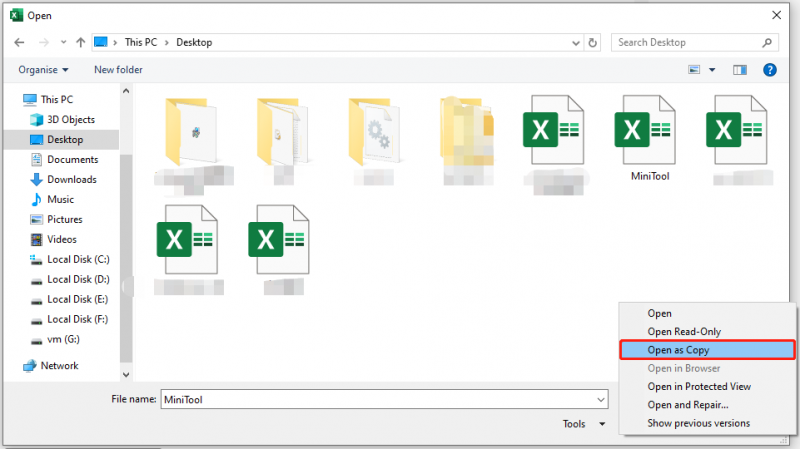
Alternativet Spara som i Excel låter dig skapa en kopia av arbetsboken och behålla alla ändringar du har gjort i filen.
1. Öppna Excel-applikationen och gå till Fil .
2. Välj Spara som i det vänstra sidofältet och välj Bläddra .
3. Välj mappen och välj en annan plats för att lagra den och välj sedan Spara .
Förutom ovanstående sätt att göra en kopia av en Excel-fil, kan du också välja att säkerhetskopiera din fil till en annan plats för att duplicera den och hålla den säker. Dessutom, om du vill spara tid och inte vill spara kopior manuellt varje gång efter ändring, kan du välja ett säkerhetskopieringsverktyg för att avsluta det.
De Programvara för säkerhetskopiering av PC – MiniTool ShadowMaker rekommenderas. du kan backup filer till en extern hårddisk, intern hårddisk, flyttbar USB-enhet, nätverk, NAS, etc. Det låter dig också flytta Windows till en annan enhet . Nu kommer vi att visa dig hur du gör en kopia av Excel-arbetsboken via MiniTool ShadowMaker.
1. Ladda ner MiniTool ShadowMaker från följande knapp, installera den och starta den.
MiniTool ShadowMaker testversion Klicka för att ladda ner 100 % Rent & Säkert
2. Klicka Fortsätt rättegången . Efter att ha angett huvudgränssnittet, gå till Säkerhetskopiering sida.
3. Klicka sedan på KÄLLA modul för att välja den Excel-fil du vill kopiera. Klicka sedan OK .
4. Klicka sedan på DESTINATION modul för att välja en plats för att spara filen.
5. Om du vill ställa in en automatisk säkerhetskopiering av filer kan du gå till alternativ > Schemainställningar för att ställa in en tid. Sedan kommer MiniTool ShadowMaker att duplicera dina filer regelbundet.
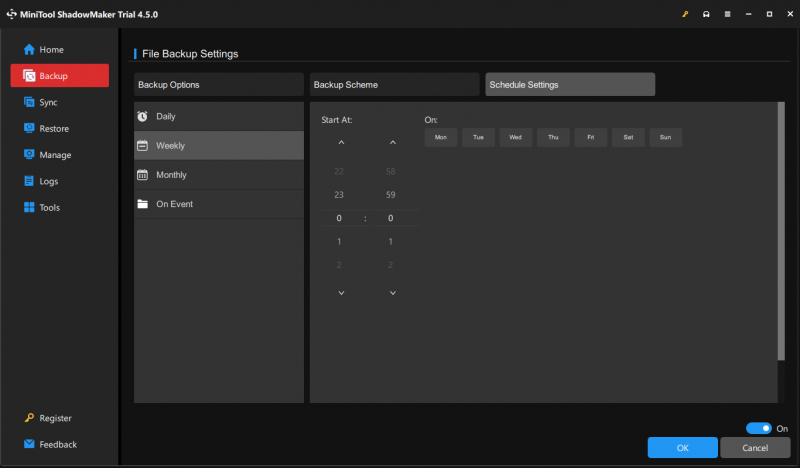
6. Klicka Säkerhetskopiera nu för att starta uppgiften.
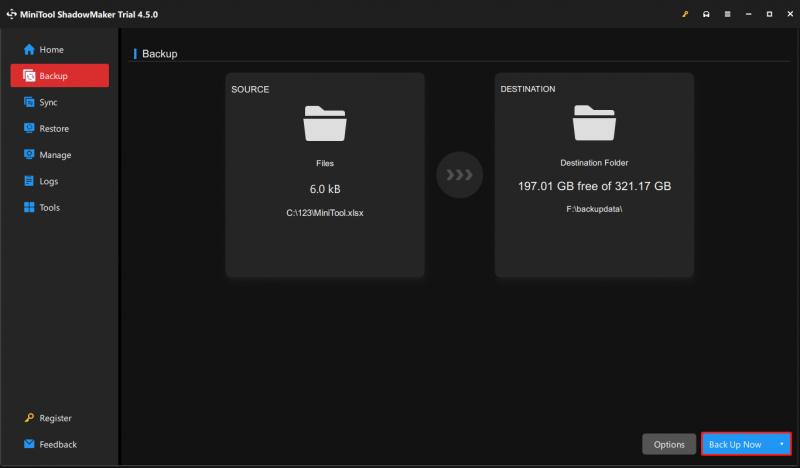
Hur man skapar en kopia av ett helt arbetsblad i en arbetsbok
Arbetsblad är de underblad du ser i dina Excel-kalkylblad. Så här skapar du en kopia av ett helt arbetsblad i en arbetsbok.
Dra-och-släpp är det enklaste sättet att göra en kopia av ditt kalkylblad i din arbetsbok.
1. Hitta arbetsbladet att kopiera i din arbetsbok.
2. Tryck och håll ned Ctrl -tangenten, dra kalkylbladet för att kopiera och släpp det för att göra en kopia.
3. Excel har nu skapat en kopia av ditt kalkylblad.
Om dra-och-släpp-metoden inte är bekväm, använd ett alternativ i Excels snabbmeny (högerklicksmeny) för att duplicera dina kalkylblad.
1. Högerklicka på kalkylbladet du vill kopiera och välj Flytta eller kopiera... i menyn.
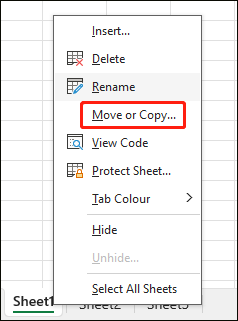
2. Välj destination för ditt arbetsblad.
Hur man gör en kopia av en Excel-fil på Mac
Hur gör man en kopia av en Excel-fil på en Mac? Det finns 3 tillgängliga sätt!
Metod 1: Kopiera och klistra in
Denna första metod är genom att kopiera och klistra in. Så här gör du det:
1. Öppna Upphittare på din Mac och hitta Excel-filen du vill kopiera.
2. Välj filen och tryck på Kommando + C att kopiera den.
3. Leta upp till målmappen. Högerklicka på den för att välja Klistra in objekt .
Metod 2: Duplicera
Hur gör man en kopia av ett Excel-arbetsblad på Mac? Den andra metoden är att duplicera filen.
1. Öppna Upphittare och hitta den Excel-fil du vill kopiera.
2. Högerklicka på filen för att välja Duplicera från rullgardinsmenyn.
3. Sedan kommer den att skapa en dubblettfil i samma mapp. Du kan flytta den dubblerade filen eller byta namn på den.
Metod 3: Dra och släpp
Du kan också försöka dra och släppa filen för att skapa en kopia av den på Mac.
1. Öppna Upphittare och hitta den Excel-fil du vill kopiera. Välj det.
2. Håll i Alternativ och dra filen till önskad målmapp.
3. Släpp Alternativ och filen kommer att kopieras till den nya platsen.
Slutord
Innan du gör betydande ändringar i de viktiga Excel-filerna, rekommenderas det att du gör en kopia av dem. I den här handledningen har vi introducerat hur man gör en kopia av en Excel-fil på Windows och Mac. Du kan välja motsvarande metod baserat på ditt operativsystem.








![En konfigurationsändring begärdes för att rensa datorns TPM [MiniTool News]](https://gov-civil-setubal.pt/img/minitool-news-center/39/configuration-change-was-requested-clear-this-computer-s-tpm.png)
![Mus fortsätter att klicka på sig själv i Windows 10! Hur fixar jag det? [MiniTool News]](https://gov-civil-setubal.pt/img/minitool-news-center/86/mouse-keeps-clicking-its-own-windows-10.png)

![[GUIDE] Hur man använder hårddisk som RAM i Windows 10 [MiniTool News]](https://gov-civil-setubal.pt/img/minitool-news-center/00/how-use-hard-drive.jpg)




![Prova dessa metoder för att inaktivera Windows 10-felrapporteringstjänsten [MiniTool News]](https://gov-civil-setubal.pt/img/minitool-news-center/91/try-these-methods-disable-windows-10-error-reporting-service.png)


![Här är 3 Seagate Backup-programvara som du kan säkerhetskopiera hårddisken [MiniTool-tips]](https://gov-civil-setubal.pt/img/backup-tips/71/here-are-3-seagate-backup-software.png)