Auto HDR kraschar spel i Windows 11 24H2: Fixguide
Auto Hdr Is Crashing Games In Windows 11 24h2 Fix Guide
Auto HDR kraschar spel i Windows 11 24H2 och det är inte bara begränsat till spelen. Auto HDR påverkar också korrekt visning av Windows 11-skärmen. Om du upplever det här problemet är du på rätt plats. Detta MiniTool post kommer att prata om det här problemet och erbjuda flera möjliga lösningar för att åtgärda det effektivt.
Auto HDR kraschar spel i Windows 11 24H2
I ett nyligen tillkännagivande och en uppdatering av stöddokument , Microsoft har bekräftat att buggen i Windows 11 24H2 resulterar i felaktiga spelfärger när Auto HDR-funktionen är aktiverad.
Auto HDR är en innovativ funktion tillgänglig i Windows som avsevärt berikar spelupplevelsen. Det kan automatiskt omvandla standard dynamiskt område ( SDR ) innehåll till bilder med högt dynamiskt omfång (HDR). Den här funktionen tar fram ett bredare utbud av färger och förbättrade ljusstyrkanivåer, så att spelare kan se mer detaljer i de mörkaste skuggorna och ljusaste högdagrarna.
Auto HDR-funktionen fungerar sömlöst genom att upptäcka kompatibla spel som kanske inte ursprungligen stöder HDR, vilket ger en uppgraderad visuell kvalitet utan att kräva några manuella justeringar från användarna. Som ett resultat kan spelare njuta av mer levande grafik och en mer uppslukande miljö, vilket gör deras spelupplevelse mycket mer engagerande och verklighetstrogen.
Tyvärr ger den här nya funktionen vissa problem. Det orsakar inte bara felaktig färgrepresentation i vissa spel och spelen svarar inte, utan det kraschar också vissa applikationer oväntat. Dessutom rapporterade vissa användare att funktionaliteten på själva Windows 11-skärmen äventyras, vilket resulterar i felaktig färgvisning. Dessa problem indikerar att även om Auto HDR kan erbjuda potentiella fördelar, introducerar den också en rad komplikationer som kan försämra den övergripande användarupplevelsen.
Enligt min erfarenhet fann jag att det här irriterande problemet dök upp när jag spelade Call of Duty och Assassin's Creed Origins. Nu vet jag att huvudorsaken till att mitt spel kraschar och den felaktiga färgskärmen är Auto HDR-funktionen.
Så här åtgärdar du problem som orsakas av Auto HDR i Windows 11 24H2
Fix 1. Inaktivera Auto HDR
Windows 11 24H2-bugg orsakar spelkrascher kan vara mycket frustrerande. Om du vill uppdatera till Windows 11 version 24H2 eller fortfarande uppdatera till den senaste versionen och samtidigt vill njuta av ditt spel utan problem kan du följa instruktionerna nedan för att åtgärda problemet.
Notera: Microsoft inser att vissa användare kanske inte är medvetna om att Auto HDR är aktiverat på deras datorer, vilket är anledningen till att företaget har stoppat uppgraderingen för system med Auto HDR aktiverat, vilket hindrar användare från att se uppdateringen av Windows 11 version 24H2 i detta tillstånd. Dessutom har Microsoft varnat användare för att manuellt uppdatera till Windows 11 version 24H2 medan Auto HDR är aktiverat.Steg 1. För att inaktivera Auto HDR i Windows 11 24H2, tryck Vinna + jag tillsammans för att öppna Windows-inställningar.
Steg 2: Gå till System > Visa .

Steg 3: Rulla ned och klicka på Grafik i den högra panelen.
Steg 4: För att inaktivera Auto HDR för alla spel, använd Standardinställningar alternativet och slå på Auto HDR till Av . För att stänga av Auto HDR för specifika spel, välj Anpassade inställningar för applikationer och välj det spel du vill justera.
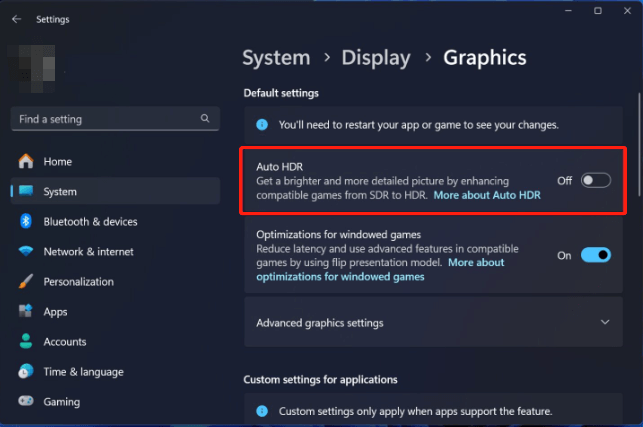
Starta om spelet som har problemen och kontrollera om problemet är borta.
Fix 2: Avinstallera Windows 11 24H2
Microsoft avråder användare från att uppdatera sina datorer till den senaste versionen av Windows 11 om de spelar specifika spel, som Star Wars Outlaws och flera Assassin’s Creed-titlar. Den nya Windows 11 24H2-uppdateringen har problem som gör att många spel kraschar oväntat och felaktig färgvisning på vissa inställningar.
Om du har uppdaterat till Windows 11 24H2 och fortfarande vill använda HDR-funktionen på din dator, överväg att installera/nedgradera Windows 11 24H2 via Inställningar och sedan sätter på HDR .
Steg 1. Tryck Vinna + jag samtidigt på ditt tangentbord för att komma åt Windows-inställningarna.
Steg 2. Navigera till System > Återhämtning och klicka på Gå tillbaka knappen i Återhämtning alternativ.
Tips: De Gå tillbaka alternativet är endast tillgängligt i 10 dagar efter installationen av nya Windows-versioner. Om den här knappen är inaktiverad är ditt enda alternativ att utföra en ren installation av Windows 11.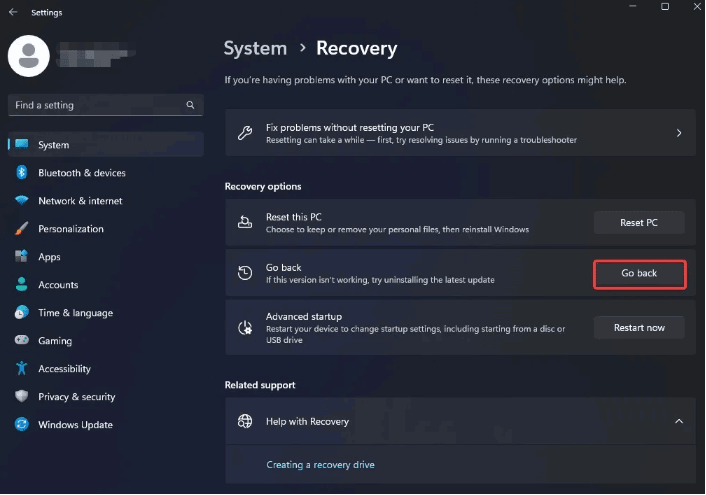
Steg 3. Välj Nästa > Nej tack , och klicka sedan Nästa flera gånger för att fortsätta.
Steg 4. Klicka Gå tillbaka till tidigare konstruktion för att initiera återställningen till Windows 11 24H2.
När den är klar kommer denna betydande uppdatering att tas bort från din dator, vilket återställer systemet till en tidigare version. Om du vill prova 24H2-uppdateringen, överväg att uppgradera till den efter dess stabila utgåva.
Läs också det relaterade inlägget: Nedgradera/återställa/avinstallera Windows 11 24H2 – 3 sätt för dig!
Tips: Om du upptäcker att din data går förlorad efter återställning av Windows 11 24H2, överväg att använda ett professionellt dataåterställningsverktyg för att snabbt och säkert rädda dina viktiga data. MiniTool Power Data Recovery, en gratis programvara för dataåterställning , rekommenderas starkt för dig.MiniTool Power Data Recovery gratis Klicka för att ladda ner 100 % Rent & Säkert
Dom
Nyligen rapporterade Microsoft att Auto HDR kraschar spel i Windows 11 24H2 och försöker hitta en lösning. Det här inlägget ger flera sätt att hantera det här problemet och du kan prova metoden som nämns ovan beroende på din efterfrågan.

![App blockerad på grund av företagspolicy, hur man avblockerar [MiniTool News]](https://gov-civil-setubal.pt/img/minitool-news-center/95/app-blocked-due-company-policy.png)
![Löst: Fatal Error C0000034 Applicering av uppdateringsåtgärd [MiniTool News]](https://gov-civil-setubal.pt/img/minitool-news-center/56/solved-fatal-error-c0000034-applying-update-operation.png)
![AMD A9 Processor Review: Allmän information, CPU-lista, fördelar [MiniTool Wiki]](https://gov-civil-setubal.pt/img/minitool-wiki-library/16/amd-a9-processor-review.png)


![Vad är Discord Top Secret Control Panel och hur man använder det? [MiniTool News]](https://gov-civil-setubal.pt/img/minitool-news-center/46/what-is-discord-top-secret-control-panel.png)

![De 10 mest gillade videorna på YouTube [2021]](https://gov-civil-setubal.pt/img/youtube/99/top-10-most-disliked-video-youtube.png)

![(Realtek) Ethernet-styrdrivrutin Windows 10 Ladda ner / uppdatera [MiniTool News]](https://gov-civil-setubal.pt/img/minitool-news-center/79/ethernet-controller-driver-windows-10-download-update.png)


![Hur man blockerar ett program med Windows-brandväggen i Windows 10 [MiniTool News]](https://gov-civil-setubal.pt/img/minitool-news-center/42/how-block-program-with-windows-firewall-windows-10.jpg)
![11 tips för att felsöka problem med internetanslutning Win 10 [MiniTool News]](https://gov-civil-setubal.pt/img/minitool-news-center/12/11-tips-troubleshoot-internet-connection-problems-win-10.jpg)
![Topp 10 sätt att fixa Google Drive utan att spela upp videor Problem [MiniTool News]](https://gov-civil-setubal.pt/img/minitool-news-center/29/top-10-ways-fix-google-drive-not-playing-videos-problem.png)
![[Guide] Google Lens för iPhone i Google App / Google Photos [MiniTool News]](https://gov-civil-setubal.pt/img/minitool-news-center/28/google-lens.png)


![Windows 10 Fildelning Fungerar inte? Prova dessa 5 sätt nu! [MiniTool-tips]](https://gov-civil-setubal.pt/img/backup-tips/78/windows-10-file-sharing-not-working.jpg)