Få felkorrigering av appar som är suddiga i Windows 10? Fixa det! [MiniTool News]
Get Fix Apps That Are Blurry Error Windows 10
Sammanfattning:
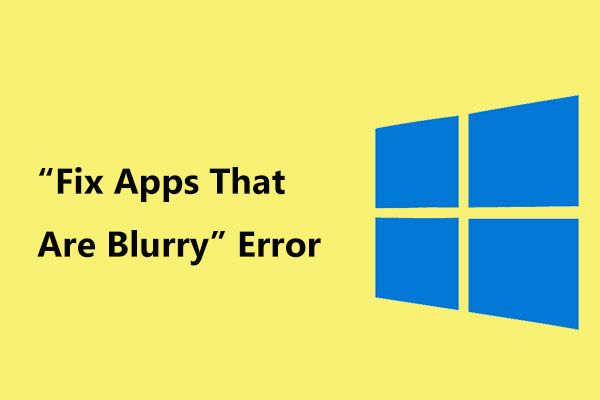
Meddelandet 'fixa appar som är suddiga' är ett vanligt problem i Windows 10 när du ansluter flera skärmar till din dator eller när skärmkonfigurationen ändras. Hur kan du åtgärda problemet med suddiga appar? MiniTool visar dig några felsökningstips.
Åtgärda appar som är suddiga
Om du har flera bildskärmar anslutna till din dator eller skärmkonfigurationen ändras kan du stöta på suddiga appar. Vanligtvis får du ett meddelande som säger 'fixa appar som är suddiga'. Vissa appar kan bli suddiga på din huvudskärm.
När du stöter på det här problemet ser texten i appar inte bra ut och den ser suddig, fet ut och teckensnitten är svåra att läsa. Enligt användare verkar vissa skrivbordsappar främst tredjepartsappar suddiga.
Den främsta anledningen är skärmskalning som är en bra funktion introducerad av Microsoft. Men ibland resulterar det i suddiga appar. Detta händer eftersom inte alla program behöver stödja skalningsfunktionen. Om du använder en dubbel bildskärm kan du vara mer mottaglig för detta problem.
 Hur gör jag installation av tredubbla bildskärmar för stationära och bärbara datorer i Win10 / 8/7?
Hur gör jag installation av tredubbla bildskärmar för stationära och bärbara datorer i Win10 / 8/7? Har du ett behov av att använda en tredubbla bildskärmsinställningar för din stationära eller bärbara dator? Det här inlägget visar hur du enkelt ställer in 3 bildskärmar i Windows 10/8/7.
Läs merFör att bli av med de suddiga apparna i Windows 10, följ dessa lösningar nedan.
Fixa suddiga appar Windows 10
Fixa suddiga appar automatiskt
Om du får fixapparna som är suddiga kan du följa dessa instruktioner:
Steg 1: Välj Ja, öppna Inställningar, och klicka Tillämpa .
Steg 2: I Fixa skalning för appar avsnittet, växla växeln Låt Windows försöka fixa appar så att de inte blir suddiga till På .
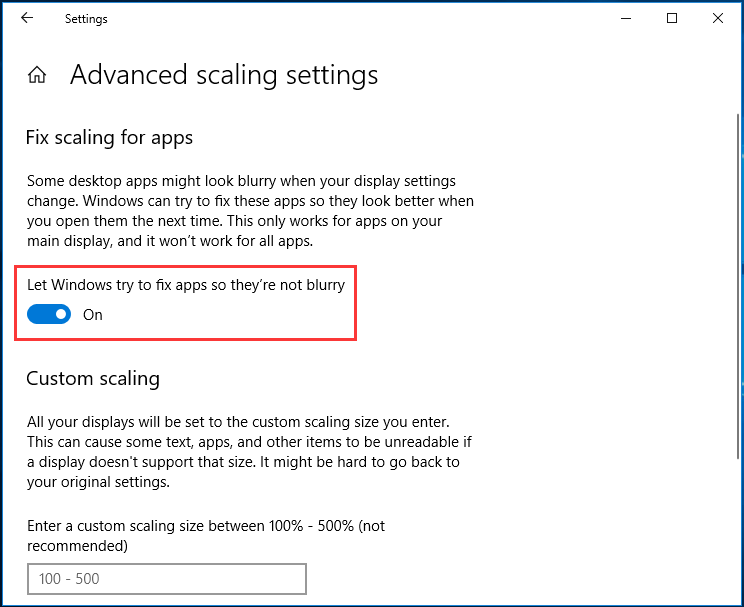
Ändra DPI i inställningar för kompatibilitetsläge
Om du får burryproblemet med en viss app kan du försöka ändra DPI-inställningarna för det programmet i kompatibilitetsläget för att bli av med problemet. Här är vad du behöver göra:
Steg 1: Högerklicka på den specifika appen och välj Egenskaper .
Steg 2: Under Kompatibilitet klicka på fliken Ändra höga DPI-inställningar .
Steg 3: Kontrollera i popup-fönstret Använd den här inställningen för att åtgärda skalningsproblem för detta program istället för den i Inställningar .
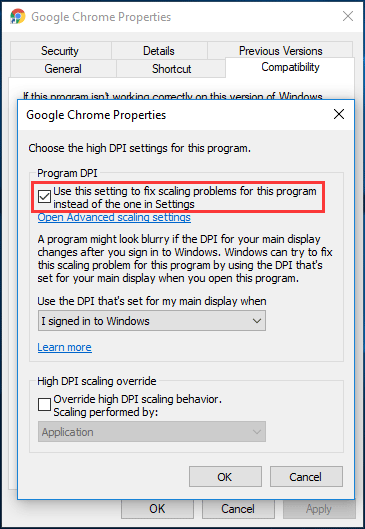
Steg 4: Kontrollera också Åsidosätt högt DPI-skalningsbeteende .
Steg 5: Spara ändringen.
Aktivera ClearType
I vissa fall, när du får fixapparna som är suddiga i Windows 10, är de enda elementen som påverkas teckensnitt, vilket gör läsningen svår. Du kan öka storleken på teckensnitten men de förlorar sitt suddiga utseende.
Således är det bästa valet att aktivera ClearType-funktionen, vilket gör teckensnitten mer läsbara för att minska suddighetseffekten i äldre appar.
Steg 1: Skriv tydlig typ till sökrutan i Windows 10 och klicka Justera ClearType-text från listan.
Steg 2: Kontrollera alternativet i det nya fönstret Aktivera ClearType .
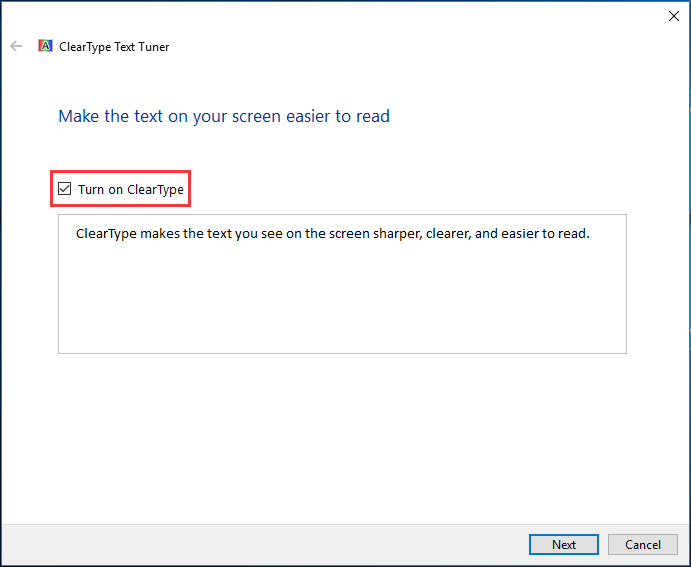
Steg 3: Windows ser till att din bildskärm är inställd på sin ursprungliga upplösning.
Steg 4: Välj vilket textexempel du föredrar.
Steg 5: Klicka Avsluta för att avsluta processen.
Steg 6: Starta om din dator för att kontrollera om suddiga appar i Windows 10 är fixade.
Uppdatera Display Driver
Ibland kan inkompatibla eller gamla displaydrivrutiner leda till suddiga appar. Detta är sällan fallet. För att åtgärda problemet bör du kontrollera och uppdatera skärmdrivrutinen. För att veta den detaljerade metoden kan du hänvisa till det här inlägget - Så här uppdaterar du enhetsdrivrutiner Windows 10 (2 sätt) .
Slutsats
Får du meddelandet 'fixa appar som är suddiga' i Windows 10? Hur fixar jag de suddiga apparna? Efter att ha läst det här inlägget vet du hur du enkelt kan bli av med problemet. Bara prova!

![Hur man kringgår Microsoft-konto Windows 10-installation? Få vägen! [MiniTool News]](https://gov-civil-setubal.pt/img/minitool-news-center/51/how-bypass-microsoft-account-windows-10-setup.png)



![Två lösningar för att fixa Cortana med hjälp av minne på Windows 10 [MiniTool News]](https://gov-civil-setubal.pt/img/minitool-news-center/77/two-solutions-fix-cortana-using-memory-windows-10.png)

![Hur man åtgärdar Kan inte ansluta till App Store, iTunes Store, etc. [MiniTool Tips]](https://gov-civil-setubal.pt/img/news/A4/how-to-fix-can-t-connect-to-the-app-store-itunes-store-etc-minitool-tips-1.png)

![5 lösningar på Windows 10-uppdateringsfel 0xc19001e1 [MiniTool News]](https://gov-civil-setubal.pt/img/minitool-news-center/90/5-solutions-windows-10-update-error-0xc19001e1.png)



![12 sätt att åtgärda dålig pool-uppringare blå skärmfel Windows 10/8/7 [MiniTool Tips]](https://gov-civil-setubal.pt/img/data-recovery-tips/16/12-ways-fix-bad-pool-caller-blue-screen-error-windows-10-8-7.jpg)

![Hur plockar jag upp och installerar en Seagate BarraCuda-hårddisk? [MiniTool-tips]](https://gov-civil-setubal.pt/img/disk-partition-tips/31/how-pick-up-install-seagate-barracuda-hard-drive.png)
![Ladda ner/använd Microsoft Phone Link-appen för att länka Android och PC [MiniTool Tips]](https://gov-civil-setubal.pt/img/data-recovery/44/download/use-microsoft-phone-link-app-to-link-android-and-pc-minitool-tips-1.png)


