Hur återställer man data från avgörande SSD i olika situationer?
Hur Aterstaller Man Data Fran Avgorande Ssd I Olika Situationer
Har du någonsin raderat filer från Crucial SSD eller formaterat Crucial SSD av misstag och vill få tillbaka dina filer? Har Crucial SSD blivit otillgänglig av någon anledning och du vill fortfarande använda data på den? Du kan försöka MiniTool Power Data Recovery för att återställa data från Crucial SSD.
Vill du återställa data från Crucial SSD
Crucial är en minnesexpert, vilka lagringsprodukter inkluderar Crucial DARM, SATA SSD, NVMe SSD och externa SSD. Viktiga SSD-enheter rekommenderas uppgradera lagringsutrymmet för stationära datorer och bärbara datorer, som också kan förbättra datorns prestanda .
Filer försvinner eller blir otillgängliga av någon anledning
Du måste ha lagrat många filer och information på din Crucial SSD efter att du använt den under en längre tid. När du använder den kan du ibland stöta på problem med dataförlust oavsett vilken typ av Crucial SSD du använder.
Till exempel:
- Du kan radera några viktiga filer av misstag eller så formaterar du enheten oväntat.
- SSD:ns filsystem är skadat och du kan inte komma åt det för att använda filerna på det.
- Crucial SSD kan attackeras av hot som virus, skadlig programvara eller spionprogram.
- En systemkrasch kan också göra hårddisken oanvändbar om du använder en Crucial SSD som intern enhet.
Naturligtvis finns det andra möjliga orsaker. Vi kommer inte att lista alla här.
Vad du ska göra om du stöter på en av följande Crucial SSD-dataåterställningssituationer:
- Återställ raderade filer från Crucial SSD
- Återställ förlorade filer från Crucial SSD
- Återställ data från formaterad Crucial SSD
- Återställ filer från skadad Crucial SSD
- Återställ filer som går vilse på grund av virusattack
- Återställ data från intern Crucial SSD när datorn inte startar
Allt du behöver är bästa programvaran för dataåterställning : MiniTool Power Data Recovery.
Hur återställer man filer från Crucial SSD?
MiniTool Power Data Recovery kan återställa bilder, videor (stor videoåterställning stöds), foton, musikfiler, ljudfiler, dokument och mer från alla typer av datalagringsenheter. Avgörande SSD:er är inga undantag.
Detta MiniTool dataåterställningsverktyg kan fungera för att rädda dina filer i alla fall som nämns i avsnittet ovan:
- Så länge dina raderade eller förlorade eller formaterade filer inte skrivs över av nya data, kan du använda denna programvara för att få tillbaka dem.
- Om Crucial SSD är logiskt skadad kan du återställa data från den med MiniTool Power Data Recovery och sedan formatera enheten till normal.
- Om SSD-enheten är infekterad med virus, är det bättre att använda professionell antivirusprogramvara för att skanna din enhet efter hot och sedan använda denna MiniTool-mjukvara för att rädda dina filer.
- Om din Windows-dator inte går att starta kan du hämta data från en intern Crucial SSD genom MiniTool Power Data Recovery Bootable Edition .
Denna programvara har en gratisutgåva. Du kan först prova detta gratisprogram för att skanna Crucial SSD och kontrollera om denna programvara kan hitta de filer du vill återställa. Du kan också återställa 1 GB filer gratis.
Så här använder du det här verktyget för att återställa data från Crucial SSD:
Steg 1: Se till att Crucial SSD är ansluten till din dator om den används som en extern hårddisk.
Steg 2: Öppna programvaran för att gå in i dess huvudgränssnitt.
Steg 3: Håll muspekaren över enheten du vill återställa data från. Klicka sedan på Skanna för att fortsätta. Denna programvara kommer att börja skanna den valda SSD-enheten. Du bör vänta tålmodigt tills hela skanningsprocessen slutar eftersom detta kan se till att du får den bästa dataåterställningseffekten.

Steg 4: Efter skanningen kan du se skanningsresultaten som har tre kategorier:
- Raderade filer
- Förlorade filer
- Befintliga filer
Om du bara vill återställa dina förlorade, raderade eller formaterade filer kan du öppna de två första sökvägarna och hitta dina nödvändiga filer.
Om du vill rädda dina befintliga filer från en otillgänglig SSD-enhet som orsakats av det skadade filsystemet, kan du öppna mappen Befintliga filer för att hitta dem.
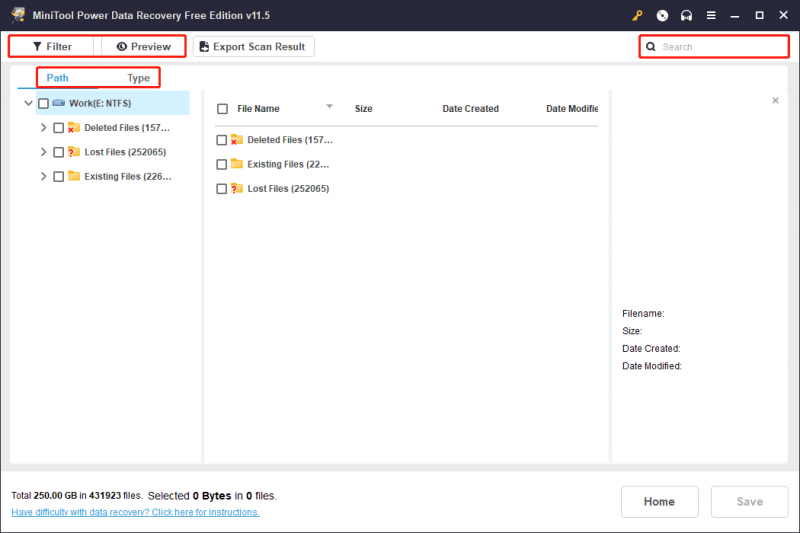
Dessutom kan du använda Typ funktionen för att hitta dina filer efter typ, använd Sök funktionen för att direkt lokalisera filer efter namn, eller använd Filtrera för att filtrera de skannade filerna därefter. Du kan också använda Förhandsvisning funktion för att förhandsgranska 70 typer av filer innan du återställer filer.
Steg 5: Välj de filer du vill återställa. Du får välja filer från olika mappar en gång. Klicka sedan på Spara för att fortsätta.
Steg 6: Välj en lämplig katalog för att spara filer. Målmappen bör inte vara den ursprungliga platsen för filerna. Annars kan de förlorade eller raderade filerna skrivas över av dessa återställda filer.
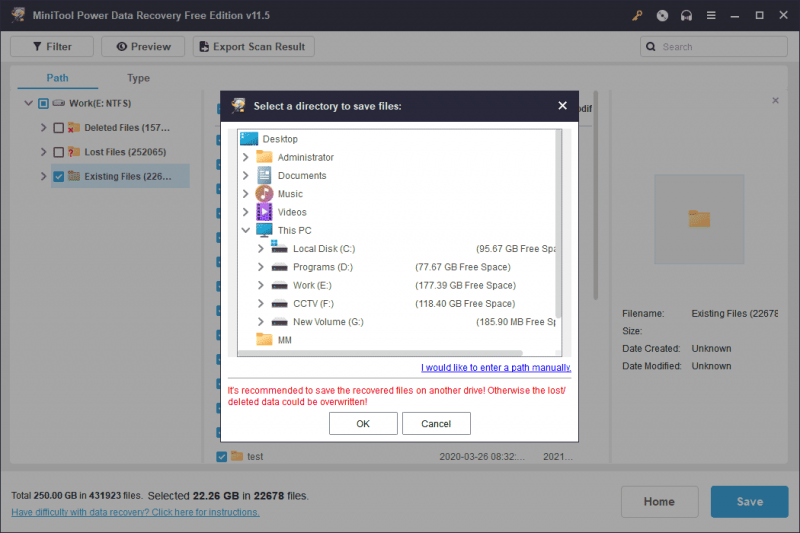
Steg 6: Klicka OK för att spara dina valda filer.
Om du behöver använda denna programvara för att återställa fler filer, måste du använda en avancerad utgåva av denna programvara. MiniTool Software erbjuder olika utgåvor för privata och affärsanvändare. Du kan gå till MiniTool Store för att välja en korrekt utgåva. Om du är en personlig användare kan Personal Ultimate-utgåvan till fullo uppfylla dina behov.
Återställ data från Internal Crucial SSD när datorn inte startar
Om din Windows-dator inte är startbar kan du använda MiniTool snap-in WinPE Bootable Builder för att skapa en startbar dataåterställningsenhet och då starta din dator från den startbara enheten för att utföra Crucial SSD-dataåterställning.
Säkerhetskopiera filer på Crucial SSD?
Det är bättre att använda professionell programvara för säkerhetskopiering av data för att göra en fullständig baksida av filerna på Crucial SSD. Du kan prova MiniTool ShadowMaker. Denna programvara kan hjälpa dig att säkerhetskopiera filer, mappar, partitioner, diskar och system på Windows. Du kan försöka MiniTool ShadowMaker testversion att uppleva alla dess funktioner gratis inom 30 dagar.
Slutsats
Du ser att det är väldigt enkelt att återställa data från Crucial SSD genom att använda MiniTool Power Data Recovery. Det kommer inte att slösa bort din tid. Med bara några enkla klick kan du få tillbaka dina filer. Du kan gärna kontakta oss via [e-postskyddad] om du stöter på problem när du använder detta MiniTool dataåterställningsprogram.









![7 sätt att öppna Event Viewer Windows 10 | Hur man använder Event Viewer [MiniTool News]](https://gov-civil-setubal.pt/img/minitool-news-center/14/7-ways-open-event-viewer-windows-10-how-use-event-viewer.png)

![Hur skriver jag ut textmeddelanden från iPhone? Följ de 3 lösningarna! [MiniTool Tips]](https://gov-civil-setubal.pt/img/news/0E/how-to-print-text-messages-from-iphone-follow-the-3-solutions-minitool-tips-1.png)
![Om din Xbox One inte uppdateras är dessa lösningar användbara [MiniTool News]](https://gov-civil-setubal.pt/img/minitool-news-center/46/if-your-xbox-one-won-t-update.jpg)


![Vad orsakar Xbox One Green Screen of Death och hur åtgärdar du det? [MiniTool-tips]](https://gov-civil-setubal.pt/img/data-recovery-tips/89/what-causes-xbox-one-green-screen-death.jpg)


![Vad ska jag göra när Windows 10-inställningsappen inte öppnas? [MiniTool-tips]](https://gov-civil-setubal.pt/img/backup-tips/80/what-do-when-windows-10-settings-app-is-not-opening.png)