Toppguide för hur man återställer raderade filer från Acer -bärbar dator
Top Guide On How To Recover Deleted Files From Acer Laptop
Har filerna på din Acer -dator tagits bort på grund av mänskliga misstag eller andra skäl? Har du någon aning om Hur man återställer raderade filer från Acer Laptop ? Om inte, läs denna expertguide på Ministerium För att lära dig detaljerade metoder för återhämtning av data med specifika instruktioner.Under den digitala tidsåldern mötte ett betydande antal bärbara datorer för bärbara datorförlust på grund av oavsiktlig radering, skador på hårddisk, etc. Bland dem står Acer -bärbara datorer för en stor andel. Detta är ett riktigt exempel:
Jag bestämde mig för att ta bort några foton på min Acer -bärbara dator. Jag valde bilderna som jag ville ta bort och jag tryckte på Shift + Radera så att jag inte behövde ta bort den igen i papperskorgen. Efter att jag klickade på nycklarna försvann nästa sak som jag visste att hälften av apparna och filerna på mitt skrivbord! Snälla hjälp mig att återställa mina filer. Reddit.com
Har du någonsin stött på ett sådant dilemma? I själva verket kan de borttagna eller förlorade uppgifterna återställas i de flesta fall. Jag har satt ihop en omfattande guide för Acer Laptop Data Recovery gratis. Oavsett orsaken till att dina filer raderades kommer den här artikeln att ge dig tydliga vägbeskrivningar. Fortsätt läsa för att få detaljerad information.
Hur man återställer raderade filer från Acer Laptop
Metod 1. Kontrollera återvinningsfacket
Om du ofta använder dina datorer bör du vara bekant med papperskorgen. Det är en enkel men praktisk funktion i Windows -systemet, främst används för att hjälpa dig att återställa filer som tillfälligt raderas från lokala enheter.
- Dubbelklicka på på skrivbordet Återvinna Ikon för att öppna den.
- Kontrollera om de obligatoriska filerna är där. Om ja, högerklicka på dem och välj Återställa . Sedan kommer de valda filerna att återställas till sina ursprungliga platser.

Alternativt kan du direkt dra och släppa de riktade filerna till en föredragen plats.
Observera att vissa scenarier där filer tas bort kan inte återställas från återvinningsfacket:
- Filerna raderas med hjälp av skift + radera nyckelkombinationen.
- När återvinningsfackens kapacitet är full kommer inte bort raderade filer att placeras i papperskorgen.
- Storleken på de borttagna filerna överskrider kapacitetsgränsen för återvinningsfacket.
- Filerna raderas med CMD -kommandoraderna.
- Filerna tas bort med rengöringsverktyg från tredje part.
- Filerna som raderas från externa lagringsenheter som USB -enheter, SD -kort och externa hårddiskar kommer inte att gå till återvinningsfacket.
- Filerna som raderas från en nätverksdelad mapp eller fjärrserver går inte igenom den lokala återvinningsfacket.
- Filerna som raderas eller förloras på grund av hårddiskskador eller korruption av filsystem skickas inte till papperskorgen.
Metod 2. Återställ filer från säkerhetskopior
Som ni ser finns det många fall där filer inte placeras i återvinningsfacket. Men det betyder inte att filerna är borta för alltid. Om du har säkerhetskopierat dina filer, vare sig det är via filhistorik, en molntjänst eller tredje part Data säkerhetskopieringsprogramvara , kan du återställa raderade eller förlorade filer direkt från säkerhetskopieringsfilen.
- För OneDrive, Google Drive eller andra molntjänster måste du logga in på ditt konto och sedan ladda ner nödvändiga filer från molnet.
- För ett professionellt säkerhetskopieringsverktyg, kör programvaran och använd dess inbyggda återställningsfunktion för att återställa säkerhetskopieringsfilerna.
- För filhistorik, gå till Inställningar > Uppdatering och säkerhet > Filer Backup > klicka Fler alternativ under Säkerhetskopiera med filhistorik . Bläddra sedan ner på sidan och klicka Återställ filer från en aktuell säkerhetskopia . I det nya fönstret väljer du de filer du vill återställa och klicka på det gröna Återställa knapp.
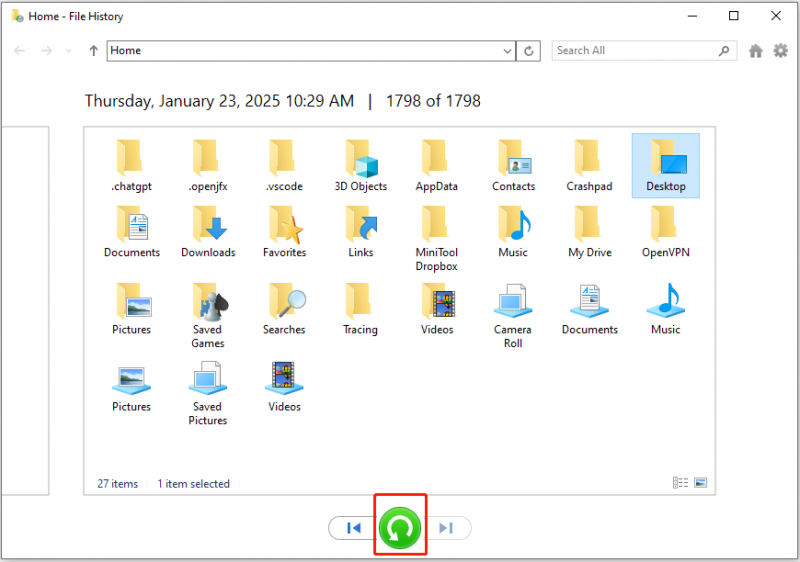
Metod 3. Använd återhämtning av Minitool Power Data
Om dina filer varken är i återvinningsfacket eller säkerhetskopieras, kanske du tror att uppgifterna är borta för alltid. Men i själva verket raderas de flesta raderade filer inte riktigt från din dator; Snarare är bara skivutrymmet som de ockuperade markerat som gratis och tillgängligt för att skrivas över. Vid denna tidpunkt med hjälp av Säkra dataåterställningstjänster , du har fortfarande en chans att återställa dessa filer.
Bland de många dataåterställningsverktygen på marknaden, Minitool Power Data Recovery är den mest rekommenderade. Det gäller perfekt för en mängd olika dataförlustscenarier, inklusive fildeletion med Shift + Delete -kortkommandot eller kommandoraderna, data som förlorats på grund av filsystemfel och till och med när disken blir rå eller oallokerad.
Dessutom stöds ett brett utbud av filtyper för återhämtning, inklusive dokument, videor, bilder, ljud, e -postmeddelanden, databasfiler och annan data. Detta Gratis återhämtningsprogramvara ger dig också flera alternativ för att utföra snabb återhämtning av skrivbord, återvinning av bin och en specifik återställning av mapp.
Detta verktyg har ett användarvänligt och intuitivt gränssnitt. Så genom att följa de detaljerade stegen som beskrivs nedan kan du enkelt återställa dina filer.
Steg 1. Klicka på nedladdningsknappen nedan för att ladda ner och installera Minitool Power Data Recovery gratis på din dator. Denna utgåva stöder återhämtning av 1 GB filer gratis.
Minitool Power Data Recovery gratis Klicka för att ladda ner 100% Ren och säker
Steg 2. Starta programvaran Acer Laptop Data Recovery för att komma in i huvudgränssnittet. Här ser du tre avsnitt:
- Logiska enheter: Under den här fliken kommer du att se alla partitioner på dina interna/externa skivor, inklusive befintliga partitioner, förlorade partitioner och odelat utrymme. Vanligtvis visas dessa partitioner med volymstorlek, enhetsbokstav, filsystem och annan diskinformation.
- Enheter: Genom att byta till den här fliken ser du hela skivorna anslutna till din dator.
- Återhämta sig från specifik plats: Det här avsnittet ger dig tre snabba skannings- och återställningsalternativ, inklusive skrivbordet, återvinningsfacket och en specifik mapp.
Vad du ska göra är att välja enhet, disk eller plats där du behöver Återställ raderade filer och klicka sedan på Avsöka För att börja skanna efter raderade, förlorade och befintliga data. Här väljer jag skrivbordet för att skanna.
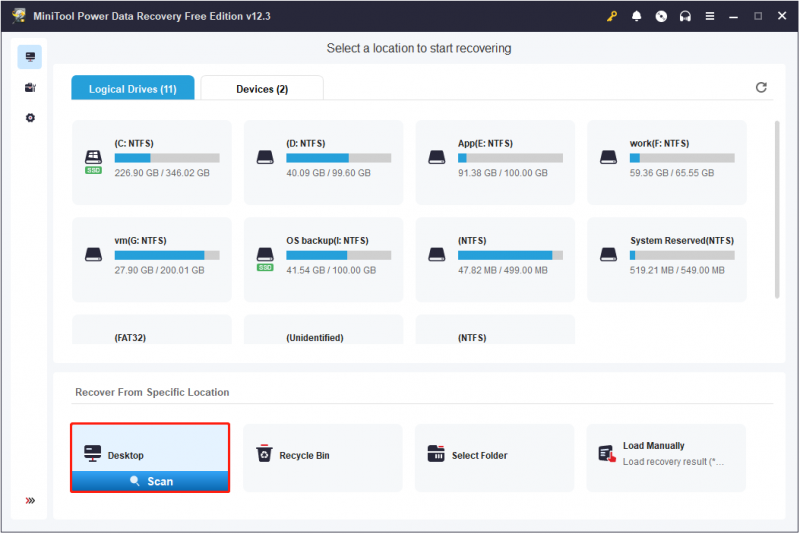
Steg 3. Efter skanning kan du direkt utöka varje mapp under Väg För att hitta de filer du vill återställa. Vanligtvis kategoriseras de borttagna artiklarna under Raderade filer mapp. Detta är dock inte alltid fallet. Ibland kan filsystemfel och andra skäl få skanningsresultaten att visa andra status.
Dessutom kan du flytta till Typ Kategori för att visa hittade filer efter filtyp och filformat.
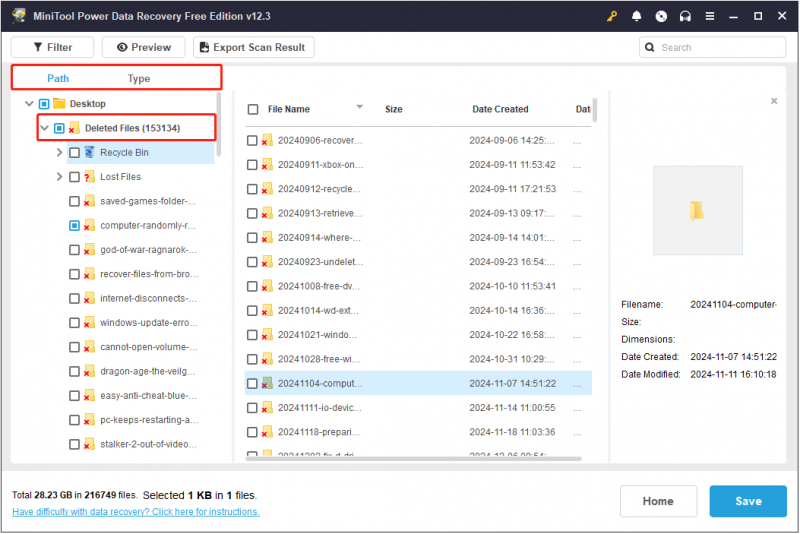
Det är nödvändigt att förhandsgranska de målinriktade filerna för bekräftelse och sedan kryssa för knappen framför sitt filnamn för att förbereda för filåterställning. För att förhandsgranska en fil kan du helt enkelt dubbelklicka på den.
Om det är svårt att hitta de riktade filerna från ett stort antal objekt kan du använda Filtrera och Söka Funktioner för att begränsa filområdet. Den tidigare funktionen ger dig flera alternativ att filtrera filer efter filtyp, filstorlek, filmodifieringsdatum och filkategori. Den senare funktionen låter dig söka efter en viss fil genom att använda ett partiellt eller komplett filnamn.
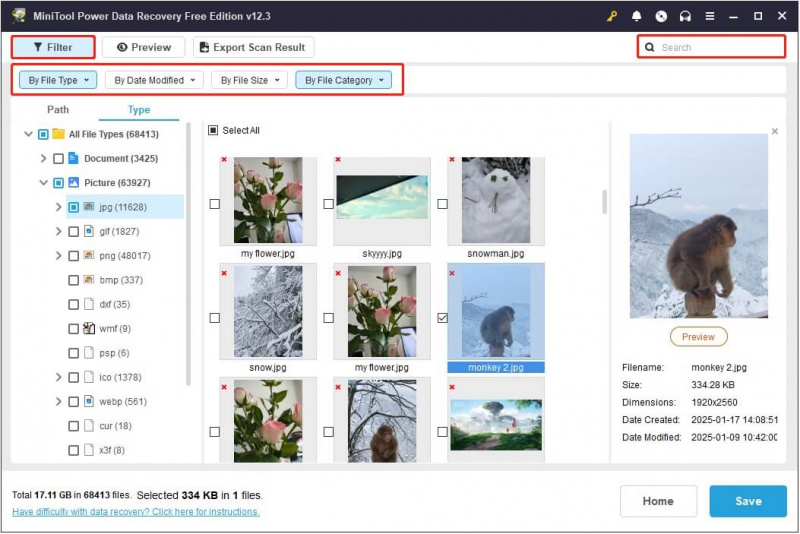
Steg 4. Slutligen, klicka på Spara Knappen och välj sedan en säker filplats för att lagra de återställda filerna. Var medveten om att du inte ska spara de återställda filerna till deras ursprungliga plats vid överskrivning av data.
När återställningen är klar kan du gå till den valda katalogen för att verifiera att filerna kan öppnas och inte är skadade. Om du uppmanas att uppgradera programvaran för att återställa fler filer, indikerar det att 1 GB gratis filåterställningskapacitet används. I det här fallet bör du uppgradera till en fullständig utgåva för att återställa de återstående filerna. Här kan du vara intresserad av Minitool Power Data Recovery License jämförelse .
Ett viktigt tips: säkerhetskopiera Acer -bärbar dator
Filåterställning ger en tillfällig lösning på förlorade data, men en mer permanent lösning är att utveckla en vana med säkerhetskopiering av filer. Acer -bärbara datorer erbjuder en mängd olika säkerhetskopieringsalternativ, inklusive Filhistorik , Windows -säkerhetskopiering och återställ, och så vidare. Du kan dra nytta av dessa inbyggda funktioner för att skydda dina filer.
Dessutom, om dessa inbyggda säkerhetskopieringsverktyg har några begränsningar för dig, kan du använda professionella och Gratis säkerhetskopieringsverktyg , Minitool Shadowmaker, för att skapa filbilder eller till och med systembilder. Det ger effektiva och automatiserade säkerhetskopieringslösningar och stöder omfattande skydd av filer/mappar, partitioner/skivor och system. Det har också ett användarvänligt gränssnitt så att du enkelt kan skapa en säkerhetskopiering av filer.
Klicka på knappen nedan för att ladda ner testutgåvan, som gör att du kan använda den gratis inom 30 dagar.
Minitool skuggmakare rättegång Klicka för att ladda ner 100% Ren och säker
Steg 1. Starta detta säkerhetskopieringsverktyg och slå Hålla rättegången att fortsätta.
Steg 2. När du har fått åtkomst till hemsidan, gå till Säkerhetskopiering Avsnitt från den vänstra menyfältet.
Steg 3. I KÄLLA Avsnitt, klicka Mappar och filer För att välja de filer/mappar du vill säkerhetskopiera eller klicka Disk och partitioner Så här väljer du partitionen/disken för att säkerhetskopiera. Välj sedan en säker plats för att lagra säkerhetskopieringsfilerna från DESTINATION avsnitt.
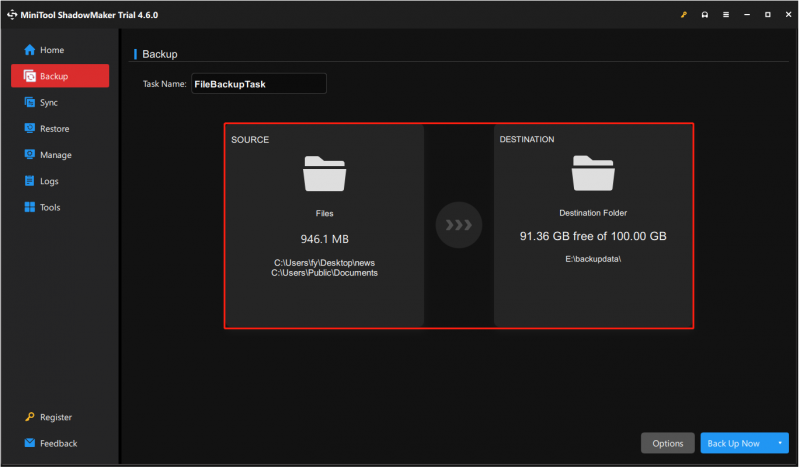 Tips: Detta säkerhetskopieringsverktyg erbjuder dig alternativ för att ställa in en Full säkerhetskopiering, inkrementell säkerhetskopiering och differentiell säkerhetskopiering . Det låter dig också skapa automatiska säkerhetskopior dagligen, varje vecka, varje månad och när du loggar in eller loggar in. Klicka på Alternativ Knappen i det nedre högra hörnet, aktivera och ange sedan säkerhetskopieringsscheman och schemalägga inställningar.
Tips: Detta säkerhetskopieringsverktyg erbjuder dig alternativ för att ställa in en Full säkerhetskopiering, inkrementell säkerhetskopiering och differentiell säkerhetskopiering . Det låter dig också skapa automatiska säkerhetskopior dagligen, varje vecka, varje månad och när du loggar in eller loggar in. Klicka på Alternativ Knappen i det nedre högra hörnet, aktivera och ange sedan säkerhetskopieringsscheman och schemalägga inställningar. 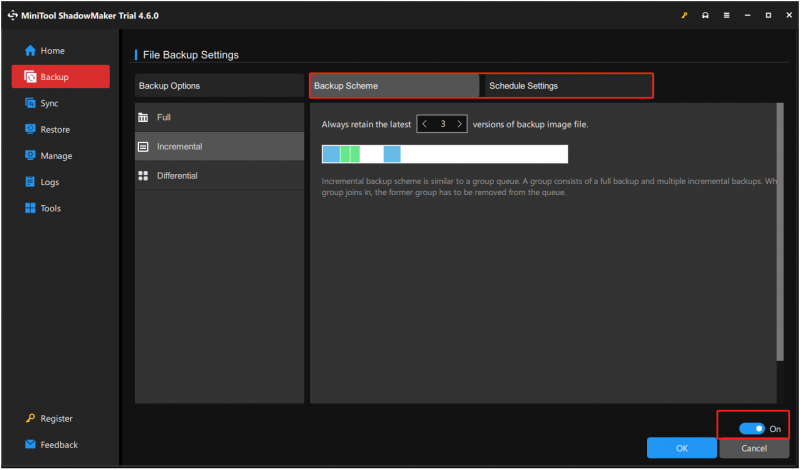
Steg 4. Slutligen, klicka på Säkerhetskopiera nu Knapp för att starta säkerhetskopieringsprocessen. Säkerhetskopieringsfilerna lagras i en bildfil. När du behöver återställa dina filer, öppna minitool skuggmakare och gå till Återställa flik för att återställa den.
Andra tips för att förhindra permanent dataförlust på Acer -bärbar dator (och andra datorer)
Om du inte vill säkerhetskopiera filer kan du vidta andra åtgärder för att minska risken för att filer raderas eller av misstag går förlorade. Vanliga orsaker till att filer raderas är mänskliga faktorer, hårddiskfel, virusattacker, systemkrascher etc. På motsvarande sätt kan du vidta följande förebyggande åtgärder:
Tips 1. Aktivera dialogrutan för bekräftelse av filborttagning
För att förhindra oavsiktlig radering kan du aktivera dialogrutan för bekräftelse av filradering, och när du försöker ta bort en fil kommer du att bli ombedd att bekräfta åtgärden. För att aktivera det, högerklicka på Papperskorgen ikonen och välj Egenskaper . I det nya fönstret, kryssa i rutan för Visa dialogrutan för bekräftelse av radering . Klicka sedan Tillämpas > OK för att spara denna ändring.
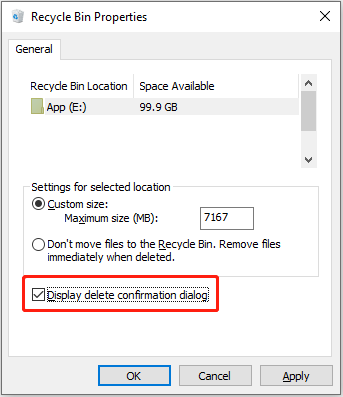
Tips 2. Håll Windows Defender aktiverat
För att förhindra att din dator attackeras av virus kan du aktivera realtidsskyddet för Windows Defender. Den skannar omedelbart och upptäcker potentiella hot när du kör program, öppnar filer eller surfar på webben. När misstänkta filer har skannats sätts de i karantän.
Öppna Inställningar och klicka sedan Uppdatering och säkerhet > Windows säkerhet > Virus- och hotskydd . Under Virus- och hotskyddsinställningar , klicka Hantera inställningar , och aktivera sedan realtidsskydd.
Tips 3. Kontrollera diskens hälsa regelbundet
Du kan kontrollera diskens hälsostatus regelbundet för att förhindra diskkorruption eller filskador. MiniTool släppte en partitionshanterare - MiniTool Partition Wizard för att kontrollera om det finns dåliga sektorer eller ett skadat filsystem på din hårddisk.
De Yttest funktionen i detta verktyg kan skanna din disk efter dåliga sektorer och blockera dem. De Kontrollera filsystemet hjälper till att söka efter och reparera filsystemfel. Dessa två funktioner är båda gratis att använda.
MiniTool Partition Wizard Gratis Klicka för att ladda ner 100 % Rent & Säkert
Andra tips
Det finns några andra saker du kan vara uppmärksam på i din dagliga användning av datorer och diskar:
- Försök att inte använda Shift + Delete för att radera filer om du inte är säker på att du inte kommer att använda dem längre.
- Undvik att köra din Acer bärbara dator, andra datorer eller disk med hög belastning under långa perioder.
- Ladda inte ner misstänkt programvara eller filer från okända källor.
- Håll Windows-systemet uppdaterat för att undvika skador från kända sårbarheter.
- Ställ in lösenord för viktiga filer eller enheter.
Sammanfattningsvis
Hur återställer jag borttagna filer från Acer laptop? Kontrollera papperskorgen och säkerhetskopior. Om det inte fungerar, använd MiniTool Power Data Recovery för att få tillbaka dina filer. När filerna har återställts, vidta några försiktighetsåtgärder för att skydda dina data.
Om du har några problem när du använder MiniTool-produkter, tveka inte att kontakta supportteamet via [e-postskyddad] .









![Så här tar du bort en Discord-server på skrivbord / mobil [MiniTool News]](https://gov-civil-setubal.pt/img/minitool-news-center/61/how-delete-discord-server-desktop-mobile.png)
![Vad är fel på I / O-enheten? Hur fixar jag I / O-enhetsfel? [MiniTool-tips]](https://gov-civil-setubal.pt/img/data-recovery-tips/52/what-is-i-o-device-error.jpg)
![[LÖST] Lösningar för att fixa extern hårddisk håller bortkoppling [MiniTool Tips]](https://gov-civil-setubal.pt/img/data-recovery-tips/35/solutions-fix-external-hard-drive-keeps-disconnecting.jpg)





![Hur fixar jag Destiny 2 Error Code Chicken? Prova dessa lösningar nu! [MiniTool News]](https://gov-civil-setubal.pt/img/minitool-news-center/37/how-fix-destiny-2-error-code-chicken.jpg)

