Hur man utför Windows Server Backup Command Line – WBAdmin
How To Perform Windows Server Backup Command Line Wbadmin
Denna artikel, redigerad av MiniTool , kommer att lära dig hur du utför Windows Server backup-kommandoraden med WBAdmin eller med tredjepartsprogramvara för säkerhetskopiering – MiniTool ShadowMaker, tillsammans med detaljerade steg. Låt oss komma igång.Översikt över Wbadmin
Windows Server backup kommandorad – WBAdmin är en förhöjd kommandotolk som används för att säkerhetskopiera och återställa en fil, mapp, applikation, volym eller operativsystem från ett kommandoradsgränssnitt. Den kan användas med Windows Server 2008 R2, Windows Server 2012, Windows Vista, Windows 7, Windows 8 och Windows 10.
Verktyget WBAdmin sparar bildsäkerhetskopieringen i en WindowsImageBackup-mapp på målenheten. För att utföra verktyget wbadmin.exe måste en person ha lämpliga behörigheter, till exempel att vara medlem i säkerhetskopieringsoperatörerna eller administratörsgruppen.
Kör Server Backup från Command Line Tool – WBAdmin
Innan du skapar en WBAdmin-säkerhetskopia kan du lära dig betydelsen av vissa WBAdmin-kommandon.
Wbadmin aktivera säkerhetskopiering : Konfigurera och aktivera en regelbundet schemalagd säkerhetskopiering.
Wbadmin inaktivera säkerhetskopiering : Inaktivera den dagliga säkerhetskopieringen.
Wbadmin starta säkerhetskopiering : Utför en engångssäkerhetskopiering. Om inga specifika parametrar tillhandahålls kommer inställningarna för den dagliga backupplanen att användas.
Wbadmin sluta jobbet : Stoppa den pågående säkerhetskopieringen eller återställningsåtgärden.
Wbadmin hämta versioner : Lista säkerhetskopieringsinformationen som kan återställas från den lokala datorn eller (om en annan plats anges) från en annan dator.
Wbadmin hämta objekt : Lista de objekt som ingår i en specifik säkerhetskopia.
Wbadmin startar återställning : Utför en återställning av de angivna volymerna, programmen, filerna eller mappen.
Wbadmin starta systemstatebackup : Skapa en säkerhetskopia av systemtillstånd.
Wbadmin ta bort systemstatebackup : Ta bort ett eller flera gamla system statliga säkerhetskopior.
Wbadmin återställningskatalog : Återställ en säkerhetskopieringskatalog från den angivna lagringsplatsen om säkerhetskopieringskatalogen på den lokala datorn är skadad.
Nu kommer vi att visa dig hur du utför Windows Server backup kommandoraden med WBAdmin.
Steg 1: Öppna Kommandotolken som administratör. När UAC fönstret dyker upp, klicka Ja .
Steg 2: Du kan välja ett av kommandona nedan för att skapa en säkerhetskopia till en annan destination eller schemalägga säkerhetskopieringsuppgiften.
Läsa wbadmin starta systemstatebackup -backuptarget:D: för att köra en säkerhetskopiering av systemtillstånd ( D är en plats där du vill spara säkerhetskopian).
Läsa wbadmin start backup -allcritical -systemstate -include:D:\chrun -backuptarget:\\networkshare\backup -quiet för att köra en systemsäkerhetskopiering till en delad nätverksmapp. Det inkluderar systemtillstånd som standard och kritiska partitioner och volymer. (Ditto för D )
Läsa wbadmin aktivera backup -addtarget:\\192.168.0. 189\Public\schema -inkludera:D: -systemstate -användare:admin -lösenord:1111 -schema:18:00 att utföra en schemalagd säkerhetskopiering klockan 18:00 inom en dag till en delad mapp som endast kan nås med ett specifikt användarnamn och lösenord.
Läs även: Bästa sättet att säkerhetskopiera server (med skärmdumpar)
Valfritt alternativ: Windows Server Backup
Ett annat verktyg för säkerhetskopiering och återställning är Windows Server Backup som kan användas för att säkerhetskopiera och återställa din servers data, systemstatus eller hela servern. Det låter dig schemalägga regelbundna säkerhetskopieringar eller utföra engångssäkerhetskopior. Innan du säkerhetskopierar Windows Server, kontrollera här för att installera Windows Server Backup.
Här ger vi en liten guide om hur du gör en säkerhetskopiering med Windows Server Backup.
Steg 1: Starta verktyget och klicka på Säkerhetskopiera en gång knappen i det övre vänstra hörnet.
Steg 2: Klicka på i guiden Olika alternativ och klicka Nästa . Välj sedan Full server eller Beställnings och klicka Nästa .

Steg 3: Välj destinationsvägen enligt dina behov och fortsätt sedan.
Steg 4: Om du får några varningsmeddelanden, läs noggrant och klicka OK . Granska sedan konfigurationsinställningarna och klicka på Säkerhetskopiering för att starta säkerhetskopieringen.
Säkerhetskopiera Windows Server med MiniTool ShadowMaker
Med introduktionerna ovan kan du se att WBAdmin är ganska komplicerat och har vissa brister. Till exempel måste källan eller målet för säkerhetskopian vara en partition formaterad i NTFS.
Därför, för att skapa en säkerhetskopia av din Windows Server-system , programvaran för serversäkerhetskopiering, nämligen MiniTool ShadowMaker är ett pålitligt alternativ. Den tillhandahåller en allt-i-ett-tjänst för säkerhetskopiering och återställning för Windows-datorer och arbetsstationer, såväl som Server 2008/2012/2016/2019/2022.
MiniTool ShadowMaker är en bra programvara för säkerhetskopiering som gör att du kan säkerhetskopiera filer , mappar, diskar, partitioner och operativsystemet. På så sätt, om det är något fel med dina data, erbjuder den användbara återställningslösningar. Förutom säkerhetskopieringsfunktionen kan du också använda den för att skapa startbara media, säkerhetskopieringskryptering , kloning av hårddisk till SSD , schemalagd säkerhetskopiering och så vidare.
Samtidigt kan MiniTool ShadowMaker effektivt kompensera för begränsningarna i Windows Server Backup.
MiniTool ShadowMaker testversion Klicka för att ladda ner 100 % Rent & Säkert
Så här säkerhetskopierar du Windows Server med MiniTool ShadowMaker.
Steg 1: Öppna MiniTool ShadowMaker och klicka Fortsätt rättegången .
Steg 2: I Säkerhetskopiering avsnittet har hela systemet valts som standard i KÄLLA modul. Du kan klicka direkt på DESTINATION modul för att välja en plats för att lagra Windows Server-systemavbildningen. MiniTool ShadowMaker stöder flera sökvägar: en extern hårddisk, en nätverksenhet, en USB-flashenhet och en delad mapp. Klicka sedan OK .
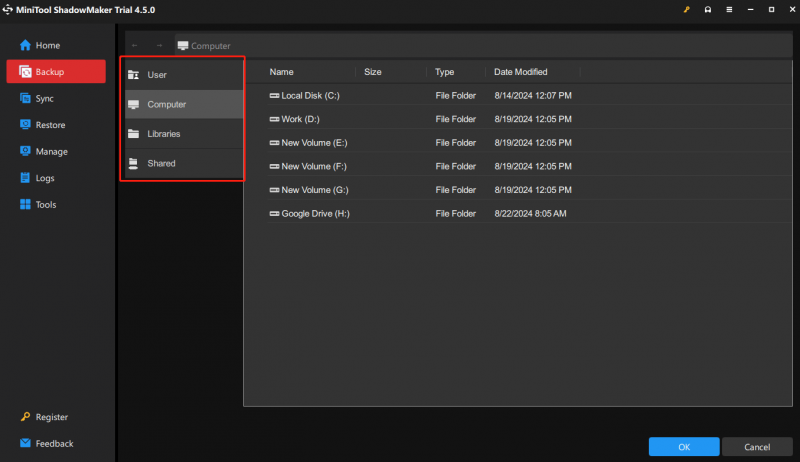
Steg 3: Hit Säkerhetskopiera nu . Tiden för säkerhetskopieringsprocessen beror på storleken på ditt system så vänta tålmodigt.
Tips: För att anpassa säkerhetskopieringslägena, gå till Alternativ > Backup-schema .Att skapa en schemalagd säkerhetskopiering , gå till Alternativ > Schemainställningar .
För att konfigurera andra avancerade säkerhetskopieringsfunktioner, gå till Alternativ > Säkerhetskopieringsalternativ .
Äntligen har du säkerhetskopierat din server för dataskydd.
Allt som allt, som du kan se, oavsett körning av serversäkerhetskopiering från kommandoraden WBAdmin eller Windows Server Backup, är processerna för komplexa för att fungera för dem som inte är skickliga på datorer. På detta sätt, det bättre valet, erbjuder MiniTool ShadowMaker fler fördelar för dataskydd, som ett användarvänligt gränssnitt, olika typer av säkerhetskopiering och tydliga steg.
Bottom Line
Efter att ha läst den här guiden kan du använda introduktionerna för att utföra Windows Server backup-kommandoraden med WBAdmin. Förutom WBAdmin-verktyget introducerade vi också MiniTool ShadowMaker för att hjälpa dig att skapa säkerhetskopior, och det kommer att göra säkerhetskopieringsprocessen mycket enklare.
MiniTool ShadowMaker testversion Klicka för att ladda ner 100 % Rent & Säkert
Om du har några problem med MiniTool ShadowMaker kan du alltid kontakta oss via [e-postskyddad] och vi kommer att svara dig så snart som möjligt.







![Vad är mSATA SSD? Bättre än andra SSD-enheter? Hur man använder det? [MiniTool-tips]](https://gov-civil-setubal.pt/img/disk-partition-tips/06/what-is-msata-ssd-better-than-other-ssds.jpg)
![Var är menyknappen och hur man lägger till en menytangent på tangentbordet [MiniTool News]](https://gov-civil-setubal.pt/img/minitool-news-center/86/where-is-menu-button.png)


![4 sätt att lösa den begärda operationen kräver höjning [MiniTool News]](https://gov-civil-setubal.pt/img/minitool-news-center/27/4-ways-solve-requested-operation-requires-elevation.png)



![Allt du vill veta om överskrivning [MiniTool Wiki]](https://gov-civil-setubal.pt/img/minitool-wiki-library/01/everything-you-want-know-about-overwrite.png)
![Hur öppnar jag mina nedladdningar på Windows? [MiniTool News]](https://gov-civil-setubal.pt/img/minitool-news-center/88/how-open-my-downloads-windows.jpg)


![Hur fixar jag DLG_FLAGS_INVALID_CA? Prova dessa metoder [MiniTool News]](https://gov-civil-setubal.pt/img/minitool-news-center/63/how-fix-dlg_flags_invalid_ca.png)