Fixat: Windows 11 KB5039212 Kan inte installera Fel 0x800f0922
Fixed Windows 11 Kb5039212 Fails To Install Error 0x800f0922
Lider du av KB5039212 installationsfel 0x800f0922/0x800f081f när du försöker installera den här kumulativa uppdateringen på Windows 11? Vad ska du göra om KB5039212 inte kan installeras? Här kommer detta inlägg MiniTool programvara ger dig några enkla och effektiva lösningar för att lösa detta problem.KB5039212 kan inte installeras (med felkod 0x800f0922)
KB5039212 är en kumulativ uppdatering för Windows 11 23H2 och 22H2 som släpptes av Microsoft den 11 juni 2024. Den löser problemet med att aktivitetsfältet flimrar eller inte svarar. Dessutom lägger den här uppdateringen också till stöd för dra-och-släpp-operationer i File Explorer. Som en obligatorisk uppdatering kommer den att laddas ner och installeras automatiskt från Windows Update. Under uppdateringsprocessen kan du dock stöta på installationsfelet KB5039212 0x800f0922 som användaren som beskrivs nedan:
Hej, jag fick 2024-06 kumulativ uppdatering för Windows 11 version 23H2 för x64-baserade system (KB5039212). När jag uppdaterade och startade om för installation visade det ett felmeddelande om att 'något inte gick som planerat'. När jag kontrollerade uppdateringsinställningen visade det att uppdateringen misslyckades 'Installationsfel - 0x800f0922'. Kan någon hjälpa mig med det skulle det vara riktigt bra. answers.microsoft.com
Förutom 0x800f0922-felkoden kan du också stöta på andra felkoder som 0x800f081f när du installerar KB5039212. Prova nu följande metoder för att bli av med problemet med 'KB5039212 installeras inte'.
Lösningar till Windows 11 KB5039212 kommer inte att installeras
Lösning 1. Kör Windows Update-felsökaren
Om du har problem med Windows-uppdateringar bör du överväga att köra Windows Update-felsökaren innan du försöker komplicerade metoder.
Steg 1. Högerklicka på aktivitetsfältet Windows logotyp knappen och välj inställningar .
Steg 2. Gå till Systemet fliken och rulla sedan ned för att välja Felsökning > Andra felsökare . Klicka sedan på Springa knappen bredvid Windows uppdatering .
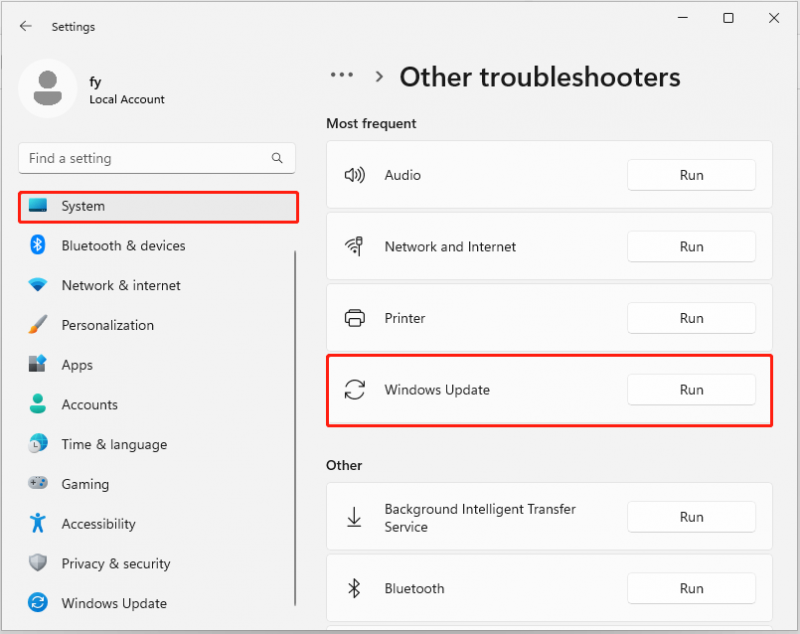
Steg 3. När upptäckts- och reparationsprocessen är klar, gå till Windows Update och försök installera KB5039212 igen.
Lösning 2. Starta om relaterade Windows-tjänster
Windows-tjänster är kärnkomponenter i Windows OS som säkerställer normal drift av Windows-system och funktioner. Om vissa tjänster är inaktiverade kan väntande Windows-uppdateringar misslyckas med att installera med felkoder. Du kan försöka starta om Appberedskap , Bakgrunds Intelligent Transfer Service , och Windows uppdatering för att åtgärda problemet där KB5039212 inte lyckades installera.
Steg 1. Skriv tjänster i Windows sökrutan och välj sedan Tjänster för att öppna den.
Steg 2. Hitta och dubbelklicka Appberedskap för att öppna dess egenskaper. Ställ sedan in starttypen till Automatisk och klicka sedan på Start knapp. Efter det klickar du Tillämpa > OK .
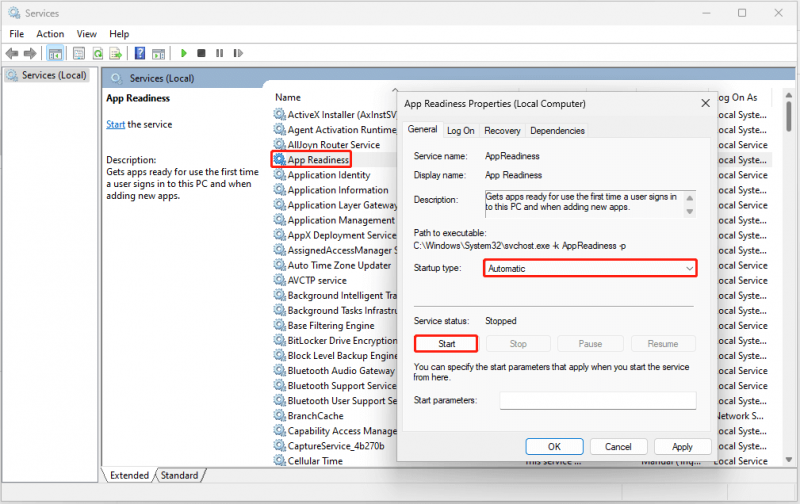
Steg 3. Duplicera dessa steg för att starta om Bakgrunds Intelligent Transfer Service och Windows uppdatering tjänster.
Steg 4. Starta om din dator och försök installera KB5039212 igen och kontrollera om du kan installera den.
Lösning 3. Använd Windows 11 Installation Assistant för att installera KB5039212
Om du inte kan uppdatera Windows från Windows Update i Inställningar kan du använda Windows 11 Installation Assistant för att uppdatera ditt system.
Gå först till denna sida och klicka på Ladda ner nu knappen under Windows 11 installationsassistent .
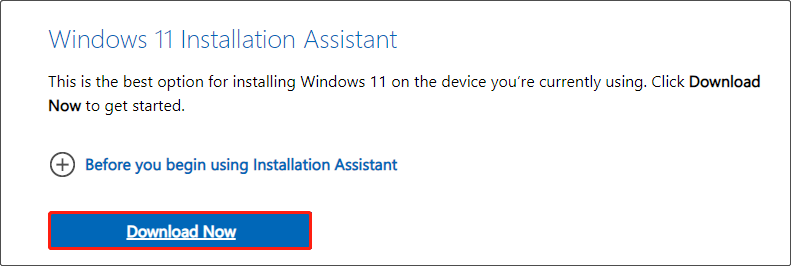
För det andra, följ instruktionerna på skärmen för att slutföra installationsprocessen.
Lösning 4. Installera KB5039212 manuellt från Microsoft Update Catalog
Det fristående paketet KB5039212 är också tillgängligt i Microsoft Update Catalog. Så du kan manuellt ladda ner offlinefilen och sedan installera den nya uppdateringen.
Steg 1. Gå till sidan Microsoft Update Catalog KB5039212 .
Steg 2. Klicka på Ladda ner knappen bredvid den Windows-version som matchar ditt system.
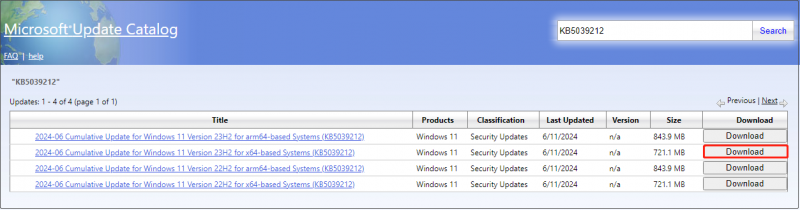
Steg 3. Ett nytt fönster visas med en blå länk. Klicka på länken för att ladda ner .msu-filen för KB5039212. När du har laddat ned, kör filen och installera KB5039212.
Lösning 5. Återställ Windows Update Components
När det finns några problem med Windows Update-komponenterna kommer KB5039212 inte att installeras. I en sådan situation måste du återställa Windows Update-komponenterna. Läsa den här posten för detaljerade steg för att slutföra denna uppgift.
Tips: MiniTool Power Data Recovery är ett professionellt och kraftfullt filåterställningsverktyg för Windows 11/10/8/7. Om dina filer saknas efter en Windows-uppdatering kan du använda den för att utföra återställning av raderade filer . Dess avancerade utgåvor stöder till och med återställa filer från en omstartbar dator .MiniTool Power Data Recovery gratis Klicka för att ladda ner 100 % Rent & Säkert
Slutsats
Om KB5039212 misslyckas med att installera med felkoden 0x800f0922/0x800f081f, kan tillvägagångssätten som anges ovan vara till hjälp. Om du inte kan installera det från Windows Update, försök använda Microsoft Update Catalog eller Windows 11 Installation Assistant.
![Topp 6-lösningar för Windows 10 Brightness Slider saknas [MiniTool News]](https://gov-civil-setubal.pt/img/minitool-news-center/16/top-6-solutions-windows-10-brightness-slider-missing.png)




![Hur fixar du undantagskoden 0xc0000409 Fel Windows 10 [MiniTool News]](https://gov-civil-setubal.pt/img/minitool-news-center/72/how-fix-exception-code-0xc0000409-error-windows-10.png)









![[Steg-för-steg-guide] Hur man tar bort Trojan: Win32 Pomal! RFN](https://gov-civil-setubal.pt/img/news/B4/step-by-step-guide-how-to-remove-trojan-win32-pomal-rfn-1.png)
![PUBG-nätverksfördröjning upptäckt? Hur fixar jag det? Lösningar finns här! [MiniTool News]](https://gov-civil-setubal.pt/img/minitool-news-center/43/pubg-network-lag-detected.jpg)


