Hur kan du fixa SD-kortkommandovolym Partition Disk misslyckades [MiniTool Tips]
How Can You Fix Sd Card Command Volume Partition Disk Failed
Sammanfattning:
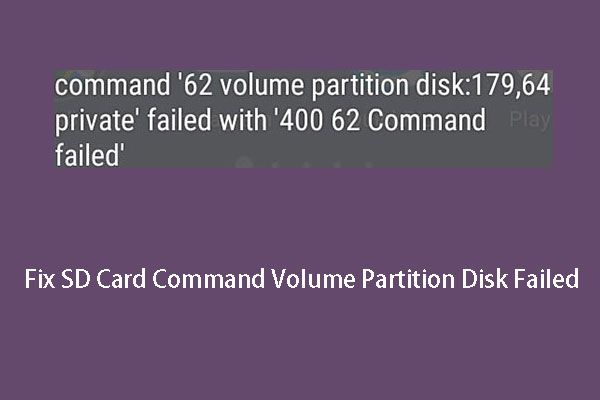
SD-kort kommandovolym partition disk misslyckades är ett problem som kan hända när du sätter in ett kort i Android-enheten eller efter att du har uppdaterat din Android-enhet. Nu, i det här inlägget, kommer vi att visa dig lösningarna på kommandot 7, 8, 9, 10, 11, 12, 26, 40 ... volym partition disk misslyckades problem.
Snabb navigering:
Android förstörde mitt SD-kort: Diskvolymen för kommandovolym misslyckades
SD-kort är vanligtvis vana vid öka Android-lagringsutrymmet . Och de hjälper dig alltid att spara värdefull information som foton, videor, textfiler och mer.
När du använder ett SD-kort på Android kan enheten be dig att formatera kortet och du använder det efter behov. Ett olyckligt problem kan hända med ditt SD-kort: kommandovolym partition disk misslyckades .
Hur ser detta problem ut? Låt oss se ett verkligt fall enligt följande:
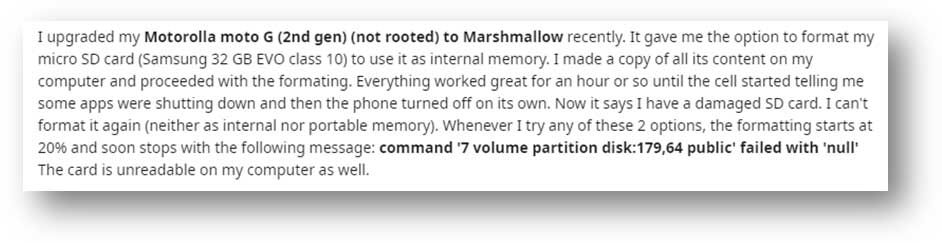
Ovanstående användare uppdaterade sin Android-telefon och enheten lät honom formatera det isatta SD-kortet. Men formateringsprocessen slutade med misslyckande och användaren fick ett skadat SD-kort som inte kan formateras på Android. Den enda användbara informationen som användaren fick var ett felmeddelande: kommando '7 volym partition disk: 179,64 public' misslyckades med 'null' .
Dessutom kan det här problemet uppstå när du sätter in SD-kortet i Android-telefonen och kortet visas som 'stöds inte'. På samma sätt ber enheten dig att formatera kortet men du får bara fel på kommandovolympartitionen.
”SD-kortets volymdelningsskiva misslyckades med null” är ett typiskt felmeddelande medan felmeddelandet du får kan variera.
Felmeddelandena kan också vara kommando '10 volym partition disk: 179,64 privat' misslyckades med '400 10 kommando misslyckades' , kommando '13 volym partition disk: 179,0 offentlig 'misslyckades med' 400 13 kommando misslyckades ' , gemensam '21 volym partition disk: 179,64 offentlig 'misslyckades med null kommando '26 volym partition disk: 179,128 privat' misslyckades med '400 26 kommando misslyckades' eller andra liknande felkoder.
Varför händer denna fråga? De främsta orsakerna är:
- Kortet är skadat eller skadat.
- Det finns några hårdvaruproblem på din Android-telefon.
- Android-uppdatering skadad SD-kort .
- ...
Den effektiva lösningen för att bli av med 'SD-kortets partitionsskiva misslyckades med null' är att formatera SD-kortet på din dator men inte på din Android-enhet.
Innan du gör detta finns det en viktig sak du bör veta: att formatera ett SD-kort tar bort alla filer på kortet, så du måste säkerhetskopiera dess filer innan du formaterar.
 Här är 2 gratis USB-bildverktyg i Windows 10/8/7 - MiniTool
Här är 2 gratis USB-bildverktyg i Windows 10/8/7 - MiniTool Vet du hur man utför USB-säkerhetskopiering eller hur man enkelt säkerhetskopierar USB-enhet? Prova dessa två gratis USB-bildverktyg.
Läs merOm du glömmer att göra en sådan säkerhetskopia är det inte för sent. Du kan fortfarande använda en programvara för återställning av data från tredje part för att få tillbaka dina viktiga data. MiniTool Power Data Recovery är ett så bra val att återställa data från ett SD-kort .
Hur man återställer data från ett skadat SD-kort med MiniTool
MiniTool Power Data Recovery är en special verktyg för filåterställning som kan användas för att rädda dina data från olika typer av lagringsenheter i olika situationer med dataförlust. SD-kort är de enheter som stöds. Dessutom kan den hitta både befintlig och raderad data på lagringsenheterna.
Denna programvara har fyra återställningsmoduler och Avtagbar hårddisk modulen är speciellt utformad för att återställa data från externa USB-enheter som SD-kort, minneskort, USB-minnen och så vidare.
Med testversionen av denna programvara kan du gå och kontrollera om det här programmet kan hitta de filer du vill återställa. Du kan klicka på följande nedladdningsknapp för att få den här kostnadsfria programvaran.
I följande guide kommer vi att gå igenom de detaljerade stegen för att använda denna programvara för att hämta filer från det skadade SD-kortet på Windows 10.
1. Ta bort SD-kortet från din Android-telefon och sätt in det i en kortläsare.
2. Anslut kortläsaren till din dator.
3. Öppna programvaran för att öppna huvudgränssnittet.
4. Byt till Avtagbar hårddisk modul.
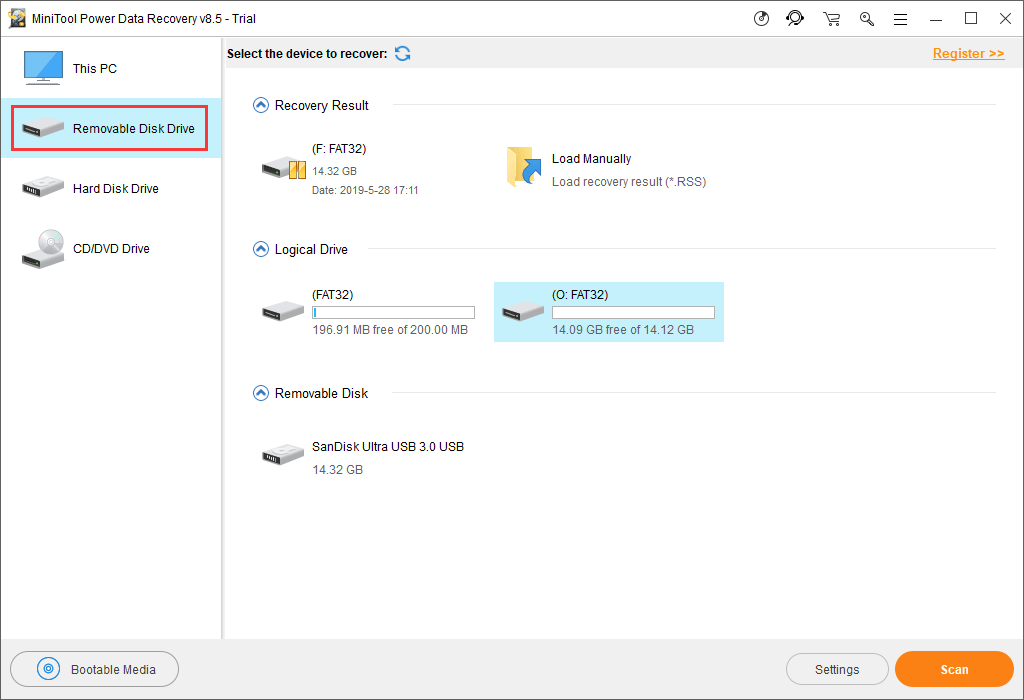
5. Denna programvara visar automatiskt SD-kortet som den kan upptäcka i programvaran. Om målkortet inte är här kan du trycka på Uppdatera för att låta programvaran känna igen den. Välj sedan kortet och tryck på Skanna för att starta skanningsprocessen.
Dricks: Om SD-kortet fortfarande inte visas, gå till File Explorer och Diskhantering för att kontrollera om du hittar det. Om inte, kan det vara något fel med USB-porten. Sedan kan du hänvisa till det här inlägget för att få några lösningar: Är du störd av USB-porten fungerar inte problemet? Lösningar finns här .6. Programvaran börjar skanna det valda SD-kortet. När det är slut visar programvaran dig en lista till vänster om programvarugränssnittet.
Det är en söklista där skanningsresultaten listas. Du kan klicka på varje sökväg för att se de detaljerade objekten i den.
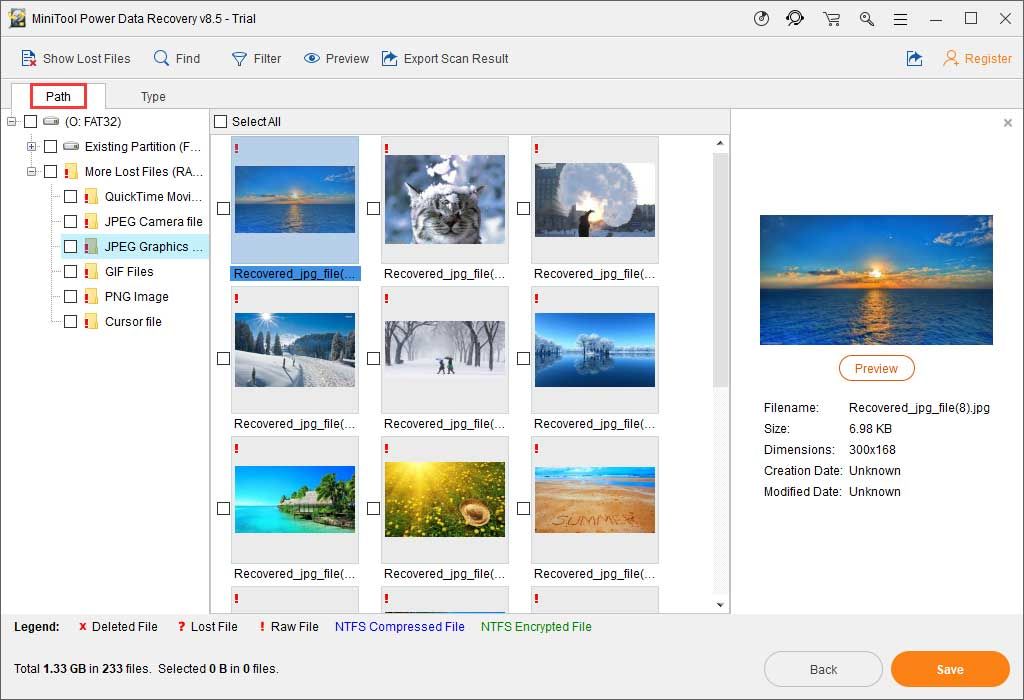
7. MiniTool Power Data Recovery Trial Edition tillåter inte att du återställer de valda filerna. Du kan dock uppdatera den i en fullständig upplaga för att avsluta dataräddningsprocessen.
I MiniTools officiella butikscenter finns det olika utgåvor för olika användare. Om du är en personlig användare, Personal Deluxe Edition helt kan tillgodose ditt behov.
Efter att ha fått licensnyckeln kan du trycka på Registrera på skanningsgränssnittsgränssnittet för att registrera programvaran direkt. Därefter kan du välja önskad data och trycka på Spara knappen för att välja rätt väg för att spara dessa objekt.
Äntligen kan du komma åt den angivna lagringsplatsen för att se och använda dessa återställda filer omedelbart.

![App blockerad på grund av företagspolicy, hur man avblockerar [MiniTool News]](https://gov-civil-setubal.pt/img/minitool-news-center/95/app-blocked-due-company-policy.png)
![Löst: Fatal Error C0000034 Applicering av uppdateringsåtgärd [MiniTool News]](https://gov-civil-setubal.pt/img/minitool-news-center/56/solved-fatal-error-c0000034-applying-update-operation.png)
![AMD A9 Processor Review: Allmän information, CPU-lista, fördelar [MiniTool Wiki]](https://gov-civil-setubal.pt/img/minitool-wiki-library/16/amd-a9-processor-review.png)


![Vad är Discord Top Secret Control Panel och hur man använder det? [MiniTool News]](https://gov-civil-setubal.pt/img/minitool-news-center/46/what-is-discord-top-secret-control-panel.png)

![De 10 mest gillade videorna på YouTube [2021]](https://gov-civil-setubal.pt/img/youtube/99/top-10-most-disliked-video-youtube.png)



![[Full Guide] Hur man väljer och formaterar Trail Camera SD -kort?](https://gov-civil-setubal.pt/img/partition-disk/85/full-guide-how-to-choose-and-format-trail-camera-sd-card-1.png)

![Är Roblox fast vid konfigurering? Hur kan du åtgärda felet? [MiniTool News]](https://gov-civil-setubal.pt/img/minitool-news-center/76/is-roblox-stuck-configuring.png)
![Hur du åtgärdar HTTP-fel 429: Orsak och fixar [MiniTool News]](https://gov-civil-setubal.pt/img/minitool-news-center/53/how-fix-http-error-429.jpg)


![GPU-skalning [Definition, huvudtyper, fördelar och nackdelar, slå på och av] [MiniTool Wiki]](https://gov-civil-setubal.pt/img/minitool-wiki-library/07/gpu-scaling-definition.jpg)
![[Fullständig guide] Hur fixar jag Netflix-skärmflimmer Windows 10/11?](https://gov-civil-setubal.pt/img/news/53/how-fix-netflix-screen-flickering-windows-10-11.png)