Poppy PlayTime lanserar inte kraschar på PC? Fixa det nu!
Poppy Playtime Not Launching Crashing On Pc Fix It Now
Undrar du hur man hanterar problemet med Poppy Playtime att inte lansera/krascha på PC? Det är frustrerande, eller hur? Oroa sig inte; det här inlägget från Ministerium Erbjuder flera genomförbara och effektiva lösningar med exakta rörelsesteg.Poppy Playtime lanserar inte/kraschar
Förväntan på Vallmo -lektid Kapitel 4 var lång, men i slutändan visade det sig vara värt. Släppt den 30 januari 2025 har feedback för kapitel 4 i stort sett varit positiv hittills, med vissa till och med anser det som den bästa delen hittills. Just nu är en betydande källa till besvikelse för många spelare att DLC inte lanserar alls.
Men i likhet med alla andra nyligen lanserade spel, möter Poppy Playtime också några problem. Nu är en betydande källa till frustration för många spelare problemet med Poppy Playtime som inte lanseras som vi kommer att diskutera idag.
Vissa spelare upplevde kraschar efter bara tio minuters spel, medan andra mötte omedelbara krascher vid lanseringen. Utan någon annan ADO, låt oss utforska alla potentiella lösningar för vallmo -lektid kraschar/inte lanserar problemet.
Hur man fixar vallmo -lektid fast vid lastning/krasch
Tillvägagångssätt 1. Starta om ång/dator
Bakgrundsdatorprocesser eller programvara kan störa spelet, vilket leder till att Poppy Playtime -kraschar vid start eller orsakar att spelet inte kan lanseras. Dessutom kan tillfälliga filer som skapats under spelet också vara ansvariga.
Således kan du starta om antingen ånga eller datorn hjälpa till att eliminera dessa filer och uppdatera spelresurserna.
Tillvägagångssätt 2. Uppdatera/installera om grafikdrivrutin
När vallmo -speltiden som inte startar eller kraschar är associerad med en skadad eller föråldrad grafikkortdrivrutin, kan uppdatering eller installera föraren vara det största valet.
>> Uppdatera grafikdrivrutinen:
Steg 1. Högerklicka på Windows -logotyp knappen i aktivitetsfältet och välj Enhetshanterare .
Steg 2. Utöka Displayadaptrar Avsnitt genom att dubbelklicka på den.
Steg 3. Högerklicka på ditt grafikkort och välj Uppdateringsenhet .
Steg 4. Välj Sök automatiskt efter förare och följ sedan instruktionerna på skärmen för att avsluta viloprocessen.

>> Sätt tillbaka grafikdrivrutinen
Steg 1. Öppna Enhetshanterare .
Steg 2. Dubbelklicka på Displayadaptrar att utöka det.
Steg 3. Högerklicka på ditt grafikkort och välj Avinstallera enhet . När du blir ombedd att bekräfta din åtgärd väljer du Avinstallera för att bekräfta.
Steg 4. Därefter kan du starta om din dator och låta Windows automatiskt installera rätt drivrutin. Alternativt kan du besöka den officiella webbplatsen för din grafikkortstillverkare och ladda ner den senaste drivrutinen manuellt. Efter det kan du fortsätta att installera den på din enhet
Tillvägagångssätt 3. Inaktivera överklockning
Om du har överklockat din CPU, se till att stänga av överklockningen för att fixa vallmo -lektion. Är du inte säker på hur man gör det? Kolla in den här guiden om Hur man inaktiverar CPU -överklockning .
Tillvägagångssätt 4. Kör vallmo -lektid på dedikerat grafikkort
När du deltar i resurskrävande uppgifter som spel eller videoredigering rekommenderas det att använda ett dedikerat grafikkort för optimal prestanda. För att uppnå detta:
Steg 1. Högerklicka på alla tomma områden på skrivbordet och välj Visningsinställningar från menyn som visas.
Steg 2. Välj i visningen Grafikinställningar .
Steg 3. Klicka på Bläddra , hitta Playtimelauncher.exe spelets fil och slå Tillägga .
Tips: Standardplatsen för vallmo -lektid är vanligtvis i C: \ Programfiler (x86)> Steam> SteamApps> Common> Poppy Playtime> PlaytimelAuncher mapp.Steg 4. Välj Alternativ > Kontrollera Högpresterande > Klicka sedan på Spara .
Tillvägagångssätt 5. Verifiera spelfilernas integritet
Att verifiera spelfilernas integritet är en inbyggd funktion i Steam som kan hjälpa till att fixa spelkrasch Frågor på grund av korrupta, saknade eller inkompatibla spelfiler. Följ stegen nedan för att verifiera spelfilerna för vallmo -lektid:
Steg 1. Lansering Ånga och navigera till Bibliotek avsnitt. Lokalisera Vallmo -lektid , högerklicka på det och välj Egenskaper .
Steg 2. Klicka på Installerade filer flik och välj Verifiera spelfilernas integritet . Steam kommer att börja kontrollera speldata, och det kan ta några minuter.
Tillvägagångssätt 6. Ändra alternativ för spelslansering
Sist men inte minst rapporterade vissa spelare att modifiering av spellanseringsalternativ kan ta itu med vallmo -speltiden och inte lansera problemet. Så här gör du det i några enkla steg:
Steg 1. Öppna ånga och gå till Bibliotek .
Steg 2. Högerklicka på Vallmo -lektid och välj Egenskaper .
Steg 3. På fliken Allmänt skriver du -dx11 I lanseringsalternativen och stäng fliken.
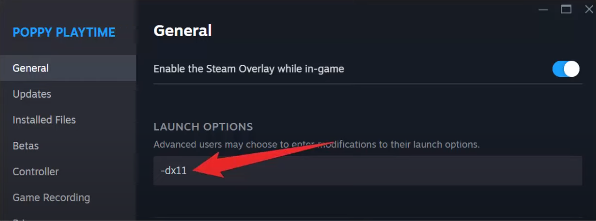
Steg 4. Starta nu spelet och kontrollera om det löser problemet eller inte. Om inte, skriv sedan ' -dx12 ”Eller” -vindad ”I lanseringsalternativ.
Andra möjliga lösningar
Det finns några andra genomförbara lösningar för att fixa vallmo -lektiden som inte startar eller kraschar. Du kan dem ett skott.
- Öka virtuellt minne
- Installera om visuellt C ++ omfördelningsbara ämnen
- Kör vallmo -lektid som administratör
- Tillåt vallmo -lektid genom brandväggen eller antivirus
- Nära motstridiga/onödiga program
- Uppdatera Windows
Nedersta rad
Är Poppy PlayTime inte att lansera eller krascha? Du kan lösa det genom att tillämpa de lösningar som nämns ovan. Förresten, om du behöver återställa spelfiler eller andra typer av filer i Windows, kan du använda minitool power data återhämtning, säker och Gratis återhämtningsprogramvara .
Minitool Power Data Recovery gratis Klicka för att ladda ner 100% Ren och säker








![Windows 10 Backup fungerar inte? Topplösningar här [MiniTool-tips]](https://gov-civil-setubal.pt/img/backup-tips/21/windows-10-backup-not-working.jpg)

![Hur man uppdaterar Surface Dock (2) Firmware [Ett enkelt sätt]](https://gov-civil-setubal.pt/img/news/26/how-to-update-surface-dock-2-firmware-an-easy-way-1.png)
![Hur fixar jag det fel som inte kan nå Windows-aktiveringsservrar? [MiniTool News]](https://gov-civil-setubal.pt/img/minitool-news-center/20/how-fix-unable-reach-windows-activation-servers-error.jpg)

![Windows 10-kompatibilitetskontroll - testsystem, programvara och drivrutin [MiniTool-tips]](https://gov-civil-setubal.pt/img/backup-tips/10/windows-10-compatibility-check-test-system.png)
![Formatera en hårddisk gratis med de två bästa verktygen för att formatera hårddiskar [MiniTool Tips]](https://gov-civil-setubal.pt/img/blog/13/formatear-un-disco-duro-gratis-con-las-dos-mejores-herramientas-para-formatear-discos-duros.png)

![4 tips för att fixa CPU-fläkt snurrar inte Windows 10 [MiniTool News]](https://gov-civil-setubal.pt/img/minitool-news-center/04/4-tips-fix-cpu-fan-not-spinning-windows-10.jpg)

