Hur man avinstallerar program med CMD/PowerShell Windows 10/11
How Uninstall Program Using Cmd Powershell Windows 10 11
Det här inlägget lär dig hur du avinstallerar program med CMD (Command Prompt) eller PowerShell i Windows 10 eller Windows 11-dator. Tvinga avinstallation av programmet som inte kan avinstalleras. För fler datortips och tricks kan du besöka webbplatsen för MiniTool Softwares nyhetsbibliotek.På den här sidan :- Hur man avinstallerar program med CMD (kommandotolk) i Windows 10/11
- Hur man avinstallerar ett program med PowerShell i Windows 10/11
- Slutsats
För att radera oönskade appar på Windows 10/11 kan du inte bara använda Lägga till eller ta bort program men använd också Kommandotolken eller PowerShell. Det här inlägget introducerar huvudsakligen hur man avinstallerar program med CMD eller PowerShell. Detta är användbart om du kan inte avinstallera ett program eller så visas inte programmet på kontrollpanelen.
Snabb videoguide:
Hur man avinstallerar program med CMD (kommandotolk) i Windows 10/11
Steg 1. Tryck Windows + R , typ cmd och tryck på Ctrl + Shift + Enter till öppna förhöjd kommandotolk på Windows 10/11.
Steg 2. I kommandotolksfönstret skriver du wmic kommando och tryck Stiga på . Skriv sedan produkt få namn kommando och tryck Stiga på . Du kommer att få en lista över program som är installerade på din dator. Leta reda på och anteckna namnet på produkten som du vill avinstallera.

Steg 3. Skriv sedan följande kommando produkt där namn=programnamn anrop avinstallation , t.ex. produkt där name=Google Update Helper call avinstallation. Tryck Stiga på för att utföra kommandot.
Sedan kommer du att bli ombedd att bekräfta om du verkligen vill avinstallera programmet, om ja, skriv OCH och tryck Stiga på . Efter ett tag kommer du att få ett meddelande som säger att metodkörningen lyckades. Du har avinstallerat programmet med kommandotolken i Windows 11/10
Tips: Upplev ett snabbare system med MiniTool System Booster – din lösning för enkel avinstallation av program.MiniTool System Booster TrialKlicka för att ladda ner100 %Rent & Säkert
Hur man avinstallerar ett program med PowerShell i Windows 10/11
Steg 1. Tryck Windows + X och välj Windows PowerShell (admin) för att öppna PowerShell-verktyget på din Windows 10- eller Windows 11-dator.
Steg 2. I Windows PowerShell-fönstret kan du skriva kommandot Get-AppxPackage och tryck på Stiga på . Detta visar alla appar som är installerade på din Windows 10/11-dator.
Rulla ned för att hitta målprogrammet som du vill avinstallera. Kontrollera och ta ner programnamnet bredvid namn alternativ.
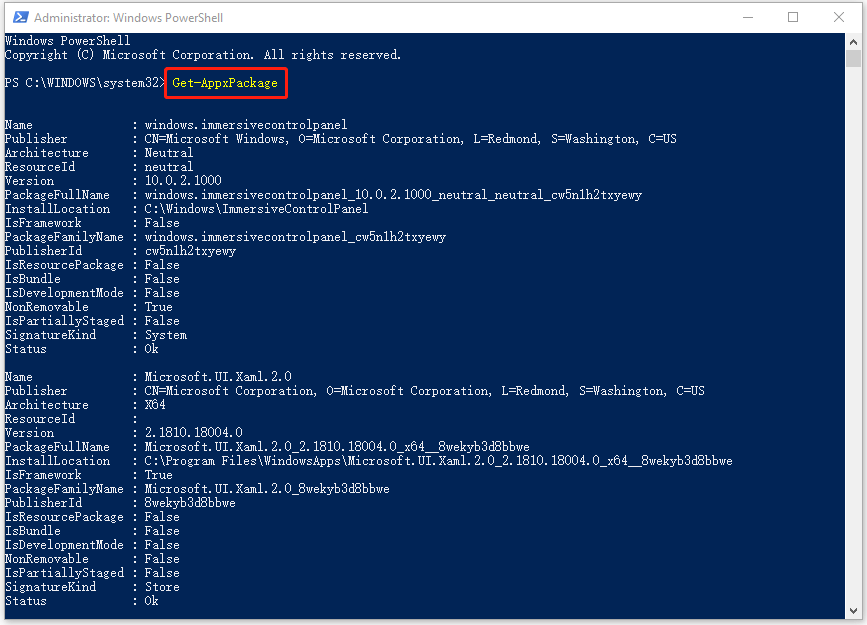
Du kan också högerklicka på namnlisten för PowerShell-verktyget och välja Redigera -> Sök , skriv en del av appnamnet och klicka Hitta nästa tills du hittar målappen.
Steg 3. Skriv sedan kommandot Remove-AppxPackage , t.ex. Ta bort-AppxPackage Microsoft.Print3D. Tryck Stiga på för att avinstallera programmet med PowerShell.
Alternativt kan du också använda ett enklare sätt att ta bort oönskade appar med PowerShell på Windows 10/11.
I PowerShell-fönstret kan du skriva kommandot Get-AppxPackage *programnamn* | Remove-AppxPackage och tryck Stiga på för att direkt ta bort målprogrammet. Skriv till exempel Get-AppxPackage *3dbuilder* | Ta bort-AppxPackage och tryck på Enter för att avinstallera 3D Builder-programmet från din Windows 10/11-dator.
Relaterade tutorials:
Hur man avinstallerar, återställer, installerar om Windows 10 inbyggda appar
Hur man återställer avinstallerade program på Windows 10 (2 sätt)
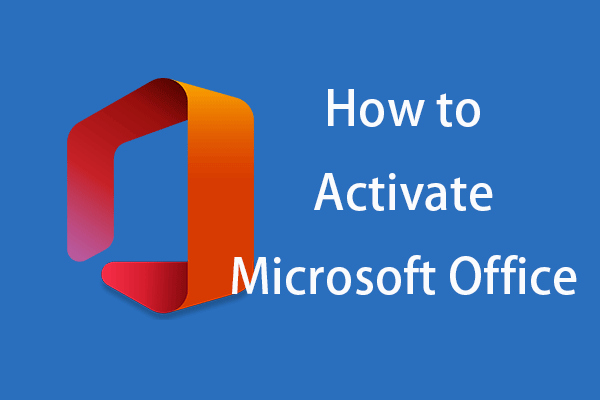 Hur man aktiverar Microsoft Office 365/2021/2019/2016/2013
Hur man aktiverar Microsoft Office 365/2021/2019/2016/2013Det här inlägget lär dig hur du aktiverar Microsoft Office 365/2021/2019/2016/2013 på Windows 11/10. Lär dig hur du aktiverar Microsoft Office med produktnyckel eller KMS.
Läs merSlutsats
Det här inlägget innehåller en detaljerad guide för hur du avinstallerar program med CMD (Command Prompt) eller PowerShell på Windows 11 eller Windows 10 dator. Om du har problem med att avinstallera ett program på din PC, kan du försöka tvinga att avinstallera programmet med CMD eller PowerShell.
MiniTool Software, en toppprogramutvecklare, har utvecklat MiniTool Power Data Recovery, MiniTool Partition Wizard, MiniTool ShadowMaker, MiniTool Video Converter och några andra produkter. Om du är intresserad av dessa produkter kan du hitta och prova dem från MiniTool Softwares officiella webbplats.
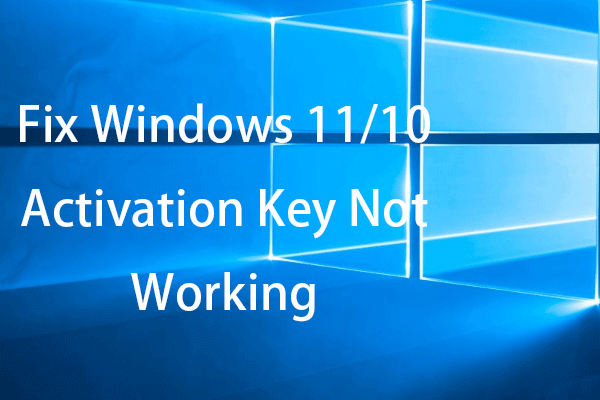 12 tips för att fixa Windows 11/10-aktiveringsnyckeln som inte fungerar
12 tips för att fixa Windows 11/10-aktiveringsnyckeln som inte fungerarDet här inlägget ger 12 tips som hjälper dig att fixa Windows 11/10-aktivering/produktnyckel som inte fungerar.
Läs mer![Laddar inte Twitch Mods? Skaffa metoderna nu! [MiniTool News]](https://gov-civil-setubal.pt/img/minitool-news-center/36/is-twitch-mods-not-loading.jpg)


![9 sätt att komma åt avancerade start- / startalternativ Windows 10 [MiniTool News]](https://gov-civil-setubal.pt/img/minitool-news-center/83/9-ways-access-advanced-startup-boot-options-windows-10.png)

![Hur zoomar man in på en video? [Ultimate Guide]](https://gov-civil-setubal.pt/img/movie-maker-tips/69/how-zoom-video.png)



![Vad ska jag göra om HP Laptop-fläkten är bullrig och alltid går? [MiniTool News]](https://gov-civil-setubal.pt/img/minitool-news-center/47/what-do-if-hp-laptop-fan-is-noisy.png)








![Fast! - Hur fixar jag Disney Plus-felkod 83 på alla enheter? [MiniTool News]](https://gov-civil-setubal.pt/img/minitool-news-center/56/fixed-how-fix-disney-plus-error-code-83-any-devices.jpg)
