Ladda ner Windows 11 10 8.1 7 ISO:er i gamla versioner och återställ ISO:er
Ladda Ner Windows 11 10 8 1 7 Iso Er I Gamla Versioner Och Aterstall Iso Er
Är det möjligt att ladda ner gamla Windows 10/11 ISO-versioner efter att en ny funktionsuppdatering har släppts? Naturligtvis, ja, du kan använda den senaste versionen av Rufus för att ladda ner Windows 10/11 gammal version. Detta MiniTool artikeln introducerar sätten att ladda ner gamla Windows 10/11 ISO. Du kan också lära dig hur du återställer raderade ISO-filer på Windows.
Vill du ladda ner gamla Windows 10/11 ISO-versioner?
Microsoft rullar ut funktionsuppdateringar en gång om året för både Windows 10 och Windows 11. När en ny funktionsuppdatering släpps kommer Microsoft att uppdatera nedladdningskällorna på nedladdningssidorna för Windows 10/11. Det betyder att den gamla Windows 10/11 iso nedladdning länkar kommer att ersättas.
Microsoft släppte Uppdatering för Windows 11 2022 (Windows 11, version 22H2) den 20 september 2022, och Uppdatering för Windows 10 oktober 2022 (Windows 10, version 22H2) den 18 oktober 2022.
Men du kanske inte gillar den nya Windows-uppdateringen och vill gå tillbaka till den tidigare versionen av Windows 10/11. Om du får uppdateringen via Windows Update inom 10 dagar kan de gå till Start > Inställningar > Uppdatering och säkerhet > Återställning på Windows 10 eller Start > Inställningar > System > Återställning för att återställa systemet till den tidigare versionen.
>> Se hur man gör avinstallera Windows 10 22H2 (uppdateringen från oktober 2022).
Dessutom kanske ovanstående systemnedgraderingsmetoder inte uppfyller dina krav. Du vill installera en ännu äldre Windows-version på din maskin. I en situation som denna måste du ladda ner Windows 10/11 gamla version ISO-filer för installation.
Finns det pålitliga sätt att göra detta? Ja, det är bra att välja ett säkert sätt att göra det här jobbet. Windows 10/11-knäckta ISO-filer kan krascha din dator. Men var och hur laddar man ner gamla Windows 10/11-versioner av ISO-filer? Du kan använda Rufus.
Vad kan Rufus göra för dig?
Rufus fullständiga namn är The Reliable USB Formatting Utility, med källa. Det är en gratis bärbar applikation med öppen källkod för Windows som kan användas för att formatera och skapa startbara USB-minnen eller Live USB.
Du kan använda Rufus för att skapa en Windows-installation (startbar) USB-enhet. Du kan också använda Rufus för att ladda ner Windows ISO-bilder även om din nödvändiga är en gammal version.
I det här inlägget kommer vi att visa dig hur du laddar ner Windows 10/11 gamla versioner av ISO-filer. Dessutom kan du också hitta sätt att ladda ner Windows 7 eller Windows 8.1 diskavbildningar (ISOs).
Ladda ner den senaste versionen av Rufus
Först måste du ladda ner den senaste versionen av Rufus på din PC. Men om du har installerat Rufus på din enhet måste du kontrollera om det är den senaste versionen. Vi kommer att presentera dessa två situationer separat.
Hur laddar man ner Rufus (den senaste versionen)?
Steg 1: Gå till Rufus nedladdningssida .
Steg 2: Rulla ned till avsnittet Ladda ner. Det här avsnittet listar endast den senaste Rufus-versionen. Klicka på den första nedladdningslänken för att ladda ner Rufus på din enhet.

Hur uppdaterar jag Rufus?
Steg 1: Öppna Rufus.
Steg 2: Klicka på ikonen med tre rader längst ned för att öppna gränssnittet för uppdateringspolicy och inställningar.
Steg 3: Klicka på Kolla nu knappen för att söka efter uppdateringar för Rufus. Det här verktyget börjar ladda ner och installera den senaste versionen om det upptäcker en ny version.
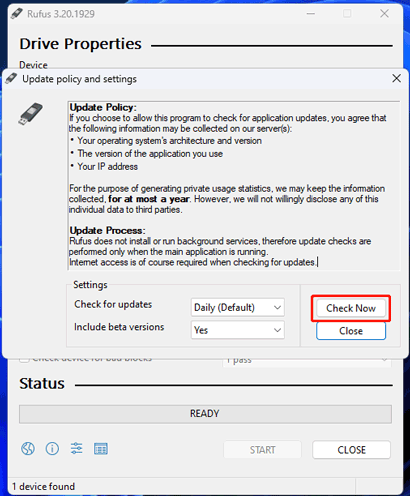
Hur man laddar ner Windows 10 gammal version ISO-filer?
I den här delen kommer vi att prata om nedladdning av alla versioner av Windows 10. Du kan använda Rufus för att ladda ner Windows 10 gamla versioner från Windows 10 1507 [Tröskel 1] (Build 10240.16384) till Windows 10 22H2 (byggd 19045.2006) (när Microsoft släpper en ny funktionsuppdatering för Windows 10 kommer den nya versionen också att läggas till detta verktyg).
Så här laddar du ner Windows 10 gamla version ISO-filer med Rufus gratis.
Steg 1: Öppna Rufus.
Steg 2: Klicka på nedåtpilen bredvid VÄLJ och välj LADDA NER .
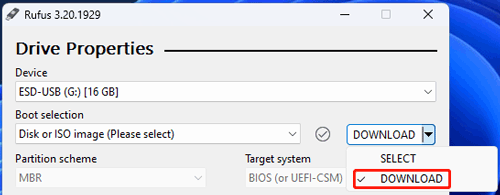
Steg 3: Klicka på LADDA NER knappen för att fortsätta.
Steg 4: Ett litet gränssnitt dyker upp, där du kan välja Windows 10 under Version.
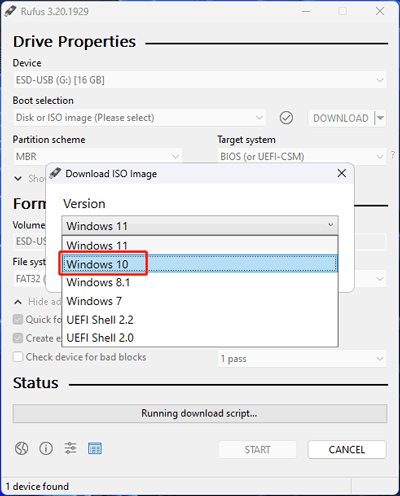
Steg 5: Klicka Fortsätta .
Steg 6: Efter att ha expanderat Släpp , kan du hitta följande tillgängliga Windows 10-versioner och år och månad de släpptes:
- 22H2 (byggd 19045.2006 - 2022.10)
- 21H2 (byggd 19044.1288 - 2021.11)
- 21H1 (byggd 19043.985 - 2021.05)
- 20H2 (byggd 19042.631 - 2020.12)
- 20H2 (byggd 19042.508 - 2020.10)
- 20H1 (byggd 19042.264 - 2020.05)
- 19H2 (byggd 18363.418 - 2019.11)
- 19H1 (byggd 18362.356 - 2019.09)
- 19H1 (byggd 18362.30 - 2019.05)
- 1809 R3 (byggd 17763.379 - 2019.03)
- 1809 R2 (byggd 17763.107 - 2018.10)
- 1809 R1 (byggd 17763.1 - 2018.09)
- 1803 (bygg 17134.1 - 2018.04)
- 1709 (byggd 16299.15 - 2017.09)
- 1703 [Redstone 2] (byggd 15063.0 - 2017.03)
- 1607 [Redstone 1] (byggd 14393.0 - 2016.07)
- 1511 R3 [Tröskel 2] (version 10586.164 - 2016.04)
- 1511 R2 [Tröskel 2] (version 10586.104 - 2016.02)
- 1511 R1 [Tröskel 2] (version 10586.0 - 2015.11)
- 1507 [Tröskel 1] (byggd 10240.16384 - 2015.07)
För att ladda ner gamla Windows 10/11 ISO-versioner, måste du välja din nödvändiga Windows 10 build/version från rullgardinsmenyn.
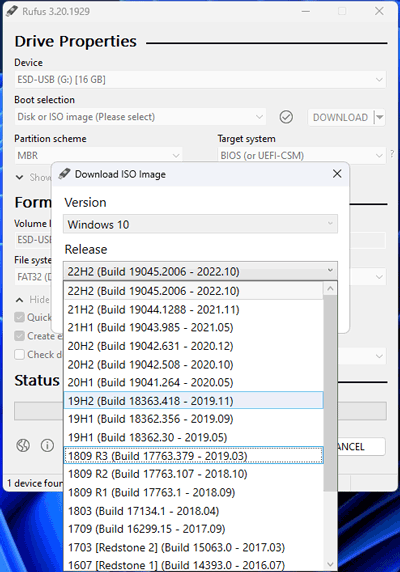
Steg 7: Klicka Fortsätta .
Steg 8: Välj din nödvändiga Windows 10-utgåva.
Steg 9: Klicka Fortsätta .
Steg 10: Välj önskat språk.
Steg 11: Klicka Fortsätta .
Steg 12: Välj målarkitektur: x64 för Windows 10 64-bitars och x86 för Windows 10 32-bitars.
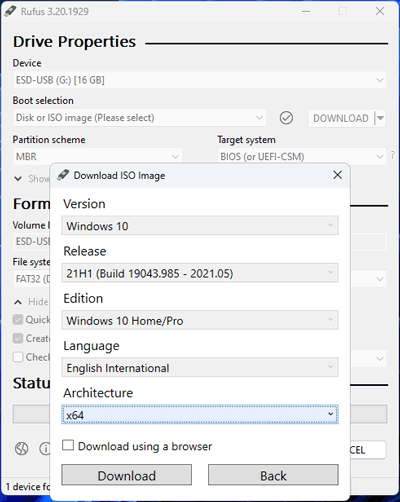
Steg 13: Klicka Ladda ner . Om du vill ladda ner gammal Windows 10-version ISO-bild med din webbläsare måste du kontrollera Ladda ner med en webbläsare och klicka sedan på Ladda ner knappen för att börja ladda ner.
Steg 14: Ett gränssnitt dyker upp, där du kan ange en plats för att spara Windows 10 ISO-filen.
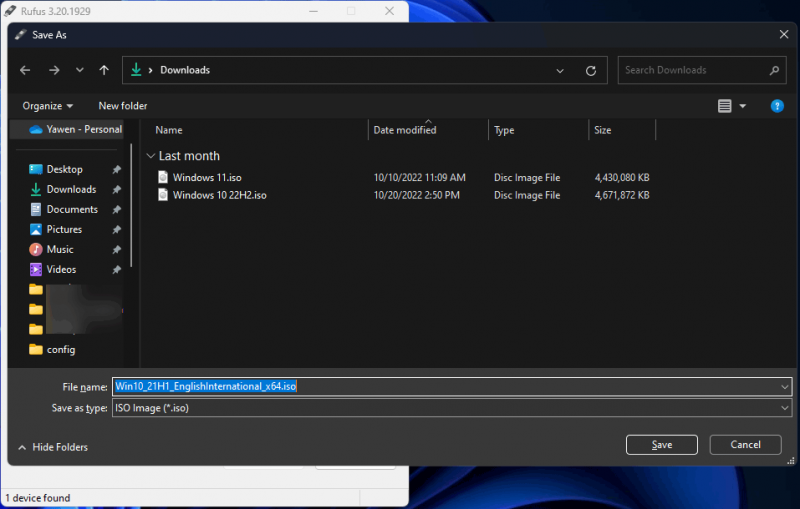
Steg 15: Klicka på Spara knapp. Då kommer Rufus att börja ladda ner din valda Windows 10-version ISO-bild. Det kommer att ta ett tag att avsluta hela nedladdningsprocessen. Du bör vänta tålmodigt.
Hur man laddar ner Windows 11 gammal version ISO-filer?
Nu är det dags att prata om nedladdning av den gamla versionen av Windows 11.
Den första versionen av Windows 11, Windows 11 21H2, släpptes den 5 oktober 2021. Den första funktionsuppdateringen för Windows 11 släpptes den 20 september 2022. Nu kan du inte ladda ner Windows 11 21H2 ISO från Microsofts webbplats för nedladdning av programvara . Men du kan ladda ner Windows 11 alla versioner med Rufus.
Så här laddar du ner Windows 11 gammal version ISO med det här verktyget:
Steg 1: Öppna Rufus.
Steg 2: Klicka på nedåtpilen bredvid VÄLJ och välj LADDA NER .
Steg 3: Klicka på knappen LADDA NER.
Steg 4: Välj i popup-fönstret Windows 11 under Version.
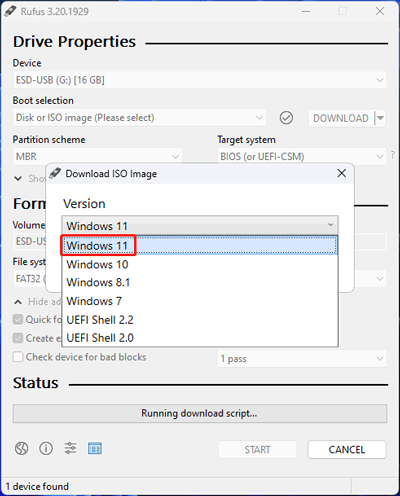
Steg 5: Klicka Fortsätta .
Steg 6: För närvarande kan du se följande versioner:
- 22H2 v1 (version 22621.525 - 2022.10)
- 21H2 v1 (version 22000.318 - 2021.11)
- 21H2 (byggd 22000.194 - 2021.10)
Välj din nödvändiga gamla Windows 11 ISO-version som du vill ladda ner.
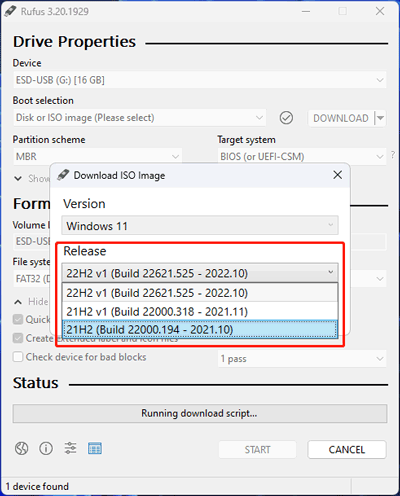
Steg 7: Klicka Fortsätta .
Steg 8: Välj önskad version.
Steg 9: Klicka Fortsätta .
Steg 10: Välj ditt språk.
Steg 11: Klicka Fortsätta .
Steg 12: Välj arkitektur.
Steg 13: Klicka på Ladda ner knapp. På samma sätt kan du också välja Ladda ner med en webbläsare om du vill ladda ner en tidigare version av Windows 11 ISO med din webbläsare.
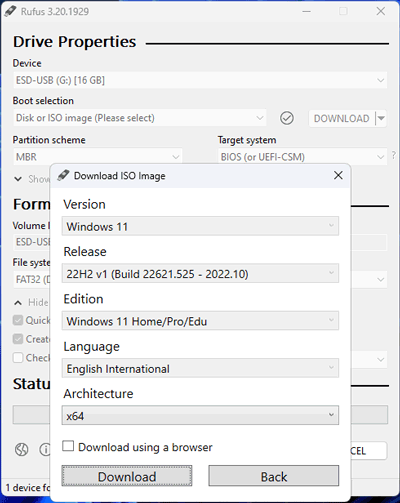
Steg 14: Välj en plats för att spara den nedladdade ISO-bilden.
Steg 15: Klicka Spara för att börja ladda ner.
Hur man laddar ner Windows 8.1/7 gamla versioner av ISO-bilder?
Överraskning! Även om Microsoft har avslutat stödet för Windows 7, kan du fortfarande ladda ner en Windows 7 ISO-bild med Rufus. Dessutom kan du också ladda ner en Windows 8.1 ISO-fil med samma metod.
I Rufus är Windows 8.1 Update 3 (build 9600) ISO och Windows 7 med SP1 (build 7601) ISO tillgängliga för nedladdning.
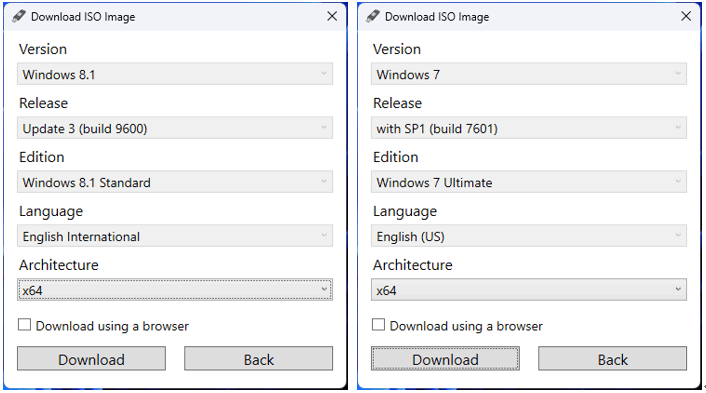
Efter att ha klickat på LADDA NER-knappen på Rufus kan du välja Windows 8.1 eller Windows 7 och sedan din nödvändiga version (build), språk och arkitektur att ladda ner. Stegen liknar nedladdningen av den gamla versionen av Windows 10 eller nedladdningen av den gamla versionen av Windows 11. Vi kommer inte att upprepa dem här.
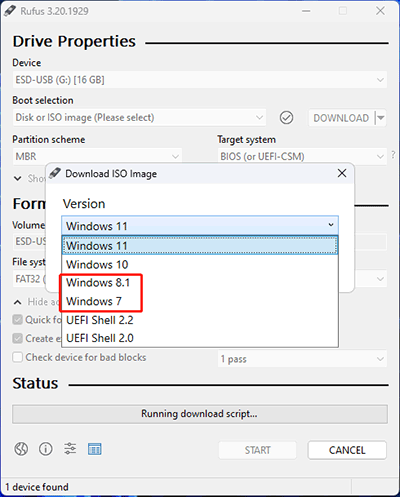
ISO-återställning: Hur återställer man raderade eller förlorade ISO-bilder?
Du kan ha laddat ner de tidigare Windows 10/11 ISO-filerna tidigare. Men sedan raderade du dem av misstag eller av någon annan anledning. Om du vill få tillbaka dem kan du använda MiniTool Power Data Recovery. Det är ett proffs programvara för dataåterställning som kan fungera på alla versioner av Windows, inklusive Windows 11, Windows 10, Windows 8.1 och Windows 7.
Detta gratis verktyg för filåterställning kan återställa alla typer av filer från datalagringsenheter som datorns interna hårddiskar, externa hårddiskar, SSD, minneskort, SD-kort, USB-minnen, pennenheter och mer. Denna MiniTool dataåterställningsprogramvara stöder återställning av förlorade och raderade Windows ISO-filer.
Men all dataåterställningsprogramvara kan bara återställa raderade filer som inte skrivs över av nya data. Om du inte är säker på om dina raderade Windows ISO-filer kan återställas kan du använda MiniTool Power Data Recover testversion för att skanna din enhet och göra en bekräftelse från skanningsresultaten.
Så här återställer du raderade ISO-filer med det här verktyget:
Steg 1: Ladda ner och installera MiniTool Power Data Recovery på din PC.
Steg 2: Starta programvaran för att komma in i dess huvudgränssnitt. Sedan kan du se alla upptäckta enheter på den datorn.
Steg 3: Håll muspekaren över enheten du vill återställa ISO från och klicka sedan på Skanna knappen för att börja skanna.
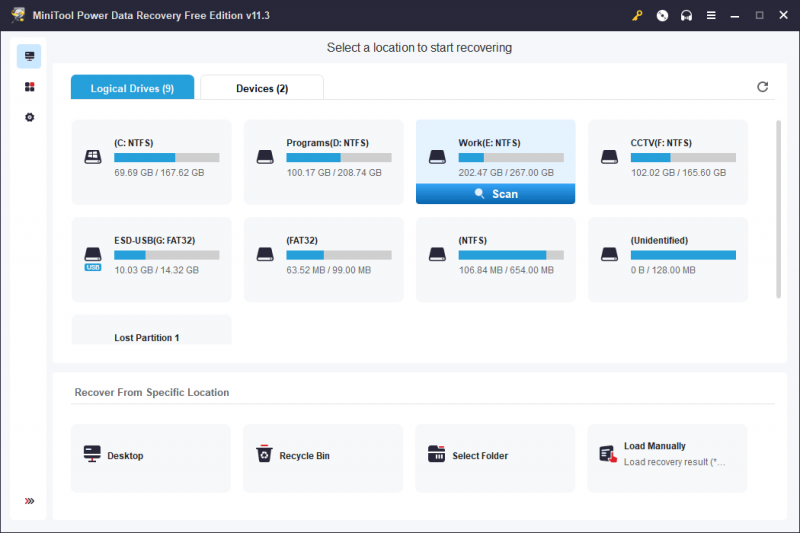
Steg 4: När skanningsprocessen avslutas kommer du att se skanningsresultaten som är listade med tre sökvägar: Raderade filer , Förlorade filer , och Befintliga filer . Du kan öppna Raderade filer mapp eller Förlorade filer mapp för att hitta de saknade Windows ISO-filerna. Om du kan hitta dem betyder det att de inte är överskrivna och du kan använda den här programvaran för att få tillbaka dem.
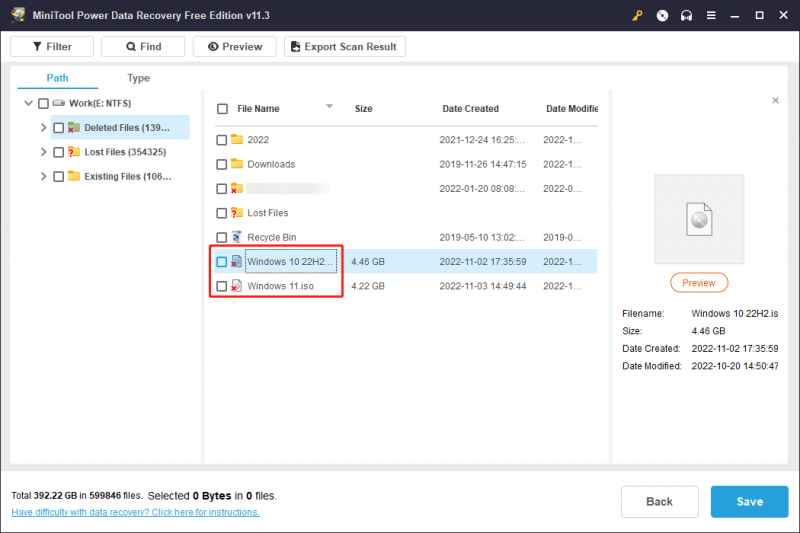
Om du bestämmer dig för att använda denna programvara för att återställa dina nödvändiga Windows ISO-filer, måste du använda en fullständig utgåva av denna programvara. Du kan få en licensnyckel från MiniTools officiella webbplats och sedan registrera programvaran för att få hela upplagan.
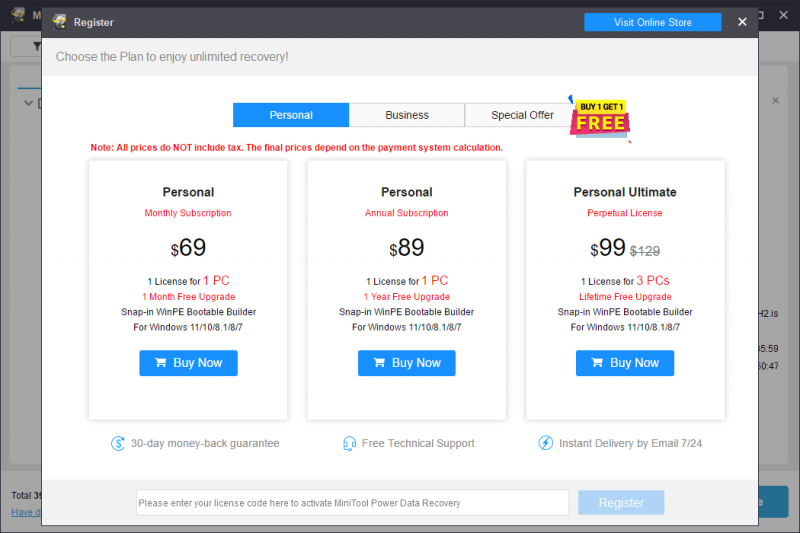
Nu har du din nödvändiga Windows ISO-fil till hands, du kan göra de saker du vill göra med den.
Vad kan du göra med en Windows 10/11 ISO-fil?
Att ladda ner en ISO-avbild med gammal version av Windows är inte slutet. Du måste ladda ner den för något ändamål. Du kan använda den till skapa en USB-enhet för installation av Windows 10/11 och då installera Windows 10/11 från USB . Du kan också direkt installera Windows 10/11 med ISO .
Slutsats
Vill du ladda ner Windows 10/11 gamla versioner av ISO-bilder? Vill du ladda ner Windows 7/8.1 ISO-filer? De är inga svåra saker. Du kan gratis ladda ner den senaste versionen av Rufus och använda den för att ladda ner Windows 7/8.1/10/11 alla versioner av ISO-bilder.
Om du har andra bra idéer eller förslag kan du meddela oss i kommentarerna. Du kan även kontakta oss via [e-postskyddad] .


![[LÖST!] HTTPS fungerar inte i Google Chrome](https://gov-civil-setubal.pt/img/news/22/solved-https-not-working-in-google-chrome-1.jpg)










![Hur man lämnar en Discord-server på skrivbord / mobil [MiniTool News]](https://gov-civil-setubal.pt/img/minitool-news-center/91/how-leave-discord-server-desktop-mobile.png)



![Så här tar du bort en Discord-server på skrivbord / mobil [MiniTool News]](https://gov-civil-setubal.pt/img/minitool-news-center/61/how-delete-discord-server-desktop-mobile.png)

![[Löst] Vad är Winver och hur kör man Winver?](https://gov-civil-setubal.pt/img/knowledge-base/64/what-s-winver.png)