6 lösningar för att ta bort kontrollsummefelet WinRAR [Ny uppdatering]
6 Solutions Remove Checksum Error Winrar
Det rapporteras att Vinna RAR kontrollsumma fel visas ofta under filextraheringen. Lyckligtvis behöver du inte oroa dig för det med detta WinRAR-kontrollsummefel i den krypterade filfixguiden. Utforska detaljerna med MiniTool nu!
På den här sidan :Om Checksum Error WinRAR
Vad är WinRAR checksum error?
Kontrollsummefel i WinRAR, ett RAR-filfel, uppstår när några byte går förlorade från RAR-filer eller ytterligare bitar induceras. När detta fel inträffar hindrar det dig från att extrahera RAR-filer.
Vad orsakar kontrollsummefel WinRAR?
Efter att ha undersökt många fall, hittar vi några vanliga orsaker till WinRAR-kontrollsummefelet.
- Utöka en partition till icke-angränsande oallokerat eller ledigt utrymme.
- Det finns inget oallokerat eller ledigt utrymme på disken.
Vidare läsning:
Förutom kontrollsummefel WinRAR kan du stöta på fel som CRC misslyckades 7Zip och fel 42125 Zip-arkivet är skadat medan du extraherar filer. Därför måste du vara försiktig under processen med filextrahering. Det är till exempel bättre att använda ett pålitligt komprimeringsverktyg, använda ett kraftfullt antivirusprogram och få tillräckligt med ledigt diskutrymme innan du startar extraheringen.
Lösningar på WinRAR Checksum Error
Baserat på ovanstående möjliga orsaker skulle detta inlägg ge dig 6 tillgängliga lösningar på kontrollsummefelet WinRAR. Du kan prova dem en efter en tills felet är löst.
Redaktörens val: Det rekommenderas starkt att öka ledigt diskutrymme och kontrollera hårddisken för dåliga sektorer. Genom att göra det kan du säkerställa att kontrollsummefelet WinRAR inte uppstår på grund av otillräckligt diskutrymme för att zip-filen ska extraheras eller dåliga sektorer på lagringsmediet.
Läs också: Fix LoadLibrary misslyckades med fel 87 [Lösning 8 fungerar bra]
Lösning 1: Använd de inbäddade funktionerna i WinRAR
Ett av WinRAR-kontrollsummefelen i de krypterade filfixarna är att använda de inbyggda funktionerna i WinRAR. Både Behåll trasiga filer och Reparera arkivalternativen i WinRAR kan hjälpa dig att fixa WinRAR-kontrollsummansfelet.
#1. Alternativet Behåll trasiga filer
De Behåll trasiga filer alternativet i WinRAR låter dig extrahera dina skadade media. När du markerar alternativet kommer WinRAR att ignorera korruptionen i filen och hjälpa dig att extrahera innehållet från zip-mappen.
Notera: När RAR-filerna som ska extraheras är allvarligt skadade, Behåll trasiga filer alternativet fungerar inte heller.Steg 1: Högerklicka på de zip- eller RAR-komprimerade filerna och välj Extrahera filer från snabbmenyn.
Steg 2: Navigera till Diverse avsnitt och kontrollera Behåll trasiga filer låda.
Steg 3: Välj en utvinningsplats och klicka sedan OK för att utföra ändringarna. Efter ett tag kommer filen att extraheras till den valda platsen. Men det visar fortfarande kontrollsummefelet. Du behöver bara ignorera felet och öppna filen.
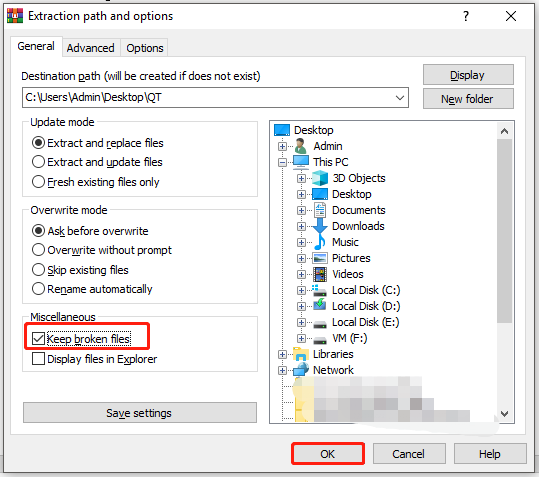
#2. Alternativet för reparationsarkiv
De Reparationsarkiv alternativet i WinRAR kan lösa kontrollsummefelet och fixa den korrupta filen. När du klickar på den kommer den automatiskt att utföra operationen. Dessutom kräver det ingen internetanslutning. Ändå kan den här metoden bara fixa mindre RAR-filkorruption.
Så här använder du Reparationsarkiv alternativ.
Steg 1: Högerklicka på den skadade RAR- eller Zip-filen och tryck på Öppna med WinRAR alternativ.
Steg 2: När WinRAR öppnas, klicka på Verktyg flik > Reparera arkiv .
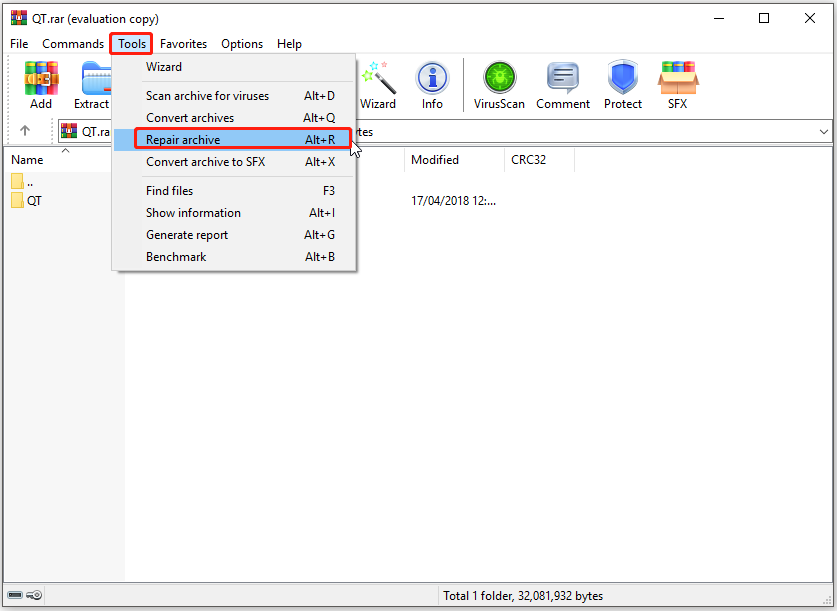
Steg 3: Klicka på Bläddra och välj sedan destinationen för de reparerade RAR- eller Zip-filerna.
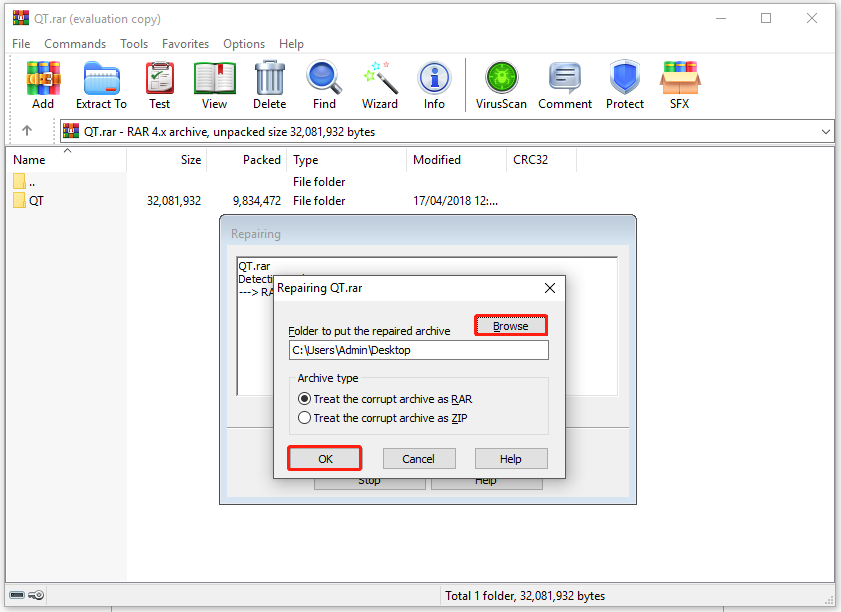
Steg 4: Klick OK för att påbörja processen. När operationen är slut, klicka Stänga för att avsluta programmet.
[Fast] Funktionsuppdatering till Windows 10 version 20H2 installeras inte
Lösning 2: Ladda ner RAR-filen igen
Som nämnts tidigare kan avbrott under filextraktionsprocessen eller ofullständig nedladdning också utlösa kontrollsummefelet WinRAR. Med tanke på det faktum är det värt att ladda ner RAR-filen igen.
För att hålla processen smidig rekommenderar vi att du laddar ner filen till en annan plats. Dessutom bör du se till att du har en snabb och stabil internetanslutning innan du laddar ner.
Lösning 3: Installera om WinRAR
Du kan stöta på kontrollsummefelet när det finns några buggar, virus och fel med själva WinRAR. Om så är fallet, överväg att avinstallera och installera om WinRAR manuellt. För att göra det kan du följa dessa steg.
Steg 1: Öppna Springa dialogrutan genom att trycka på Windows och R nycklar.
Steg 2: Typ appwiz.cpl och klicka OK .
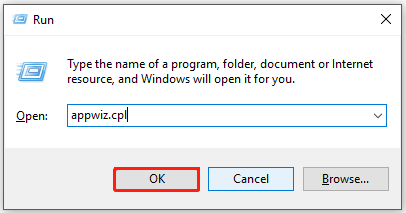
Steg 3: Scrolla ner objekten i Program och funktioner fönster för att hitta WinRAR-programmet. Högerklicka på WinRAR-appen och klicka Avinstallera .
Dricks: Om du tillfrågas med ett bekräftelsefönster, klicka Avinstallera eller Ja för att tillåta operationen. 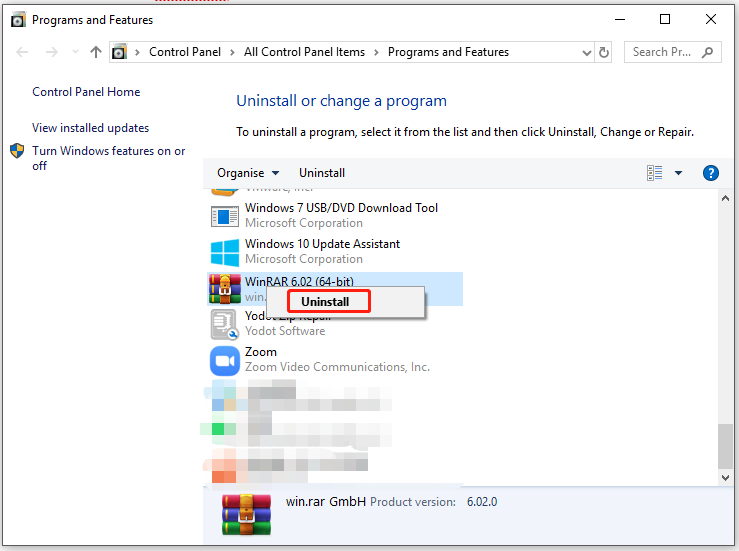
Steg 4: Efter avinstallationen startar du om datorn. Gå sedan till dess officiella webbplats för att ladda ner och installera den.
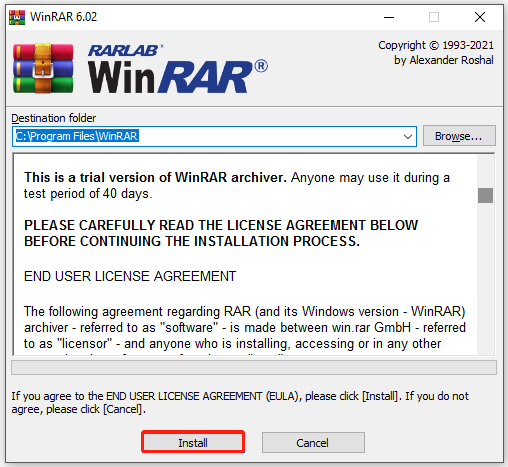
Lösning 4: Inaktivera antivirus
Antivirusprogram skickar ibland falska positiva varningar om programvara fri från skadlig programvara. Sedan korrumperar de filerna genom att ta bort eller lägga till dem i deras viruskista, vilket indikerar att dessa filer kommer att saknas och du kommer att få felmeddelandet om filen korrupt.
För att undvika det problemet måste du inaktivera antivirusprogram på din dator. Om du inte har installerat antivirusverktyg från tredje part bör du inaktivera Windows Defender med dessa steg.
Steg 1: Öppen Windows-inställningar genom att hålla Windows och jag nycklar.
Steg 2: Klicka på i huvudmenyn Uppdatering och säkerhet .
Steg 3: Knacka på Windows Säkerhet > Virus- och hotskydd .
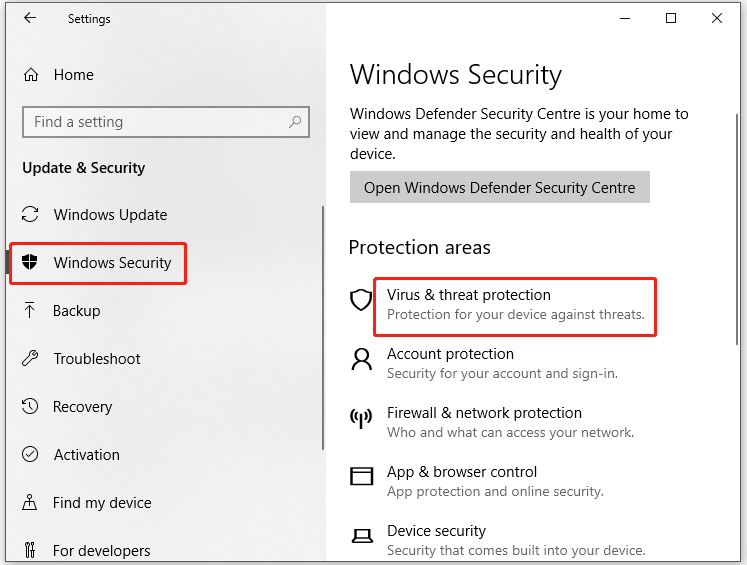
Steg 4: Klick Windows Defender Antivirus-alternativ och ställ sedan in status för Periodisk skanning till Av .
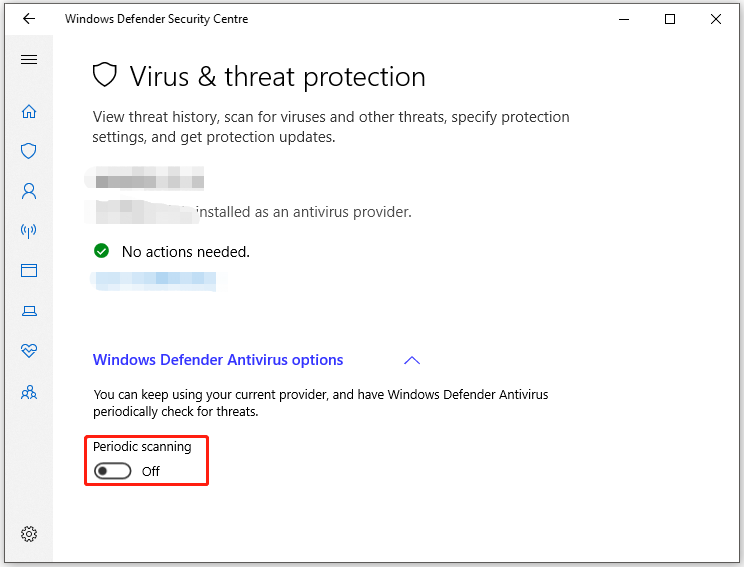
Om du har installerat Avast på din PC, inaktivera det genom att följa denna handledning: Hur stänger jag Avast Antivirus på din dator?
Lösning 5: Öka ledigt diskutrymme
Utan tillräckligt med diskutrymme för att extrahera zip-filer kan kontrollsummefelet WinRAR dyka upp. Därför är ett tillgängligt WinRAR-kontrollsummefel i den krypterade filfixen att öka ledigt utrymme.
För att nå det syftet kan du frigöra diskutrymme genom att ta bort utrymmeskrävande och värdelösa filer, utöka/ändra storlek på partitioner eller uppgradera till en större hårddisk, etc. Bland dessa alternativ är att utöka/ändra storlek på partitioner en idealisk metod.
Du behöver inte betala extra kostnader eller radera din data genom att använda detta sätt. De Förläng partitionen och Flytta/ändra storlek på partition funktionerna i MiniTool Partition Wizard gör att du kan göra det inom några få klick.
Som en allt-i-ett partitionshanterare har MiniTool Partition Wizard också andra funktioner som Konvertera MBR till GPT , Migrera OS till SSD/HD Wizard, Partition Recovery, Wipe Disk, Rebuild MBR, etc.
Dricks: Om du vill låsa upp mer avancerade funktioner i MiniTool Partition Wizard måste du skaffa pro eller högre utgåvor. Du kan välja en lämplig version genom att hänvisa till denna jämförelsetabell för utgåvor.Alternativ 1: Utöka partitionen
Förlängning av partitionen rekommenderas om du befinner dig i de två situationerna nedan.
Steg 1: Ladda ner MiniTool Partition Wizard genom att trycka på knappen nedan och installera den sedan genom att följa instruktionerna på skärmen.
MiniTool Partition Wizard GratisKlicka för att ladda ner100 %Rent & Säkert
Steg 2: Kör programmet för att komma in i dess huvudgränssnitt.
Steg 3: Markera partitionen för att förstora i diskkartan och klicka Förlänga i snabbmenyn. Alternativt kan du också klicka på målpartitionen och sedan klicka på Förläng partitionen alternativ i åtgärdspanelen.
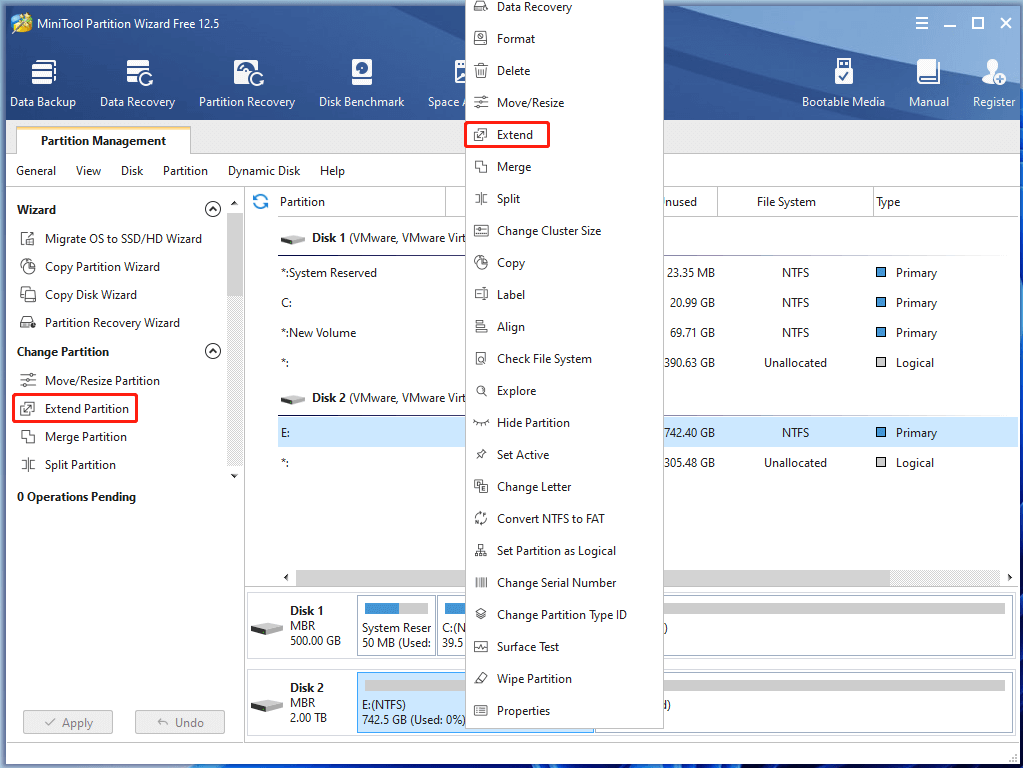
Steg 4: Välj en partition eller oallokerat utrymme från rullgardinsmenyn för Ta ledigt utrymme från för att få ledigt utrymme. Flytta sedan det blå blocket åt vänster eller höger för att bestämma hur mycket utrymme du vill ta. Klicka sedan OK och Tillämpa för att utföra operationen.
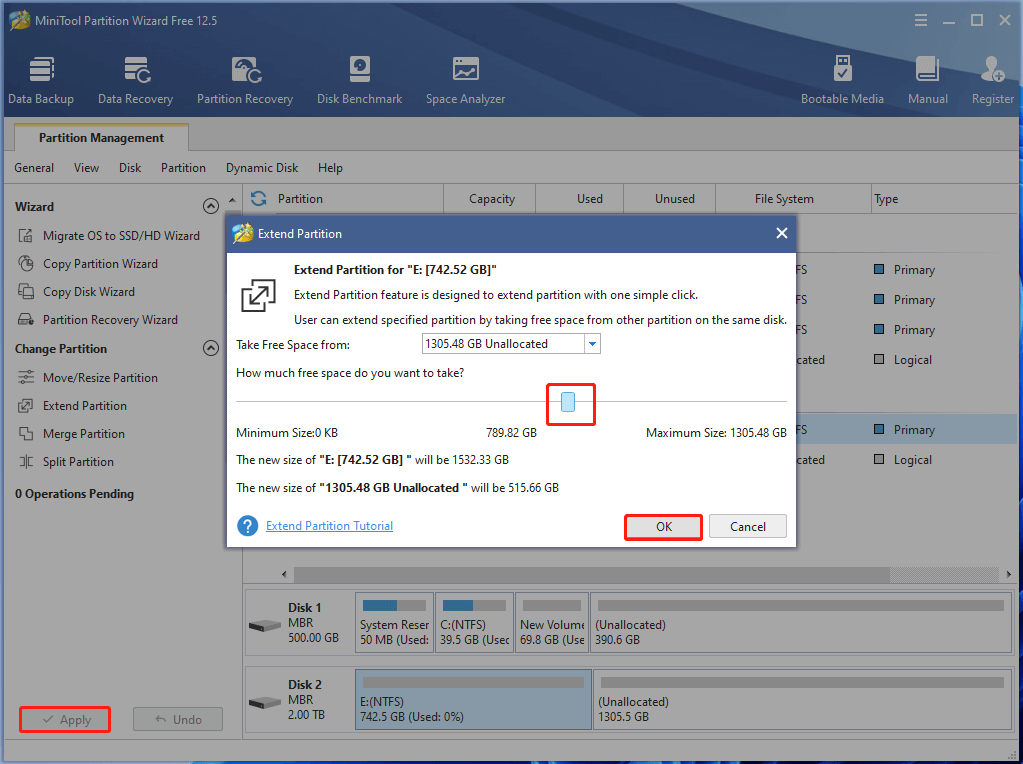
Alternativ 2: Flytta/ändra storlek på partition
De Flytta/ändra storlek på partition Med funktionen kan du enkelt krympa, utöka och flytta partitioner.
Steg 1: På samma sätt ska du installera MiniTool Partition Wizard på din PC.
MiniTool Partition Wizard GratisKlicka för att ladda ner100 %Rent & Säkert
Steg 2: Dubbelklicka på det här programmet för att köra det. När du har gått till huvudgränssnittet klickar du på partitionen där RAR-filerna är lagrade och klickar Flytta/ändra storlek på partition .
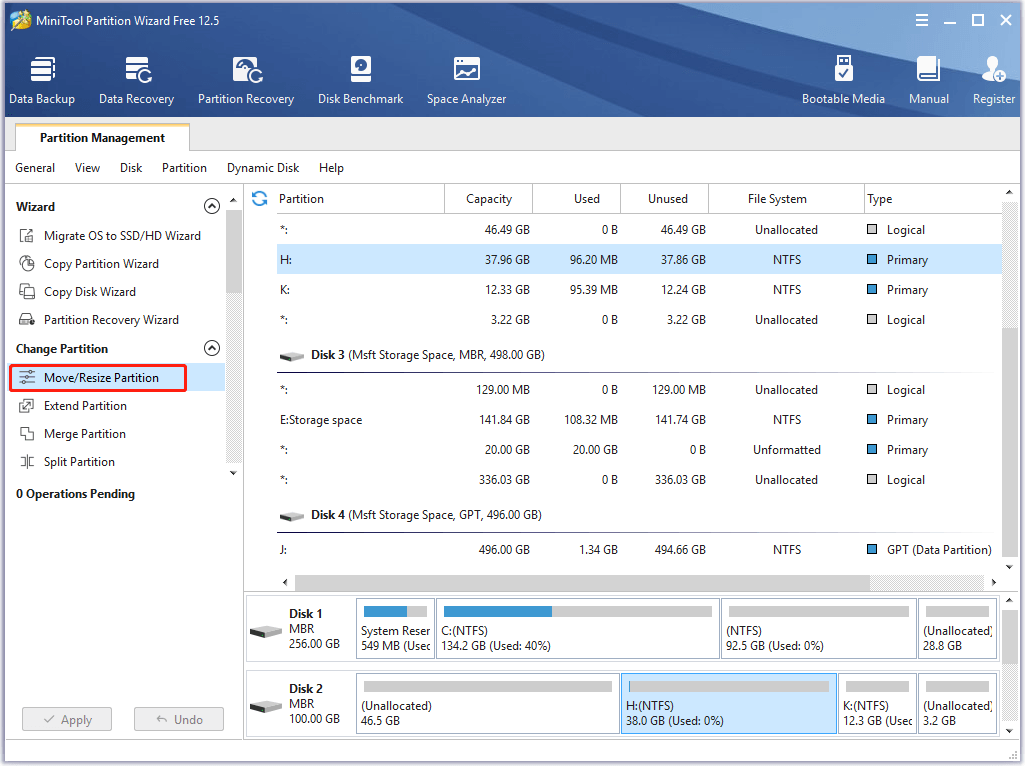
Steg 3: I uppmaningen Flytta/ändra storlek på partition fönster, flytta pilarna i båda ändarna av partitionen för att ändra platsen och storleken på partitionen. Efter det klickar du OK för att spara ändringarna och klicka sedan Tillämpa att utföra operationen.
Dricks: För att krympa partitionen, förkorta avståndet mellan de två pilarna genom att dra dem. För att förstora en partition, få mer oallokerat utrymme upptaget. För att ändra platsen för partitionen, dra pilarna som du vill. Alternativt kan du också direkt mata in de exakta siffrorna bakom Oallokerat utrymme före, partitionsstorlek, och Ej allokerat utrymme efter sektioner respektive. 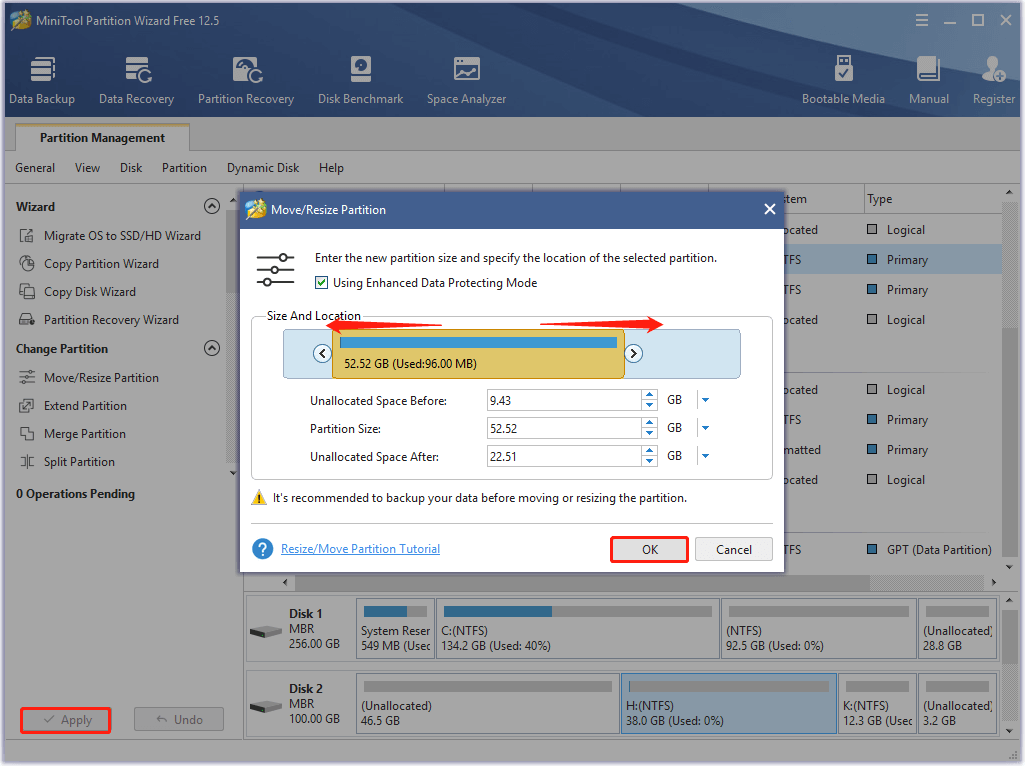
Lösning 6: Kontrollera hårddisken för dåliga sektorer
Om det finns dåliga sektorer på hårddisken där RAR-filer lagras kan kontrollsummefelet WinRAR också dyka upp. Det är väldigt enkelt att kontrollera om en hårddisk innehåller dåliga sektorer med hjälp av Yt test funktion i MiniTool Partition Wizard.
Dricks: Förutom dåliga sektorer kan din hårddisk innehålla fel som Smutsig bit , filsystem -805305975, lite röta , och så vidare.Ladda ner och installera MiniTool Partition Wizard genom att klicka på knappen nedan. Följ sedan de givna stegen för att kontrollera hårddisken för dåliga sektorer.
MiniTool Partition Wizard GratisKlicka för att ladda ner100 %Rent & Säkert
Steg 1: Starta MiniTool Partition Wizard för att komma åt dess huvudgränssnitt.
Steg 2: Markera hårddisken eller partitionen som innehåller RAR-filerna och klicka Yt test i den vänstra panelen.
Steg 3: I den Yt test fönstret klickar du på Börja nu för att starta skanningsprocessen.
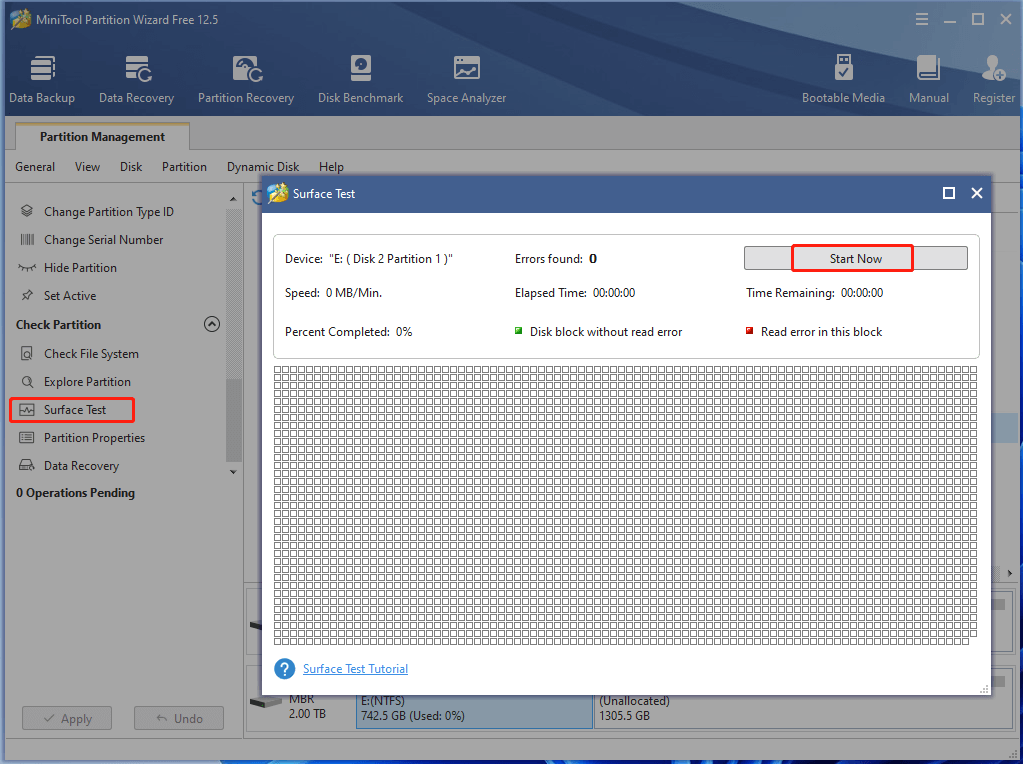
Steg 4: Sedan kommer MiniTool Partition Wizard automatiskt att skanna det valda området efter dåliga sektorer. Resultaten visas gradvis allteftersom processen fortskrider. När processen är slut får du alla resultat.
Dricks: Om det finns några block i skanningsområdet markerade med röd färg, indikerar det att din hårddisk har dåliga sektorer. Om så är fallet måste du utföra ytterligare operationer för att få dåliga sektorer reparerade . Tvärtom betyder det att hårddisken är fri från dåliga sektorer.Slutsats
Det här inlägget introducerar huvudsakligen innebörden, orsakerna och felsökningsmetoderna för kontrollsummefelet WinRAR. Enkelt uttryckt är det ett komplett WinRAR-kontrollsummefel i den krypterade filfixguiden.
Har du andra lösningar på WinRAR checksum-felet? Om du har, dela med oss i följande kommentarsfält. Om du stöter på några problem med att använda MiniTool Partition Wizard, kontakta oss via Oss .













![Löst - Bcmwl63a.sys Blue Screen of Death Windows 10 [MiniTool News]](https://gov-civil-setubal.pt/img/minitool-news-center/89/solved-bcmwl63a-sys-blue-screen-death-windows-10.png)



![Xbox One fortsätter att logga ut mig: Hur fixar jag det? [MiniTool News]](https://gov-civil-setubal.pt/img/minitool-news-center/39/xbox-one-keeps-signing-me-out.png)

