Windows 11 Education Ladda ner ISO och installera det på PC [MiniTool Tips]
Windows 11 Education Ladda Ner Iso Och Installera Det Pa Pc Minitool Tips
Vad är Windows 11 Education? Om du vill installera det här systemet på din PC, hur kan du göra detta? Detta inlägg från MiniTool ger en detaljerad guide om Windows 11 Education ladda ner ISO och hur man installerar det från ISO-filen.
Windows 11 utbildning
Windows 11 Education är en utgåva utformad för utbildning och den här utgåvan erbjuder många högkvalitativa lärverktyg för studenter. Dessa verktyg som Microsoft 365 Education och Microsoft Teams kan möta behoven hos varje elev.
Dessutom ger det här operativsystemet nya produktivitets- och inkluderingsfunktioner, som låter dig arbeta mer effektivt med ett strömlinjeformat gränssnitt, organisera dina appar och widgets på ditt sätt, etc.
Enligt Microsoft börjar utbildningsenheter på $249. Om du vill skaffa en, se den här länken att hitta den. Dessutom kan du ladda ner Windows 11 Education ISO gratis och installera det här systemet på din dator för att prova. Gå till nästa del för att veta hur du gör den här uppgiften.
Innan Windows 11 Education laddas ner, se till att din nuvarande enhet uppfyller systemkraven för Windows 11. Kör bara PC Health Check för att få en kontroll genom att följa guiden - Kompatibilitetstest: Så här kontrollerar du om din dator kan köra Windows 11 .
Windows 11 Education Ladda ner ISO
Microsoft erbjuder dig ett officiellt sätt att ladda ner en allt-i-ett ISO-bildfil som kan användas för att installera många utgåvor inklusive Windows 11 Home, Home N, Home Single Language, Education, Education N, Pro, Pro N, Pro Education, Pro Education N, Pro för arbetsstationer och Pro N för arbetsstationer.
För att få Windows 11 Education ISO, följ stegen nedan för att börja ladda ner:
Steg 1: Navigera till sidan för Ladda ner Windows 11 .
Steg 2: I Ladda ner Windows 11 Disk Image (ISO) del, välj Windows 11 (multi-edition ISO) och klicka Ladda ner att fortsätta.
Steg 3: Välj produktspråk som Engelska Förenta Staterna) och klicka Bekräfta .
Steg 4: Ladda ner Windows 11 Education ISO genom att klicka på 64-bitars nedladdning knapp.
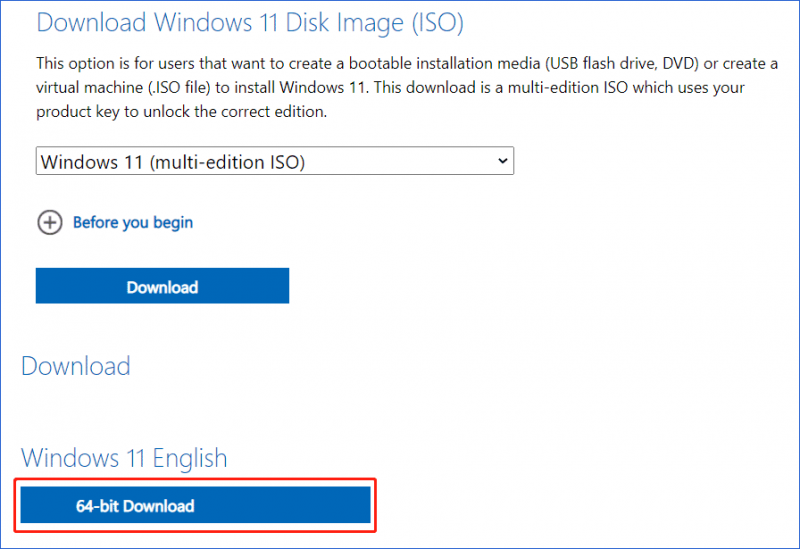
Förutom det officiella sättet att få Windows 11 Education ISO-filen kan du få en ISO-bild från tredjepartskällor. Sök bara efter 'Windows 11 Education free download ISO' eller 'Microsoft Windows 11 Education download ISO' i Google Chrome, så kan du hitta några, t.ex. Windows 11 64-bitars engelsk ISO .
Windows 11 Education Installation
Efter att ha vetat hur du laddar ner Education Edition av Windows 11, bör du nu ta lite tid att installera det här operativsystemet på din PC.
Se vad du ska göra:
Steg 1: Skapa en Windows 11 startbar USB från denna ISO-fil som du har laddat ner.
Om du inte vet hur du gör det här arbetet, se detta relaterade inlägg - Hur man skapar Windows 11 installationsmedia på PC, Mac eller Linux för att hitta detaljer.
Steg 2: Starta datorn till BIOS, ändra startordningen och kör datorn från USB-enheten.
Steg 3: Efter att ha bestämt ett språk, tangentbordssätt och tidsformat, klicka Installera nu för installationen av Windows 11 Education.
Steg 4: Klicka Jag har ingen produktnyckel och välj Windows 11 utbildning att installera.
Steg 5: Avsluta installationen genom att följa instruktionerna på skärmen.
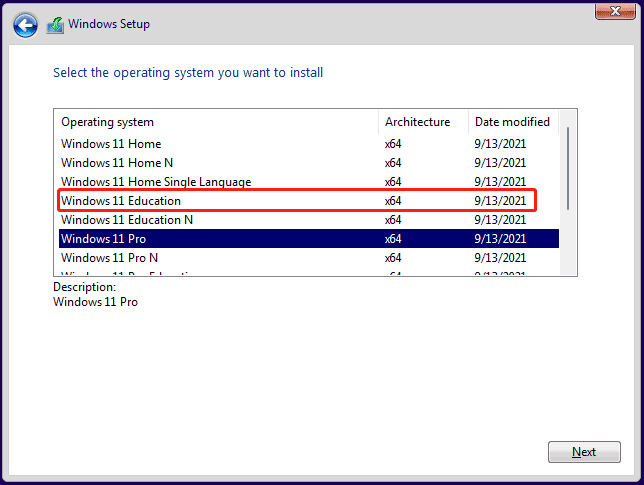
Om du är intresserad av nedladdning och installation av Windows 10 Education, följ det relaterade inlägget för att göra det här arbetet - Windows 10 Education Nedladdning (ISO) och installation för studenter .
Slutord
Nedladdning och installation av Microsoft Windows 11 Education är ett enkelt jobb och du vet hur du gör den här uppgiften efter att ha läst den här guiden. Gör bara som stegen säger för att installera systemet på din PC om du är student. Om du har några idéer, lämna en kommentar nedan.
![Fixat fel: Call of Duty Modern Warfare Dev Error 6068 [MiniTool Tips]](https://gov-civil-setubal.pt/img/disk-partition-tips/25/fixed-error-call-duty-modern-warfare-dev-error-6068.jpg)
![Vad är säker start? Hur aktiverar och inaktiverar du det i Windows? [MiniTool Wiki]](https://gov-civil-setubal.pt/img/minitool-wiki-library/81/what-is-secure-boot-how-enable.jpg)

![Användare rapporterade PC-skadat BIOS: Felmeddelanden och lösningar [MiniTool-tips]](https://gov-civil-setubal.pt/img/data-recovery-tips/18/users-reported-pc-corrupted-bios.jpg)








![4 lösningar att åtgärda går inte att logga in på Gmail-konto [MiniTool News]](https://gov-civil-setubal.pt/img/minitool-news-center/70/4-solutions-fix-can-t-sign-into-gmail-account.png)


![Få ut det mesta av musens mittknapp på Windows [MiniTool News]](https://gov-civil-setubal.pt/img/minitool-news-center/18/make-most-your-mouse-middle-click-button-windows.jpg)

![Användarprofiltjänsten misslyckades med inloggningen | Så här fixar du [LÖSNING] [MiniTool-tips]](https://gov-civil-setubal.pt/img/backup-tips/36/user-profile-service-failed-logon-how-fix.jpg)

![YouTube stammar! Hur löser man det? [Komplett guide]](https://gov-civil-setubal.pt/img/blog/30/youtube-stuttering-how-resolve-it.jpg)