Allt du bör veta om Toshiba Satellite SSD-uppgradering
Everything You Should Know About Toshiba Satellite Ssd Upgrade
Vad kan du göra när din Toshiba Satellite-dator verkar mindre lyhörd än någonsin? Istället för att köpa en helt ny bärbar dator är det billigare att uppgradera sin SSD. Hur utför jag Toshiba Satellite SSD-uppgradering? I detta inlägg från MiniTool-lösning , kommer vi att tillhandahålla all information du behöver veta om det.Varför behöver du uppgradera din Toshiba Satellite med en SSD?
Toshiba Satellite är en enastående serie av prisvärda bärbara datorer. De tidigaste modellerna kunde gå tillbaka till 1990-talet och Toshiba-företaget tillkännagav att de skulle lämna marknaden för bärbara datorer för konsumenter under 2016. Men 2020 kom Toshibas bärbara datorer tillbaka till marknaden omdöpta till Dynabook America, så Toshiba Satellite-serien kallas nu också Dynabook Satellite .
Om du har en bärbar dator från Toshiba Satellite kan du upptäcka en märkbar nedgång i systemets prestanda efter att ha kört den i flera år. I det här fallet finns det inget bättre sätt än att uppgradera Toshiba Satellite från hårddisk till SSD eller från SSD till större SSD.
För att vara mer specifik, för bärbara datorer från Toshiba Satellite, kan de komma med en mekanisk hårddisk, så du måste migrera OS från hårddisk till SSD. När det gäller bärbara datorer från Dynabook Satellite har de förmodligen en SSD, så att klona den ursprungliga SSD-enheten till en större är ett bättre val.
Genom att göra det kostar det inte mycket och PC-prestandan kan förbättras avsevärt i följande aspekter:
- Mindre start- och avstängningstid – Den nya SSD:n kan definitivt förkorta start- och avstängningstiden så att det bara tar några sekunder att sätta sig i arbete.
- Snabbare fil- och programåtkomst – Till skillnad från hårddiskar använder SSD:er flashminne för att lagra data så att den har snabbare läs- och skrivhastighet.
- Längre livslängd – SSD-enheter förväntas hålla längre eftersom de inte har rörliga delar som lättare slits ut med tiden.
- Mindre strömförbrukning – SSD:er är mycket mer energieffektiva än hårddiskar eftersom de inte har några rörliga delar.
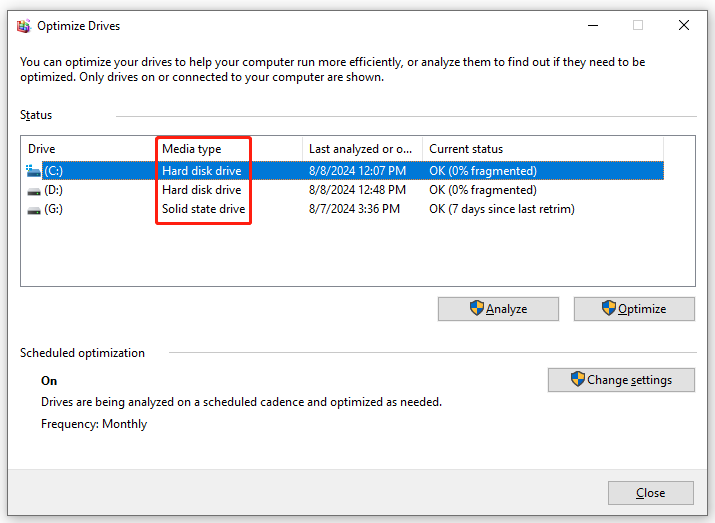
Hur utför jag Toshiba Satellite SSD-uppgradering?
Move 1: Förberedelser inför Toshiba Satellite SSD-uppgradering
- Se till att din bärbara dator är fulladdad – Eftersom kloningsprocessen kan ta ganska lång tid kan du ladda din bärbara dator för att undvika ett oavsiktligt strömavbrott.
- Välj en lämplig SSD – Du måste hitta en SSD som matchar skivfacket på din Toshiba Satellite laptop. Samtidigt bör märke, lagringsstorlek och pris också beaktas.
- Samla nödvändiga prylar – Under processen måste du öppna datorhöljet och ansluta eller installera den nya SSD:n på din Toshiba Satellite , så en skruvmejsel och SATA-till-USB-adapter är oumbärliga.
Se även: Hur man väljer en SSD med rätt formfaktor för din enhet
Move 2: Genomför Dynabook Satellite SSD-uppgradering
När allt är förberett är det dags att byta ut Toshiba Satellite-hårddisk eller SSD-uppgradering. Eftersom det inte finns ett inbyggt kloningsprogram i Windows kan du tillgripa vissa tredjepartsverktyg som MiniTool ShadowMaker. Detta pålitliga verktyg fokuserar på att leverera enkla och effektiva lösningar för dataskydd och katastrofåterställning för Windows-användare.
Som ett stycke gratis Programvara för säkerhetskopiering av PC , inte bara tillfredsställer MiniTool ShadowMaker alla dina säkerhetskopieringsbehov, utan den kan också kloning av hårddisk till SSD och flytta Windows till en annan enhet . Med hjälp av Klona disk funktionen kan du överföra all data och hela operativsystemet till den nya SSD:n.
Dessutom är den klonade systemenheten en 1-till-1 kopia av den gamla hårddisken eller SSD:n, så att du kan starta din dator direkt från den utan att installera om operativsystemet och konfigurera om anpassade inställningar. Låt mig nu visa dig hur du utför Toshiba Satellite SSD-uppgradering med det här verktyget:
Steg 1. Starta MiniTool ShadowMaker och tryck Fortsätt rättegången för att komma in i dess huvudgränssnitt.
MiniTool ShadowMaker testversion Klicka för att ladda ner 100 % Rent & Säkert
Steg 2. Gå till Verktyg sida och välj Klona disk .
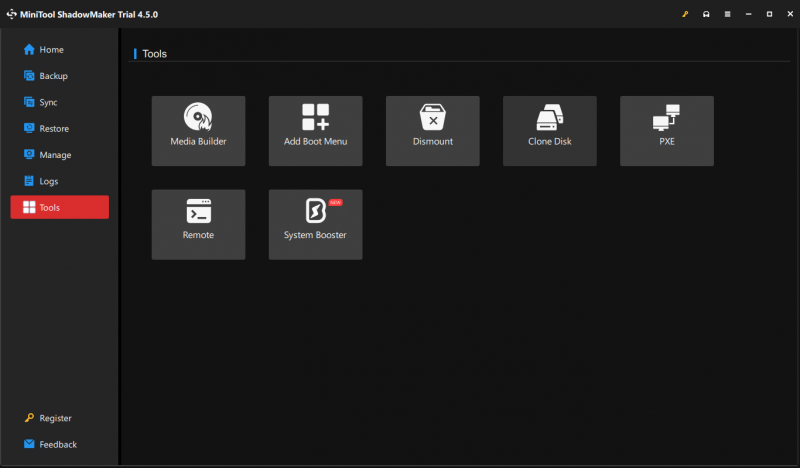
Steg 3. Klicka på Alternativ nere till vänster för att ändra disk-ID-alternativet och diskkloningsläget.
- Nytt disk-ID – Detta program väljer Nytt disk-ID som standard att undvika disksignaturkollision och du kan också välja att behålla samma ID enligt dina behov.
- Diskklonläge – Det finns 2 typer av lägen tillgängliga: Använd sektorklon och Sektor för sektor klon .
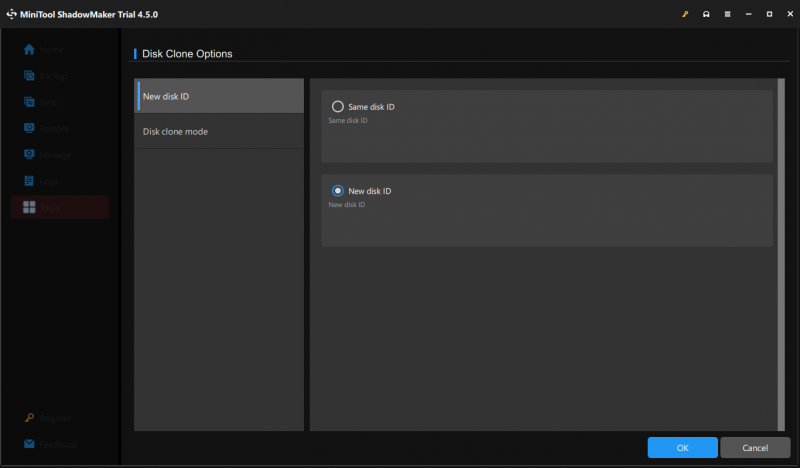
Steg 4. Välj den gamla hårddisken eller SSD som källdisk och välj den nya SSD som måldisk.
Steg 5. När du har gjort ditt val, tryck Start för att initiera kloningsprocessen. Eftersom du klona en systemenhet måste du registrera programvaran och uppgradera till en mer avancerad plan för att slutföra processen.
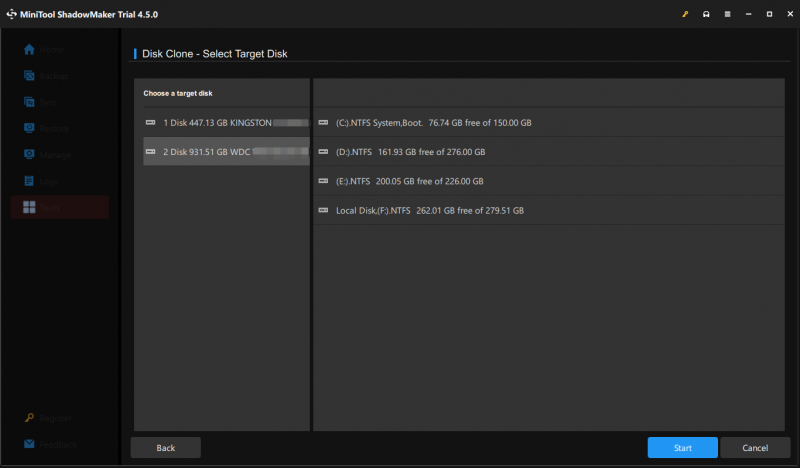
När kloningsprocessen är klar, ta bort antingen originaldisken eller måldisken om du väljer Samma disk-ID alternativ för den nya SSD:n i steg 3.
Tips: Hur man hanterar den gamla hårddisken eller SSD? Om du vill kassera eller sälja den, kom ihåg att torka den för att skydda din integritet. Du kan också fortsätta att använda källdisken som en sekundär datalagringsenhet, formatering och ompartitionering är ett måste innan du lagrar data med den.Vi behöver din röst
Det är slutet på varför och hur man utför Toshiba Satellite laptop SSD-uppgradering. För att blåsa nytt liv till den åldrande Toshiba Satellite kan du lita på MiniTool ShadowMaker för att effektivisera processen och spara mer tid.
MiniTool ShadowMaker testversion Klicka för att ladda ner 100 % Rent & Säkert
Har du några problem med vår produkt? Om ja, välkommen att dela dina idéer med oss via [e-postskyddad] . Vi ska göra vårt bästa för att hjälpa dig! Uppskattar din tid och ditt stöd!





![Windows 10 RAM-krav: Hur mycket RAM behöver Windows 10 [MiniTool News]](https://gov-civil-setubal.pt/img/minitool-news-center/20/windows-10-ram-requirements.jpg)





![Vad är membrantangentbord och hur man skiljer det från mekaniskt [MiniTool Wiki]](https://gov-civil-setubal.pt/img/minitool-wiki-library/39/what-is-membrane-keyboard-how-distinguish-it-from-mechanical.jpg)
![Den ultimata guiden för Windows 10 11 Backup OneNote [2025]](https://gov-civil-setubal.pt/img/backup-tips/53/the-ultimate-guide-for-windows-10-11-backup-onenote-2025-1.png)
![Topp 5-lösningar på Microsoft Outlook har slutat fungera [MiniTool News]](https://gov-civil-setubal.pt/img/minitool-news-center/93/top-5-solutions-microsoft-outlook-has-stopped-working.png)
![Möt Windows 10 WiFi-problem? Här är sätt att lösa dem [MiniTool News]](https://gov-civil-setubal.pt/img/minitool-news-center/94/meet-windows-10-wifi-problems.jpg)
![5 metoder för att fixa tangentbordsskrivning av felaktiga bokstäver i Windows 10 [MiniTool News]](https://gov-civil-setubal.pt/img/minitool-news-center/41/5-methods-fix-keyboard-typing-wrong-letters-windows-10.jpg)



