Är det bra att använda SD-kort Standardlagring | Hur man gör det [MiniTool Tips]
Is It Good Use Sd Card Default Storage How Do That
Sammanfattning:
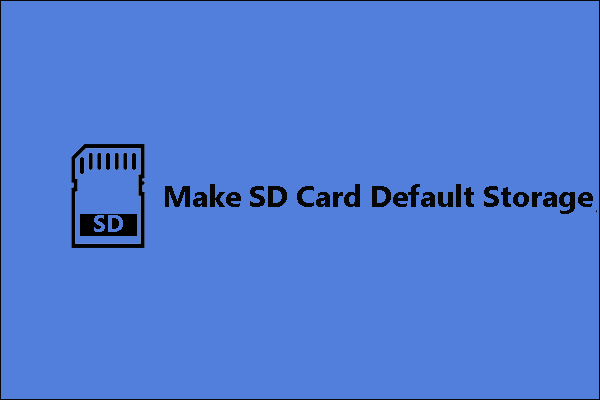
Är det bra att göra SD-kort som standardlagring på telefoner och datorer? Hur man gör SD-standardlagring ? Följ inlägget för att ta reda på orsakerna. Förresten, om du vill formatera eller säkerhetskopiera ditt SD-kort, MiniTool Partition Wizard är värt att prova.
Snabb navigering:
Saker bör märkas innan gör SD-kort till standardlagring
Ett stort antal människor vill utöka lagringsutrymmet på sina telefoner och datorer med ett SD-kort. Det är möjligt att göra det. Innan du visar hur du gör SD-kort till standardlagring på Android och Windows 10, vänligen läs om fördelarna du får och de utmaningar du kommer att möta.
Fördelar med att göra SD-kort till standardlagring
1. Utöka lagring
När det gäller telefoner finns det många appar att installera och massiva videor och låtar som ska laddas ner, vilket sväljer telefonens interna lagring. Att köpa en ny telefon med stort internt lagringsutrymme är en lösning, men ett stort internt utrymme betyder ett högt pris.
När det gäller bärbara datorer, de med små eMMC eller SSD kommer att sluta med varningar med lågt minne inom några månader. Dessa enheter är markerade som 32 GB eller 64 GB, men det tillgängliga utrymmet är 2-4 GB mindre än de angivna siffrorna. Dessutom kommer 32 eller 64 GB lagringsutrymme att delas för andra oumbärliga saker:
- OS-installation: det tar upp 2-6 GB utrymme baserat på OS-versionen och build. Gå här för att lära dig mer om Windows 10-storlek.
- Windows-uppdateringsfil: den kommer att svälja ytterligare 6-12 GB utrymme.
- Windows återställningspartition : det kommer att konsumera ytterligare 4-6 GB utrymme för systemåterställningsfiler.
2. Spara pengar
Att köpa ett SD-kort med stor kapacitet skulle vara mycket billigare än att köpa en ny telefon eller en ny hårddisk.
3. Kräver lite ström
Att lägga till ett SD-kort till din telefon slöser inte mycket ström eftersom SD-kortet bara kräver mycket lite ström.
Nackdelar med att göra SD-kort till standardlagring
1. Appar är inte tillgängliga efter att SD-kortet har tagits bort
Vissa SD-kort låter dig installera appar på dem, medan du kommer att upptäcka att alla appar försvinner när du tar bort SD-kortet från telefonen. Nästa gång du sätter in SD-kortet i telefonen kan du dessutom upptäcka att vissa appar inte längre är tillgängliga.
2. Inte bra prestanda
SD-kort är långsammare i läsning och skrivning än telefonens interna minne och datorns hårddisk, vilket särskilt är om du överför vissa appar till ett SD-kort av låg kvalitet - laddningstider, uppdateringshastigheter och synkroniseringshastigheter skulle minska kraftigt.
Att köra moderna Android-spel är inte heller en bra idé, även om det är det bästa A1-klass 10-SD-kortet, eftersom det inte fungerar tillräckligt snabbt för dessa spel.
Obs! Om SD-kortet som du satte in i din Android-telefon inte fungerar bra kan din telefon förhindra att SD-kortet används som intern lagring.
Kan du köra ett spel från ett USB-minne?
3. Begränsade läs-skriv-cykler
SD-kort använder flashminne som har ett begränsat antal läs- och skrivcykler. Med andra ord kommer SD-kort att försämras gradvis och slutligen misslyckas. Kom ihåg, till skillnad från hårddiskar, kanske det inte finns några tecken på SD-kortfel. Så säkerhetskopiera filer regelbundet om SD-kortfel är på väg.
Här är 6 tecken som indikerar hårddiskfel, kolla in nu
Hur man gör SD-kort till standardlagring?
Gör SD-kort till standardlagring på Android
Innan du gör ditt SD-kort till standardlagring på din Android-telefon bör du säkerhetskopiera SD-kortet först om det finns viktiga filer på SD-kortet. Detta på grund av följande åtgärder kommer att formatera och torka SD-kortet.
Här rekommenderas starkt att du provar MiniTool Partition Wizard. Med det kan du säkerhetskopiera ditt SD-kort snabbt och gratis.
Steg 1: Anslut ditt SD-kort till din dator med en SD-kortläsare om det inte finns någon SD-kortplats på din dator.
Steg 2: Klicka på knappen ovan för att ladda ner MiniTool Partition Wizard. Efter nedladdningen, följ instruktionerna på skärmen för att installera programmet. Slutligen, starta den för att komma åt huvudgränssnittet.
Notera: Ditt SD-kort ska finnas i huvudgränssnittet i MiniTool Partition Wizard. Om inte, tryck F5 för att ladda ditt SD-kort.Steg 3: Börja säkerhetskopiera ditt SD-kort.
1. Klicka på Kopiera partitionsguiden från den vänstra panelen.
Dricks: Du kan också välja guiden Kopiera disk om du har en tom disk. 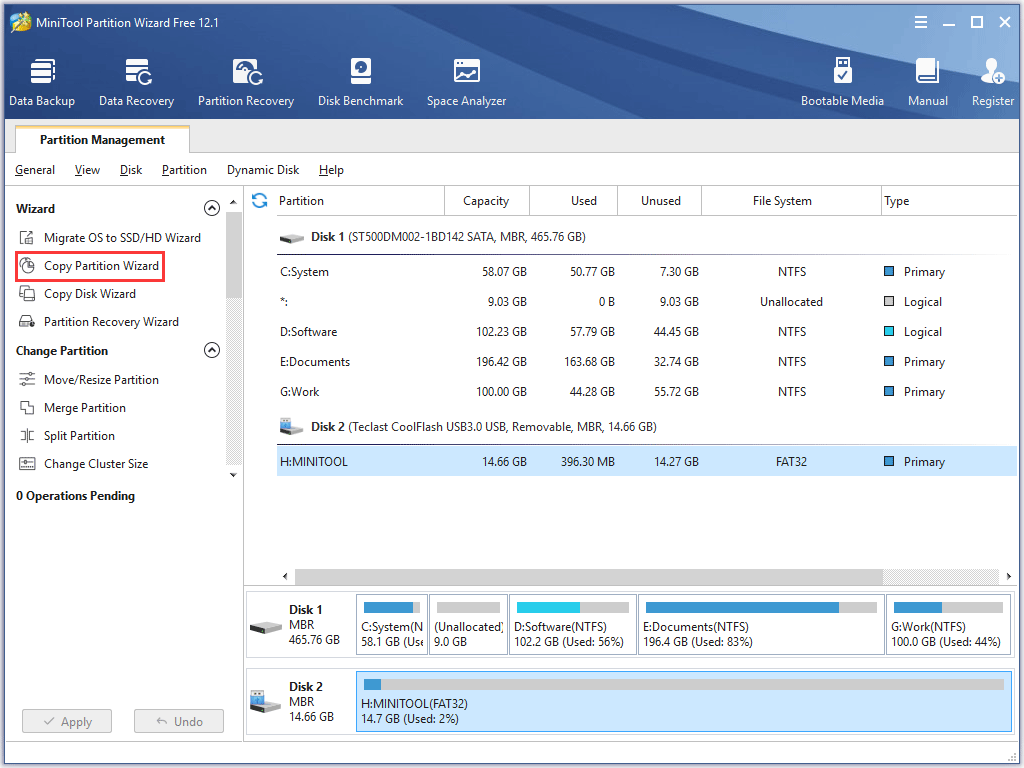
2. Klicka på Nästa för att fortsätta.
3. Välj ditt SD-kort från disklistan och klicka sedan på Nästa knapp. Välj sedan ett ledigt utrymme och klicka sedan på Nästa .
Notera: Om det inte finns något ledigt utrymme eller om det inte är tillräckligt stort för att spara data från SD-kortet, försök med Flytta / ändra storlek på partition funktion.4. Redigera partitionen och klicka sedan på Avsluta knapp.
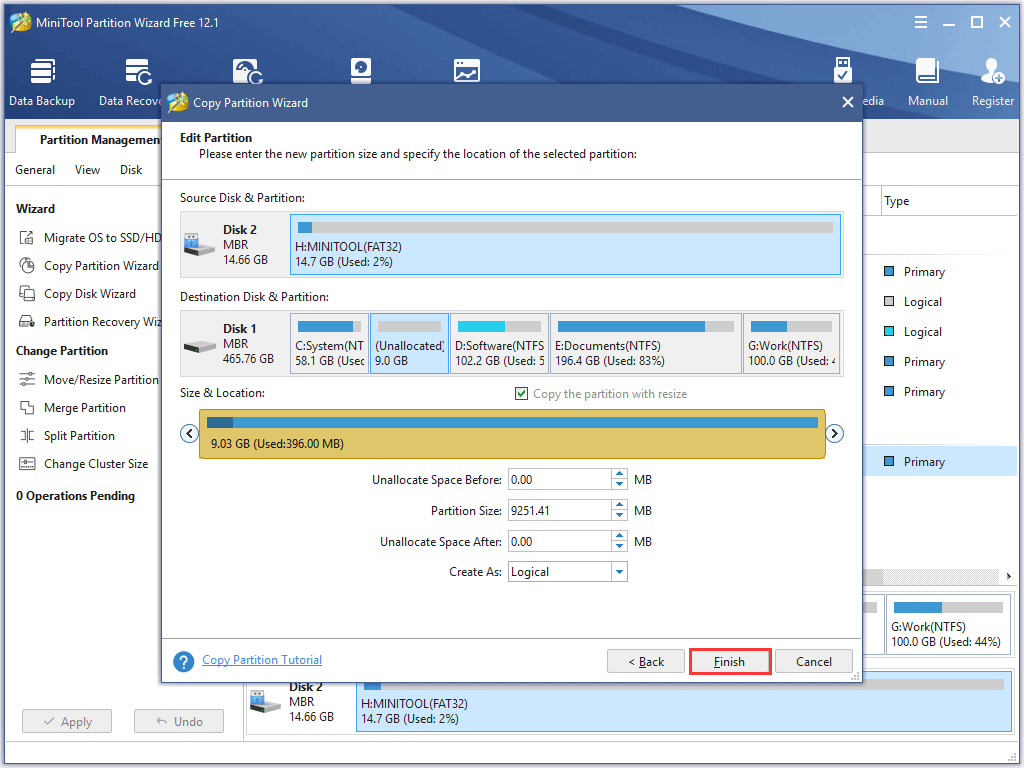
5. Klicka på Tillämpa på huvudgränssnittet. Programvaran börjar säkerhetskopiera filer från ditt SD-kort till målpartitionen.
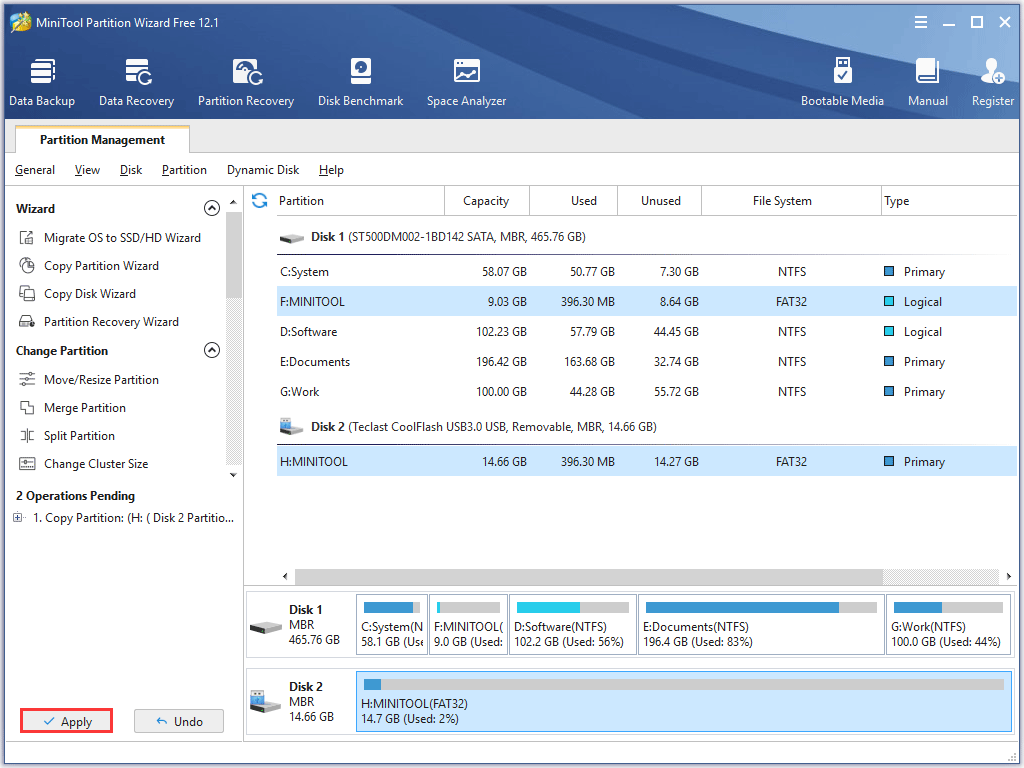
När du har säkerhetskopierat data på ditt SD-kort kan du flytta för att göra ditt SD-kort till standardlagring på din telefon.
Följande handledning visar hur du gör SD-kort till standardlagring på Android.
Steg 1: Sätt i ditt SD-kort i SD-kortplatsen på Android-telefonen och vänta i flera sekunder.

Steg 2: Gå till inställningar och Lagring i ordning. Du kommer att se namnet på ditt SD-kort. Knacka på den.
Steg 3: Tryck på de tre vertikala punkterna längst upp till höger på telefonskärmen och tryck sedan på Lagringsinställningar .
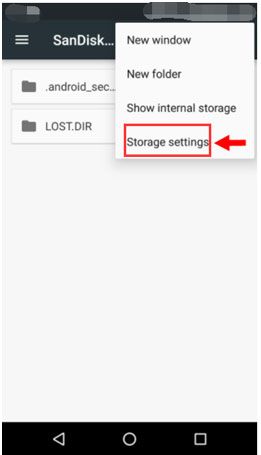
Steg 4: Formatera SD-kortet som internt.
- Tryck på Formatera som internt
- Knacka RADERA & FORMATERA .
Steg 5: Du får ett meddelande som säger 'ditt SD-kort är långsamt'. Tryck sedan på OK att fortsätta.
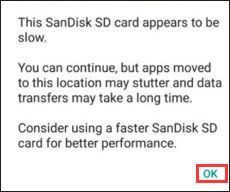
Steg 6: Bestäm om du vill flytta data från din telefon till SD-kortet nu eller senare.
Steg 7: Följ instruktionerna på skärmen för att slutföra den här uppgiften.
Det är allt. Standardlagringen för din telefon är ditt SD-kort. Saker som foton, videor och nedladdningar går direkt till lagringsenheten.
Obs: När du har ställt in SD-kortet som standardlagring kommer data på lagringsenheten att vara oläsliga av andra enheter eftersom det här kortet har krypterats till dess värdsenhet. Ta inte bort SD-kortet utan att använda alternativet Mata ut.
 [LÖST] Hur man återställer foton från ett formaterat SD-kort
[LÖST] Hur man återställer foton från ett formaterat SD-kort Se! Med MiniTool Photo Recovery kan jag enkelt och snabbt återställa förlorade bilder från formaterat SD-kort gratis.
Läs merGör SD-kort till standardlagring på Windows 10
Det finns flera steg för att göra SD-kort som standardlagring i Windows 10. Bläddra ner för att få en detaljerad handledning.
Steg 1: Anslut ditt SD-kort till din dator via SD-kortplatsen eller en SD-kortläsare.
Steg 2: Formatera SD-kortet till NTFS om det har formaterats till andra filsystem som FAT32 eller exFAT ( Här är skillnaderna mellan de tre filsystemen).
Du kan kontrollera SD-kortets filsystem och formatera det till NTFS via Diskhantering eller MiniTool Partition Wizard.
# Använd Diskhantering
Obs! Glöm inte att säkerhetskopiera SD-kortet om det finns några viktiga filer på det.
- Högerklicka på Windows i aktivitetsfältet och välj sedan Diskhantering .
- Högerklicka på SD-kortet i Diskhanteringsfönstret och välj Formatera .
- Välja NTFS och klicka OK .
- Klick OK igen för att bekräfta åtgärden.
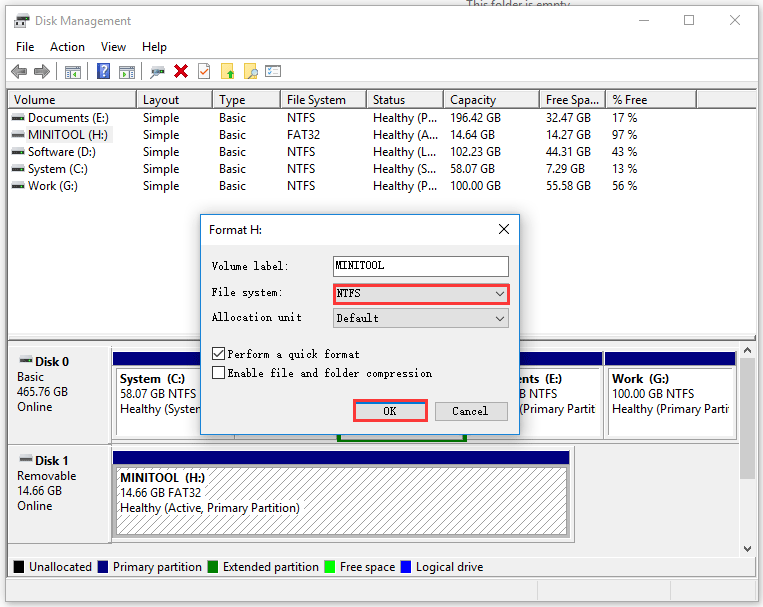
# Använd MiniTool Partition Wizard
Du kan också prova MiniTool Partition Wizard som betraktas som en av bästa SD-kortformatörer .
Starta programvaran och se om SD-kortet har formaterats till NTFS. Om inte, högerklicka på SD-kortet och välj sedan Formatera partitionsguiden på NTFS på OK på Tillämpa .
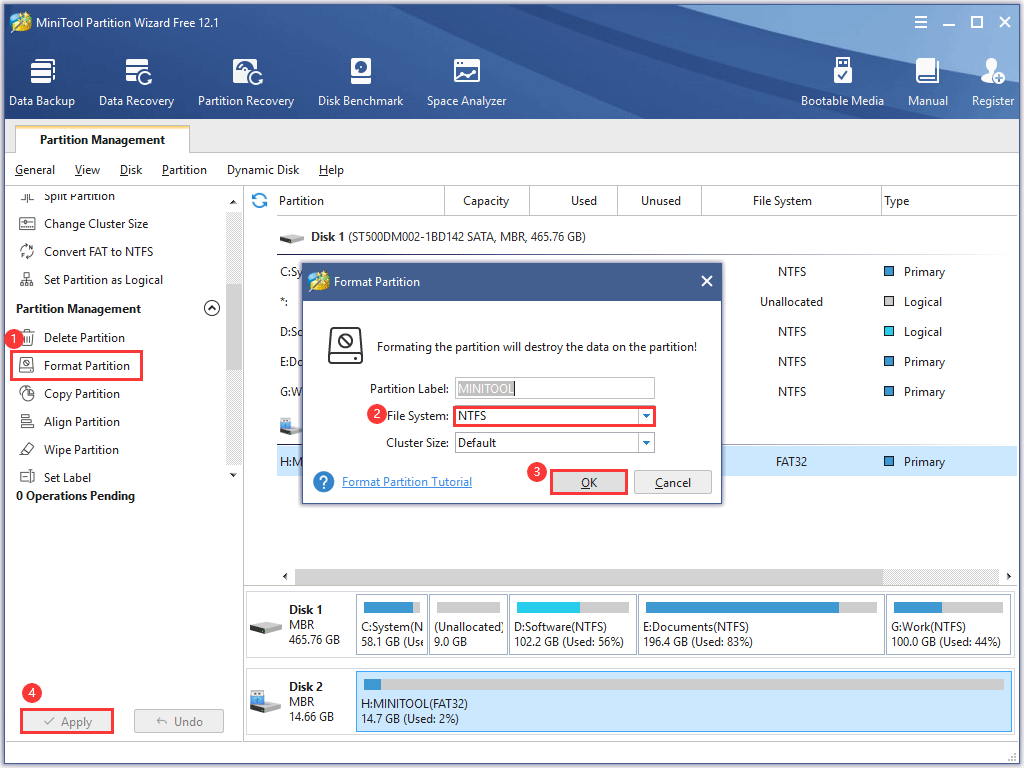
Steg 3: Ändra Windows standard sparplats till SD-kort.
Windows 10 låter dig spara filer direkt på SD-kort.
- Klicka på Windows ikonen i aktivitetsfältet och klicka sedan på inställningar
- Gå till Systemet på Lagring .
- Flytta musen till höger och bläddra ner tills du hittar Ändra var nytt innehåll sparas Klicka på det.
- Välj SD-kort för att spara dokument, bilder, videor eller lugnande annat. Glöm inte att klicka Tillämpa för att genomföra förändringen.
![Så här inaktiverar du hårdvaruacceleration på Windows 10 [MiniTool News]](https://gov-civil-setubal.pt/img/minitool-news-center/37/how-disable-hardware-acceleration-windows-10.jpg)


![Fixat - Standard boot-enhet saknas eller Boot misslyckades på Lenovo / Acer [MiniTool Tips]](https://gov-civil-setubal.pt/img/backup-tips/36/fixed-default-boot-device-missing.png)







![Hur kan du snabbt exportera iPhone-kontakter till CSV? [MiniTool-tips]](https://gov-civil-setubal.pt/img/ios-file-recovery-tips/72/how-can-you-export-iphone-contacts-csv-quickly.jpg)
![Hur fixar du Storport.sys blåskärmsfel i Windows 10 [MiniTool-tips]](https://gov-civil-setubal.pt/img/backup-tips/35/how-fix-storport.png)

![Hur man använder Clonezilla i Windows 10? Är ett Clonezilla-alternativ? [MiniTool-tips]](https://gov-civil-setubal.pt/img/backup-tips/12/how-use-clonezilla-windows-10.png)


![[6 metoder] Hur man frigör diskutrymme på Windows 7 8](https://gov-civil-setubal.pt/img/partition-disk/55/6-methods-how-to-free-up-disk-space-on-windows-7-8-1.png)

![Så här felsöker du problem med Xbox One-mikrofon [MiniTool News]](https://gov-civil-setubal.pt/img/minitool-news-center/69/how-troubleshoot-xbox-one-mic-not-working-issue.png)