Hur fixar jag FIFA 22-krasch på Windows 10 11?
Hur Fixar Jag Fifa 22 Krasch Pa Windows 10 11
FIFA 22/21 är ett populärt spel som inga fotbollsfans kan motstå. Du kommer dock att stoppas från att njuta av spelet på grund av några skäl. Ett av de vanligaste problemen du kan möta är FIFA 22/21 som kraschar på PC. Om din FIFA 22 fortsätter att krascha för tillfället kan du hitta lösningar på det här inlägget från MiniTool webbplats .
Varför fortsätter FIFA 22 att krascha?
FIFA-titlar är de hetaste fotbollsvideospelen bland fotbollsspel över hela världen. Samtidigt finns det också några fel och buggar, till exempel kraschar FIFA 21 eller FIFA 22, FIFA 22 karriärläge kraschar PC och mer. Om din FIFA 21 eller FIFA 22 fortsätter att krascha hela tiden, kommer detta inlägg att ge dig så många lösningar som möjligt som du kan prova. Nu kör vi!
Hur fixar jag kraschar i FIFA 22/FIFA 21 på PC?
Fix 1: Kontrollera systemkraven
Först bör du se till att ditt system har de nödvändiga hårdvarukomponenterna.
Lägsta systemkrav för FIFA 22
DU : Windows 10 – 64-bitars
CPU : Intel Core i3-6100 @ 3,7GHz eller AMD Athlon X4 880K @4GHz
Bagge : 8 GB RAM
GPU : NVIDIA GTX 660 2GB eller AMD Radeon HD 7850 2GB
Rekommenderade systemkrav för FIFA 22
DU : Windows 10 – 64-bitars
CPU : Intel i5-3550 @ 3,40GHz eller AMD FX 8150 @ 3,6GHz
Bagge : 8 GB RAM
GPU : NVIDIA GeForce GTX 670 eller AMD Radeon R9 270X
Om din hårdvara uppfyller specifikationerna ovan men du fortfarande stöter på att FIFA 22 kraschar. Försök med nästa lösning.
Fix 2: Verifiera spelfilers integritet
När FIFA 22 kraschar är chansen stor att spelfilerna är skadade eller saknas. Du kan verifiera spelfilernas integritet enligt riktlinjerna nedan:
För Steam
Steg 1. Starta Steam och gå till Bibliotek .
Steg 2. I spelbiblioteket, hitta FIFA 21 eller FIFA 22 och högerklicka på dem för att välja Egenskaper .
Steg 3. In Lokala filer , träffa Verifiera spelfilernas integritet .

För Origin
Steg 1. Öppna Origin och gå till Mitt spelbibliotek .
Steg 2. Välj FIFA 21/22 från spellistan och tryck på kugghjulsikonen Förutom Spela knapp.
Steg 3. Hit Reparera .
Fix 3: Uppdatera GPU-drivrutinen
Den senaste versionen av grafikdrivrutinen säkerställer att spelet fungerar smidigt. Därför rekommenderas det att installera den senaste grafikdrivrutinen.
Steg 1. Tryck Win + S att framkalla sökruta .
Steg 2. Skriv Enhetshanteraren och slå Stiga på .
Steg 3. Expandera Grafikkort och högerklicka på ditt grafikkort för att välja Uppdatera drivrutinen > Sök automatiskt efter drivrutiner .
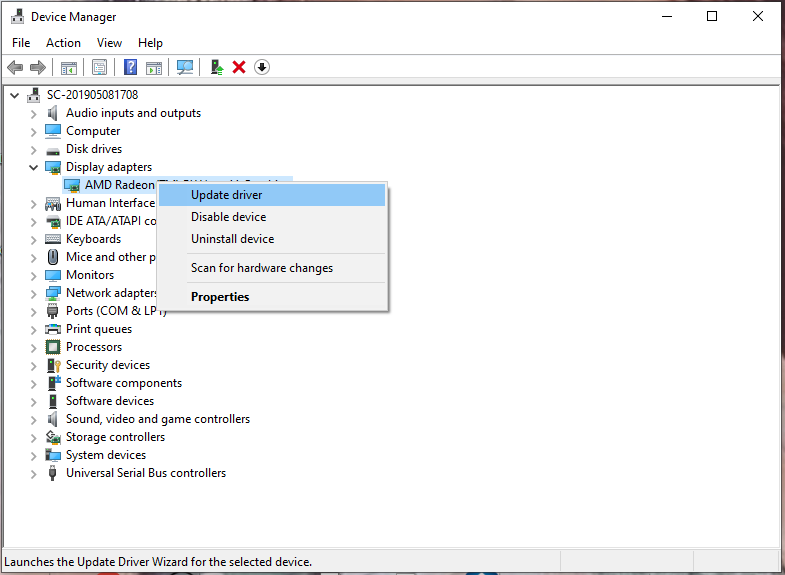
Fix 4: Optimera grafikinställningarna
Att köra spelet på ultragrafikinställningar kan ge bättre prestanda. Men om din dator inte är tillräckligt kraftfull kommer det att leda till problem som FIFA 22 kraschar. Därför var det bättre att optimera grafikinställningarna.
Steg 1. Öppna FIFA 22/21 och gå till Spelinställningar .
Steg 2. I Displaykonfiguration flik, bock Fönster eller Kantlöst fönster under Upplösning .
Steg 3. Under Bildhastighet , bock Lås till 60 fps och slå OK för att spara ändringarna.
Fix 5: Inaktivera Overlay
Om hårdvarukomponenterna på din dator är begränsade och du får FIFA 22-fördröjning och problem med kraschar när du spelar, kommer att inaktivera överlagring hjälpa dig att spara vissa resurser.
För Steam
Steg 1. Starta Steam och gå till Bibliotek för att hitta FIFA 21/22.
Steg 2. Högerklicka på spelet och välj Egenskaper .
Steg 3. Under I spelet , avmarkera Aktivera Steam Overlay medan du är i spelet .
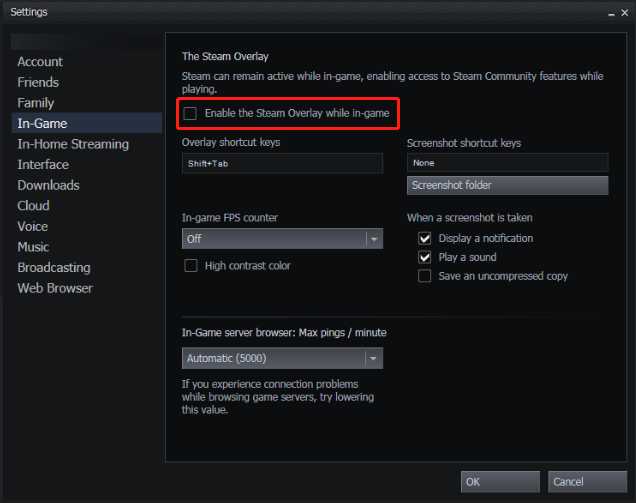
För Origin
Steg 1. Öppna Origin och tryck sedan på Mitt spelbibliotek .
Steg 2. Välj FIFA 22/21 från spellistan.
Steg 3. Tryck på redskap ikonen och gå till Spelegenskaper .
Steg 4. Avmarkera Aktivera Origin In-Game för FIFA 22 Ultimate Edition och tryck Spara .
Fix 6: Ändra DirectX-inställningar
Det rapporteras att ändra DirectX-inställningarna också är till hjälp för att fixa FIFA 22-kraschproblem. Att göra så:
Steg 1. Tryck Win + E helt att öppna Utforskaren .
Steg 2. Navigera till Dokumentera och öppna sedan FIFA 22 mapp .
Steg 3. Högerklicka på fifasetup. ini fil och välj Öppna med > Anteckningsblock .
Steg 4. Om värdet av DIRECTX_SELECT är 1 , ändra det till 0 och om det är det 0 , ändra det till 1 .
Steg 5. Tryck Ctrl + S för att spara ändringarna.


![Hur man zipar och packar upp filer Windows 10 gratis [MiniTool News]](https://gov-civil-setubal.pt/img/minitool-news-center/15/how-zip-unzip-files-windows-10.jpg)
![Hur fixar jag Cache Manager BSOD-fel på Windows? [9 metoder]](https://gov-civil-setubal.pt/img/partition-disk/5E/how-to-fix-cache-manager-bsod-error-on-windows-9-methods-1.png)
![Vad är systempartition [MiniTool Wiki]](https://gov-civil-setubal.pt/img/minitool-wiki-library/34/what-is-system-partition.jpg)






![MX300 vs MX500: Vad är deras skillnader (5 aspekter) [MiniTool Tips]](https://gov-civil-setubal.pt/img/backup-tips/65/mx300-vs-mx500-what-are-their-differences.png)



![Kan inte öppna PDF? Så här fixar du PDF-filer som inte öppnar fel [MiniTool News]](https://gov-civil-setubal.pt/img/minitool-news-center/10/cant-open-pdf-how-fix-pdf-files-not-opening-error.png)


![3 lösningar på “BSvcProcessor har slutat fungera” -fel [MiniTool News]](https://gov-civil-setubal.pt/img/minitool-news-center/00/3-solutions-bsvcprocessor-has-stopped-working-error.jpg)