Windows Laptop BSOD när den är ansluten – Steg-för-steg-guide
Windows Laptop Bsod When Plugged In Step By Step Guide
Av en eller annan anledning kan du ha fastnat i den blå skärmen av dödsfall, tillsammans med andra problem, som applikationsfel och dataförluster. Vissa människor har fastnat i problemet 'bärbar BSOD när den är ansluten', oroa dig inte, här på MiniTool kommer fler lösningar att införas.Den bärbara datorn BSOD när den är ansluten kan problem uppstå för olika triggers, såsom laddarproblem, föråldrade eller skadade drivrutiner, felkonfigurerade inställningar, föråldrad BIOS, etc. Först och främst kan du kontrollera om din enhet överhettas vid laddning, vilket kan göra att enheten inte fungerar, alltså den bärbara datorns blå skärm när den är ansluten.
Se sedan till att ingen extern hårdvara är ansluten och försök starta om din dator för att återställa systemet, vilket kan hjälpa dig att tillämpa några felsökningsmetoder.
Dessutom upptäcker vissa drabbade användare att systemkrascher inträffar oftare när deras enheter är installerade med säkerhetsprogram från tredje part. Om du också möter samma situation kan du försöka avinstallera det och se om den bärbara datorns BSOD när laddningen händer igen.
Tips: MiniTool ShadowMaker gratis är en utmärkt programvara för säkerhetskopiering som används för att förhindra dataförluster orsakade av BSOD. Du kan återställa allt du vill bara om du har en förberedd säkerhetskopia. MiniTool ShadowMaker kan backup filer , mappar, partitioner och diskar, och ett enda klick säkerhetskopiering av systemet är tillgänglig. Dessutom kan du starta automatiska säkerhetskopieringar genom att ställa in en schemalagd tidpunkt och spara resurser med hjälp av säkerhetskopieringsscheman.MiniTool ShadowMaker testversion Klicka för att ladda ner 100 % Rent & Säkert
Prova en annan laddare
Om din dator kan användas funktionellt när den inte är ansluten bör du överväga om laddaren eller kabeln är skadad eller inte. Du kan prova en annan laddare för att se om problemet med 'blå skärm för bärbar dator när laddaren är ansluten' visas. Alternativt kan du prova den här laddaren på en annan enhet för att se om samma problem uppstår.
Välj Power Plan med hög prestanda
Du kan byta din kraftplan till High Performance och det är användbart för vissa människor att lösa den bärbara datorns BSOD när den är ansluten.
Steg 1: Skriv Kontrollpanel i Sök och öppna den.
Steg 2: Klicka Hårdvara och ljud och välj sedan Energialternativ .
Steg 3: Klicka Visa ytterligare planer och kontrollera alternativet för Hög prestanda .
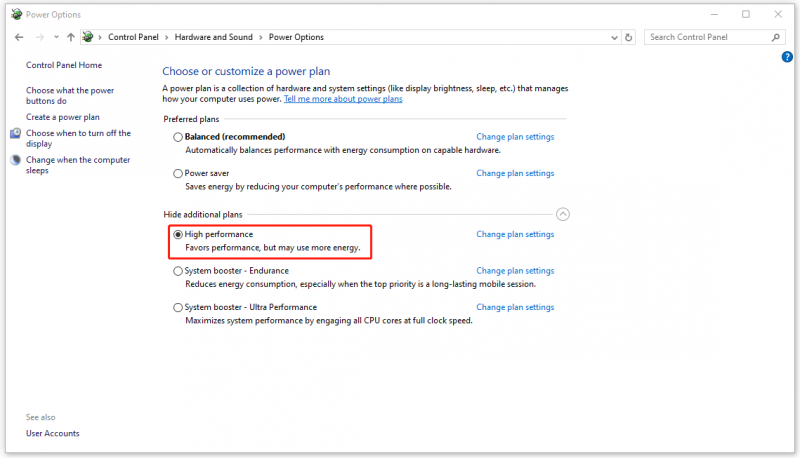
Uppdatera eller installera om grafikkortsdrivrutiner
Föråldrade grafikdrivrutiner är en annan anledning till laptop BSOD när den är ansluten. Du kan prova dessa steg för att fixa den bärbara datorns BSOD när den är ansluten.
Steg 1: Högerklicka på Start ikon att välja Enhetshanteraren .
Steg 2: Expandera Grafikkort och högerklicka på grafikdrivrutinen för att välja Uppdatera drivrutinen .
Steg 3: Klicka Sök automatiskt efter drivrutiner och följ nästa instruktioner på skärmen för att slutföra uppdateringen.
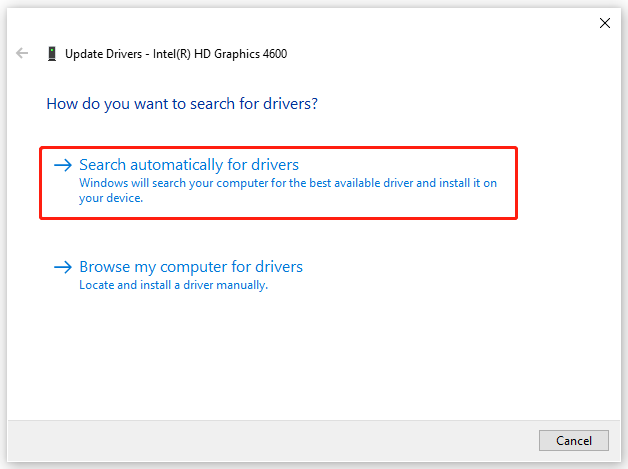
För att installera om drivrutinen kan du högerklicka på den och välja Avinstallera enheten . När du har följt guiden på skärmen för att avsluta det, kan du följa den här guiden för att installera om drivrutinen: Hur man installerar om grafikdrivrutinen på Windows 10 .
Installera om batteridrivrutinen
Bortsett från grafikdrivrutiner kan skadade batteridrivrutiner utlösa den bärbara datorns blå skärm vid laddning. Du kan avinstallera den skadade och installera om den nya.
Öppen Enhetshanteraren och expandera Batterier . Högerklicka på den listade och välj Avinstallera enhet > Avinstallera . Om du startar om din dator installeras drivrutinen om automatiskt.
Uppdatera BIOS
Den sista utvägen är att uppdatera BIOS. Innan du uppdaterar BIOS, rekommenderas att säkerhetskopiera data med MiniTool ShadowMaker eftersom processen kan vara en riskfylld uppgift, vilket gör att din dator inte kan starta eller köra onormalt.
MiniTool ShadowMaker testversion Klicka för att ladda ner 100 % Rent & Säkert
Sedan kan du prova dessa tips för att uppdatera BIOS:
- Kontrollera din dators modellnamn
- Hitta den senaste BIOS-uppdateringen från tillverkarens webbplats
- Ladda ner och packa upp BIOS-filen
- Kopiera BIOS-filen till ett USB-minne
- Starta om datorn för att starta om i BIOS-skärmen
- Säkerhetskopiera din dators aktuella BIOS-fil
- Uppdatera BIOS i Windows 10
För detaljerade steg, se det här inlägget: Hur man uppdaterar BIOS Windows 10 | Hur man kontrollerar BIOS-versionen .
Slutsats
För att fixa den bärbara datorns BSOD när den är ansluten kan du prova några enkla tips först och följa varje steg av metoderna vi har introducerat. Hoppas dessa felsökningsmetoder kan lösa dina problem.

![Enkla steg för att åtgärda Discovery Plus Error 504 – Lösningar! [MiniTool Tips]](https://gov-civil-setubal.pt/img/news/AF/easy-steps-to-fix-discovery-plus-error-504-solutions-got-minitool-tips-1.png)



![11 tips för att felsöka problem med internetanslutning Win 10 [MiniTool News]](https://gov-civil-setubal.pt/img/minitool-news-center/12/11-tips-troubleshoot-internet-connection-problems-win-10.jpg)


![[FIXED] Hur återställer jag påminnelser på iPhone? (Bästa lösningen) [MiniTool Tips]](https://gov-civil-setubal.pt/img/ios-file-recovery-tips/20/how-restore-reminders-iphone.jpg)
![Hur åtgärdar du 'Video Driver Crashed and Was Reset' -felet? [MiniTool News]](https://gov-civil-setubal.pt/img/minitool-news-center/84/how-fix-video-driver-crashed.png)

![Lösningar för att fixa NVIDIA-utmatningen är inte inkopplad i fel [MiniTool News]](https://gov-civil-setubal.pt/img/minitool-news-center/08/solutions-fix-nvidia-output-not-plugged-error.png)
![Prova dessa sätt att inaktivera säkerhetsvarning för öppna filer i Win10 / 8/7 [MiniTool News]](https://gov-civil-setubal.pt/img/minitool-news-center/17/try-these-ways-disable-open-file-security-warning-win10-8-7.png)
![Hur man konverterar ASPX till PDF på din dator [fullständig guide]](https://gov-civil-setubal.pt/img/blog/11/how-convert-aspx-pdf-your-computer.png)

![Vad gör jag om tangentbordets nummerknappar inte fungerar på Win10? [MiniTool News]](https://gov-civil-setubal.pt/img/minitool-news-center/86/what-do-if-keyboard-number-keys-are-not-working-win10.jpg)



