Instant Solutions for PUBG Anti-Cheat Error på Windows 10 11
Instant Solutions For Pubg Anti Cheat Error On Windows 10 11
PUBG är förvisso ett av de mest populära spelen, men det har sin del av fel. Vissa spelare klagar på PUBG-felet mot fusk efter en uppdatering eller under spelandet. Vad är PUBG anti-cheat error? Vilka är orsakerna bakom detta fel? Hur kan det lösas? Här kommer detta inlägg från MiniTool kan ge dina svar.
Om PUBG Anti-cheat Error
Konkurrenskraftiga spel som PUBG kommer sannolikt att locka olika typer av spelare, inklusive de som tar till fusk. När ett spels popularitet ökar, ökar också antalet fuskspelare. När fusk blir utbredd äventyras spelets integritet, vilket får utvecklare att vidta åtgärder mot fuskmetoder. För att bekämpa detta är anti-fuskmekanismer införlivade i PUBG.
Anti-cheat-systemet i PUBG har generellt sett varit effektivt, men många spelare har upptäckt att problemet med PUBG anti-cheat inte körs, vilket leder till att spelet inte startar eller kraschar. Felmeddelandet på skärmen kan vara följande:

Möjliga orsaker till PUBG Anti-cheat-fel
Antifuskfelet i PUBG kan uppstå på grund av konflikter med antivirusprogram, saknade eller skadade spelfiler eller program som inte är uppdaterade. De främsta orsakerna till detta fel är föråldrade Windows-versioner och systemdrivrutiner. Dessutom kan en korrupt installation av Steam eller andra spelklienter också leda till PUBG anti-fuskfel.
Hur man åtgärdar PUBG Anti-cheat-felet
Nu ska vi dyka in i metoderna för hur man fixar PUBG-anti-fuskfelet. Fortsätt läsa för att få mer information.
Fix 1. Verifiera spelfilerna
Saknade eller skadade spelfiler kan orsaka spelets anti-fuskfel, till exempel anti-fuskfelet i PUBG. Spelfiler kan skadas av flera skäl, inklusive uppdateringar av spelet, opålitlig internetanslutning, behörighetsproblem och problem med hårddisken. Som tur är kan du fixa spelfiler med hjälp av reparationsfunktionen i Steam utan att behöva installera om spelet. Så här går du tillväga:
Steg 1: Starta Ånga , navigera till din Steam bibliotek , högerklicka PUBG och välj Egenskaper .
Steg 2: Gå till Lokala filer fliken i den vänstra rutan och klicka på Verifiera integriteten för spelfiler... knappen i den högra rutan.
Steg 3: Under denna procedur kommer spelfilerna att skannas efter skador och sedan börjar nedladdningen.
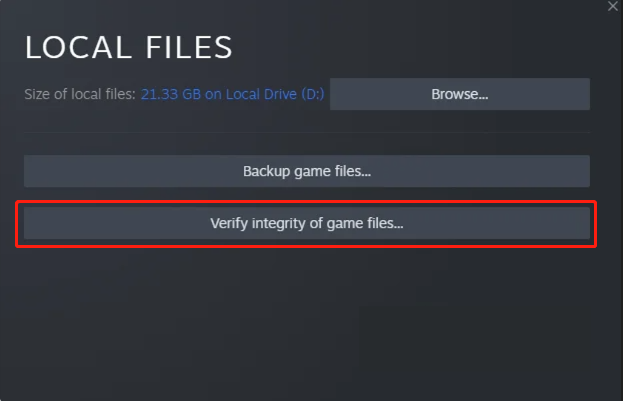
Vänta tålmodigt på att spelfilerna ska repareras och starta sedan om spelet för att se om problemet kvarstår.
Fix 2. Ta bort Anti-Cheat-filen
För att lösa anti-cheat-felet i PUBG, försök att ta bort Anti-cheat-filen. Denna åtgärd bör hjälpa till att återställa anti-fusksystemet och eventuellt åtgärda eventuella problem du stöter på.
Notera: Innan du provar den här metoden, kom ihåg att verifiera spelfilerna efteråt för att säkerställa att allt är intakt och uppdaterat.Steg 1: Tryck Ctrl + Flytta + Esc tillsammans för att öppna Aktivitetshanteraren.
Steg 2: I popup-fönstret, gå till Detaljer fliken i aktivitetsfältet.
Steg 3: Leta upp och högerklicka på uppgiften med namnet zksvc.exe , och välj sedan Öppna filplatsen .
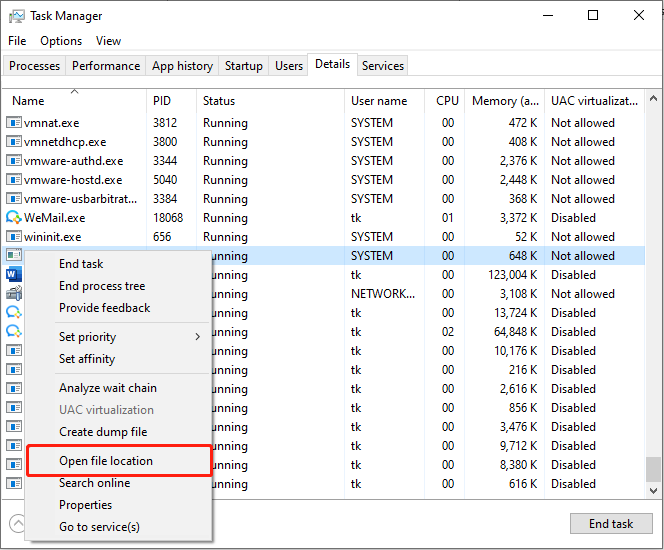
Steg 4: Högerklicka på filen som heter i Filutforskaren zksvc och välj Radera .
Efter denna operation, starta om Steam eller din spelklient för att köra PUBG.
Fix 3. Tillåt spelet genom Windows-brandväggen och lägg till ett undantag
Om Windows-brandväggen hindrar spelet från att köras och det inte har lagts till i listan med undantag för Windows Defender, kan det utlösa PUBG-antifuskfelet. Som ett resultat är det en bra idé att kontrollera om brandväggen blockerar en port eller en applikation, till exempel PUBG.
Steg 1: Tryck Vinna + jag för att öppna Windows-inställningar.
Steg 2: Navigera till Uppdatering och säkerhet > Windows säkerhet > Brandvägg och nätverksskydd .
Steg 3: Klicka Tillåt en app genom brandväggen .
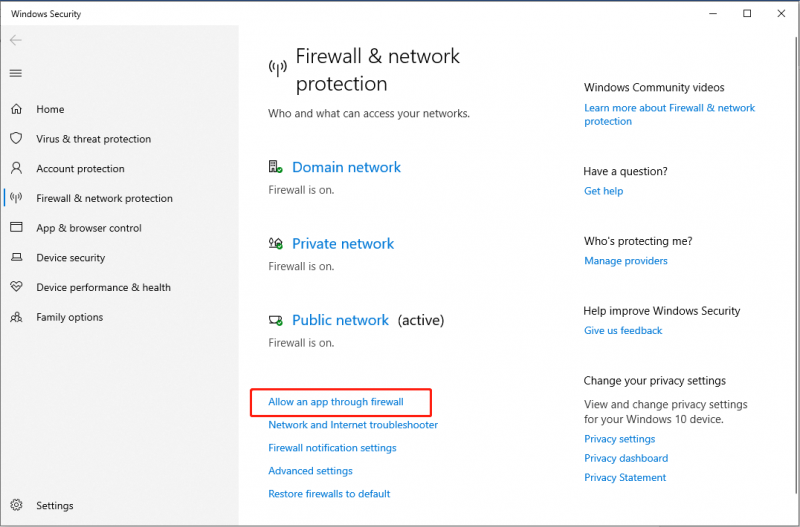
Steg 4: Klicka på Ändra inställningar knapp.
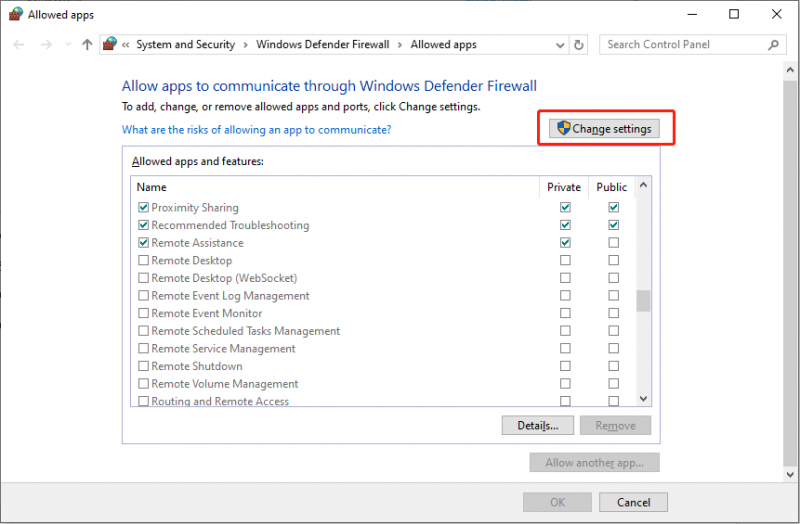
Steg 5: Lokalisera PUBG och se till att kryssrutorna under båda Privat och Offentlig är kontrollerade.
Steg 6: Stäng Windows-brandvägg och nätverksskydd gränssnittet och kom tillbaka till Windows-inställningar gränssnitt.
Steg 7: Klicka på i Windows Säkerhetsfönster Virus- och hotskydd avsnitt. Välj sedan i popup-fönstret Hantera inställningar under Virus- och hotskyddsinställningar .
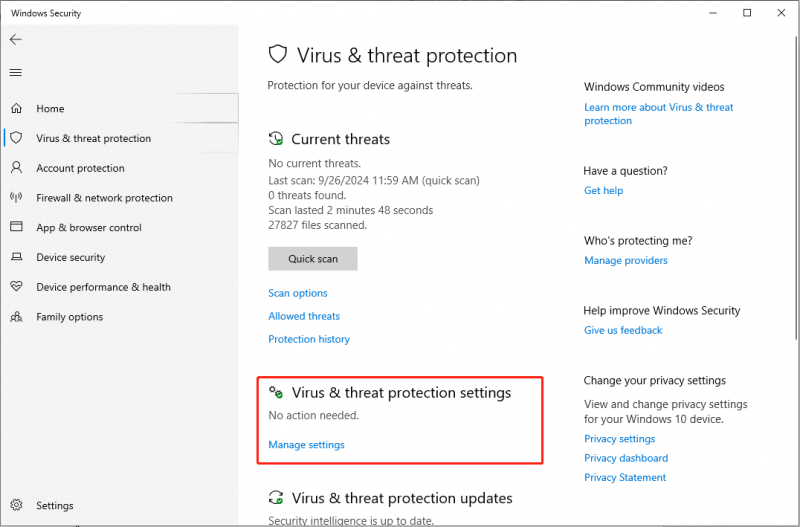
Steg 8: Scrolla ner för att hitta Uteslutningar och välj sedan Lägg till eller ta bort undantag alternativ.
Steg 9: Klicka på i UAC-prompten Ja . Klicka sedan på Lägg till en uteslutning knappen för att lägga till Windows Defender-undantag .
Steg 10: Välj Behandla i rullgardinsmenyn, skriv PUBG i rutan och klicka Tillägga .
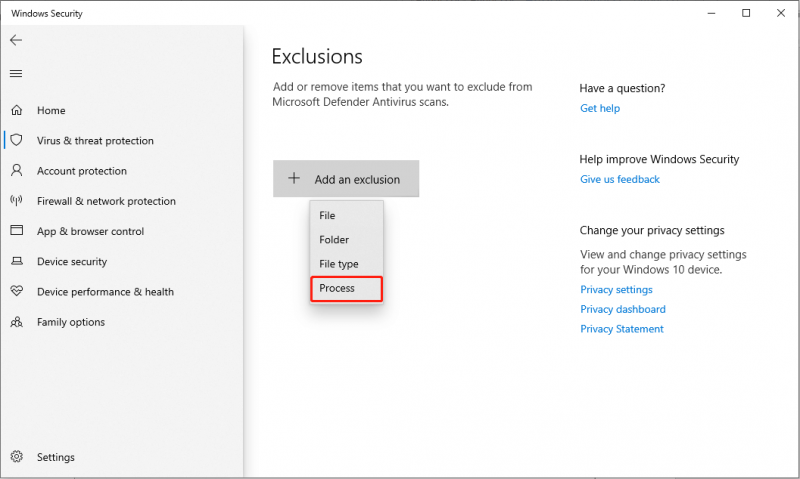
Starta om spelet och kontrollera om PUBG-antifuskfelet är borta.
Fix 4. Ändra DNS-inställningar
Vissa spelare rapporterade att modifiering av DNS-inställningarna kan lösa PUBG-antifuskfelet. Nedan följer stegen för att implementera denna lösning:
Steg 1: Tryck Vinna + jag för att starta Windows-inställningar och gå till Nätverk & Internet .
Steg 2: Klicka på fliken Status Ändra adapteralternativ under avsnittet Avancerade nätverksinställningar.
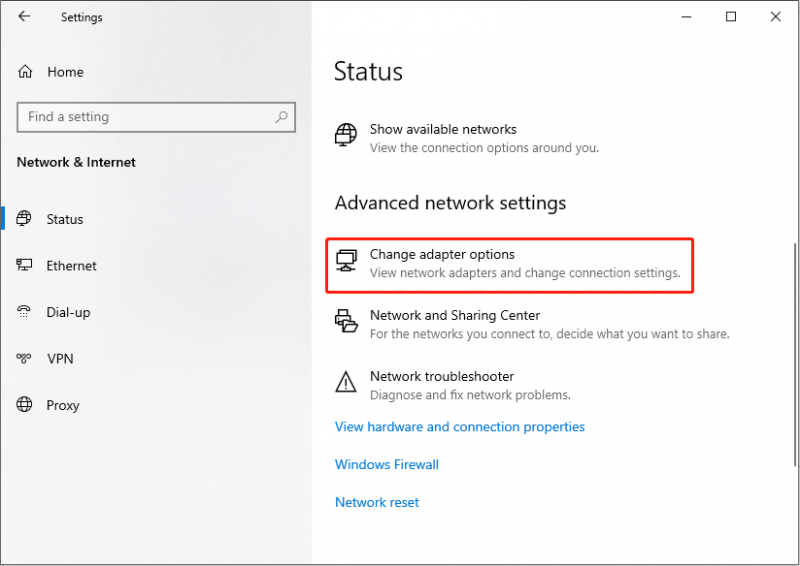
Steg 3: Högerklicka på din aktiva Wi-Fi- eller Ethernet-anslutning och välj sedan Egenskaper .
Steg 4: Markera rutan för i popup-fönstret Internetprotokoll version 4 (TCP/IPv4) .
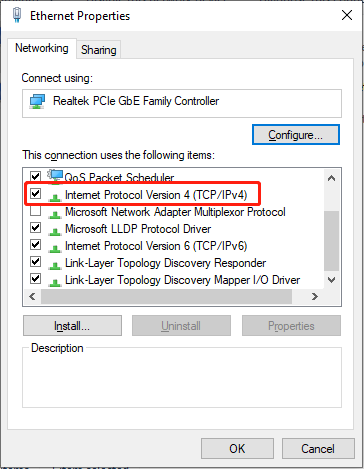
Steg 5: Klicka på Egenskaper knapp.
Steg 6: Markera i följande gränssnitt Använd följande DNS-server och mata in de angivna DNS-adresserna i motsvarande textfält.
- Föredragen DNS-server: 8.8.8.8
- Alternativ DNS-server: 8.8.4.4
Starta om datorn och kontrollera om problemet är löst.
Dom
I ett nötskal ger det här inlägget fyra lösningar för att fixa PUBG-antifuskfelet. Om du stöter på detta irriterande problem kan du prova metoderna som nämns ovan.
![Vilken processor har jag Windows 10 / Mac | Hur man kontrollerar CPU-information [MiniTool News]](https://gov-civil-setubal.pt/img/minitool-news-center/63/what-cpu-do-i-have-windows-10-mac-how-check-cpu-info.jpg)
![[Löst] Hur man skapar och hanterar en Excel-rullgardinslista?](https://gov-civil-setubal.pt/img/news/73/resolved-how-to-create-and-manage-an-excel-drop-down-list-1.png)


![Är Roblox fast vid konfigurering? Hur kan du åtgärda felet? [MiniTool News]](https://gov-civil-setubal.pt/img/minitool-news-center/76/is-roblox-stuck-configuring.png)






![[Fixat!] Reparera diskfel Detta kan ta en timme Win 10 11](https://gov-civil-setubal.pt/img/backup-tips/06/fixed-repairing-disk-errors-this-might-take-an-hour-win-10-11-1.png)
![Om din iPhone inte dyker upp på datorn kan du prova dessa lösningar [MiniTool-tips]](https://gov-civil-setubal.pt/img/ios-file-recovery-tips/30/if-your-iphone-is-not-showing-up-pc.jpg)
![Topp 8-lösningar för Windows 10 Återställ poäng saknas eller är borta [MiniTool-tips]](https://gov-civil-setubal.pt/img/backup-tips/75/top-8-solutions-windows-10-restore-points-missing.jpg)
![[Löst!] Hur bli av med MTG Arena Fel vid uppdatering av data? [MiniTool News]](https://gov-civil-setubal.pt/img/minitool-news-center/40/how-get-rid-mtg-arena-error-updating-data.jpg)

![Vilka kommandokontroller för filsystemfel i Windows 10? [MiniTool-tips]](https://gov-civil-setubal.pt/img/disk-partition-tips/45/what-command-checks.png)

![Så här fixar du okända hårda fel på Windows 10 och återställer data [MiniTool-tips]](https://gov-civil-setubal.pt/img/data-recovery-tips/81/how-fix-unknown-hard-error-windows-10-recover-data.png)
![Vad är ett gästkonto i Windows 10 och hur man skapar det? [MiniTool News]](https://gov-civil-setubal.pt/img/minitool-news-center/28/what-is-windows-10-guest-account.png)