Hur felsöker jag YouTube-sökning som inte fungerar?
How Troubleshoot Youtube Search Not Working
Ger YouTube inget resultat när du använder YouTube-sökning? Om ja, har du kommit till rätt ställe. Det här inlägget från MiniTool ger några lösningar på YouTube-sökning fungerar inte och du kan prova dem en efter en.På den här sidan :- Fix 1: Rensa webbläsarens cache och cookies
- Fix 2: Öppna inkognitoläge
- Fix 3: Uppdatera din webbläsare
- Fix 4: Använd en annan webbläsare
- Fix 5: Korrekt datum och tid på din enhet
- Fix 7: Uppdatera din YouTube-app
- Fix 8: Aktivera inkognitoläge i YouTube-appen
- Fix 9: Uppdatera operativsystemet på din enhet
Många YouTube klagade på att YouTube inte visade några sökresultat när de sökte efter en video. Vilken dålig upplevelse det var!
Varför fungerar inte YouTube-sökning? Det finns många faktorer som dålig internetanslutning, fel inställning av datum och tid, etc. Oavsett vilken orsak som gör att YouTube-sökning inte fungerar på din enhet. Prova följande lösningar en efter en tills problemet är löst.
Men det finns några saker att se till innan du provar följande lösningar.
Se först till att det du skriver i YouTube-sökning är korrekt – inga stavfel och onödiga mellanslag.
För det andra, se till att du använder korta nyckelord för att söka efter videor.
För det tredje, se till att sökfiltren inte är valda.
För det fjärde, se till att videon du söker efter inte har raderats, och du kan följa guiden för att kontrollera de raderade YouTube-videorna.
För det femte, se till att din internetanslutning är stabil (Relaterat ämne: Internetanslutningsproblem ).
Slutligen, försök att starta om enheten och se om det är användbart.
 Hur fixar jag YouTube-visningshistoriken som inte fungerar?
Hur fixar jag YouTube-visningshistoriken som inte fungerar?Vad ska jag göra om YouTubes visningshistorik inte fungerar? Det här inlägget ger dig några lösningar. Ge dem ett försök.
Läs merTopplösningar för YouTube-sökning fungerar inte
Om du använder YouTube via en webbläsare som Chrome, prova de fyra första lösningarna; Om du använder YouTube-appen kan du prova de fem senaste lösningarna.
- Rensa webbläsarens cache och cookies;
- Öppna inkognitoläge;
- Uppdatera din webbläsare;
- Använd YouTube i en annan webbläsare;
- Rätt datum och tid på din enhet;
- Rensa YouTube-appdata och cacheminne;
- Uppdatera din YouTube-app;
- Använd YouTubes inkognitoläge;
- Uppdatera operativsystemet på din enhet.
Fix 1: Rensa webbläsarens cache och cookies
Många användare fann att YouTube-sökning inte fungerade Chrome, så den här delen visar främst hur man rensar cacheminne och cookies från Chrome. Om du använder andra webbläsare som Firefox, vänligen följ handledningen .
Här är steg för att rensa data och cache från Chrome.
Steg 1: Klicka på de tre vertikala ikonerna i det övre högra hörnet av Chrome-gränssnittet för att komma åt Chrome-menyn.
Steg 2: Flytta musen över Fler verktyg alternativet i Chrome-menyn och välj sedan Rensa webbinformation alternativ.
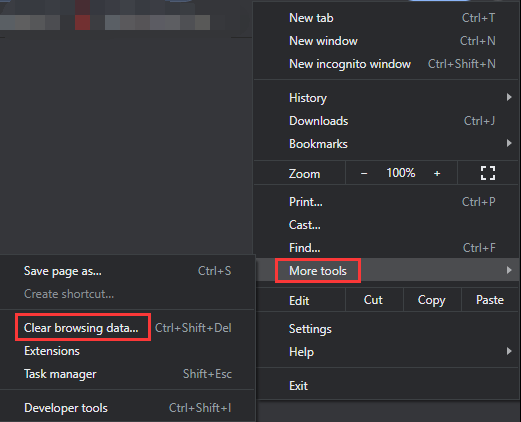
Steg 3: Du kommer att se ett fönster som heter Rensa webbinformation. I det här fönstret behöver du:
- Byt till Avancerad flik.
- Ställ in tidsintervall som Hela tiden .
- Se till att kryssrutorna bredvid Sökhistorik , Cookies och annan webbplatsdata , och Cachade bilder och filer är kontrollerade.
- Klicka på Radera data knapp.
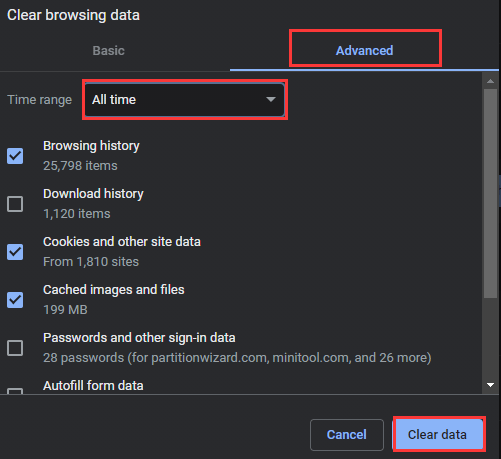
Efter att ha rensat cacheminnet och cookies från Chrome, gå till YouTube-sidans webbsida och sök efter en video för att se om problemet med YouTube-sökning som inte fungerar löser sig.
Fix 2: Öppna inkognitoläge
Om problemet kvarstår, försök nu att öppna inkognitoläget. Ta här också att öppna inkognitoläge i Chrome till exempel. Det är ganska enkelt – öppna Chrome och tryck sedan på Ctrl + Shift + N tangentkombination.
Du kommer att se ett fönster som dyker upp (som följande skärmdump). Öppna sedan YouTube-webbsidan genom fönstret och försök att söka efter en video för att se om YouTube-sökning fungerar igen.
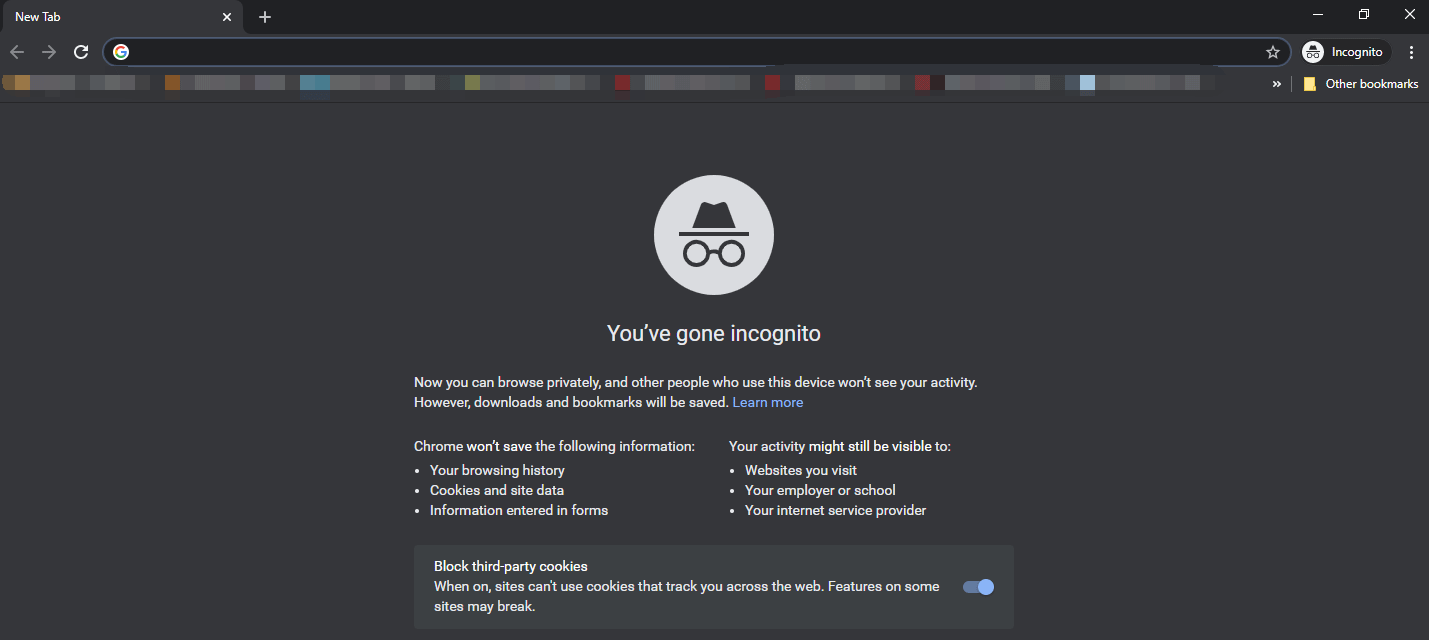
Om du använder Firefox, följ inlägget för att öppna inkognitoläget i webbläsaren.
Fix 3: Uppdatera din webbläsare
När webbläsaren du använder är föråldrad kan YouTube-sökning fungera felaktigt.
För att uppdatera Chrome bör du flytta musen över Hjälp alternativet i Chrome-menyn och välj Om Google Chrome alternativ. Webbläsaren kommer automatiskt att uppdatera sig själv, och när den är klar ser du Starta om knapp. Klicka på knappen för att starta om webbläsaren och öppna sedan YouTube-webbsidan och se om problemet kvarstår.
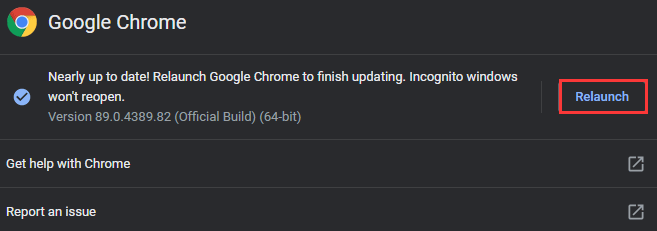
För att uppdatera Firefox, se Hur uppdaterar jag Firefox? Här är steg-för-steg handledning .
Fix 4: Använd en annan webbläsare
Den sista utvägen för att fixa YouTubes sökfunktion som inte fungerar på datorer är att prova en annan webbläsare. Om du använder Chrome kan du byta till dess alternativ som Firefox. Öppna YouTube-webbsidan genom alternativet och se om problemet försvinner.
Du kanske är intresserad av Chrome vs Firefox .
Fix 5: Korrekt datum och tid på din enhet
Kontrollera om data- och tidsinställningen på din enhet är rätt när du stöter på att YouTube-sökning inte fungerar. Varför? Google arbetar i realtid, vilket innebär att felaktig datum- och tidsinställning kan orsaka problem att synkronisera med servern och detta påverkar YouTube-funktionerna som YouTube-sökning.
För att ändra din datum- och tidsinställning på din enhet (ta Android till exempel), bör du:
- Tryck på inställningar app på din enhet.
- Typ Datum och tid i sökfältet i appen Inställningar.
- Öppna inställningen Datum och tid och slå sedan på Ställ in automatiskt inställning för att göra datum och tid på din enhet rätt.
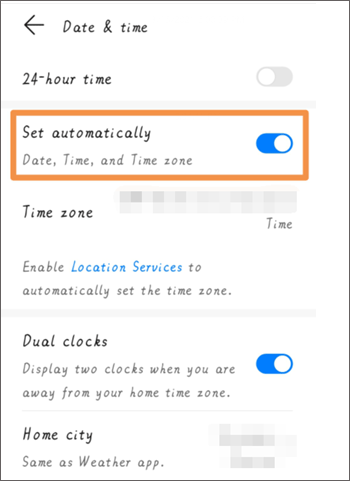
När tid och datum är korrekt inställda på din enhet, gå tillbaka till YouTube-appen och se att dess sökfunktion fungerar bra.

Fix 7: Uppdatera din YouTube-app
Testa att uppdatera din YouTube-app på din enhet. Gå till Play Store eller App Store för att leta efter den senaste versionen av YouTube. Om den är tillgänglig uppdaterar du din YouTube-app till den.
Fix 8: Aktivera inkognitoläge i YouTube-appen
Att aktivera inkognitoläget på din YouTube-app kan lösa att YouTube-sökning inte fungerar. Så, ge det ett försök.
Steg 1: Öppna din YouTube-app.
Steg 2: Tryck på din profil och tryck sedan på Slå på inkognito alternativ.
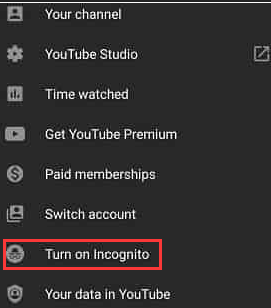
Försök nu att söka efter en video via YouTube-appen och se om den svarar.
Fix 9: Uppdatera operativsystemet på din enhet
Om YouTubes sökfunktion fortfarande inte fungerar, kontrollera om operativsystemet på din enhet är uppdaterat.
Följ sökvägen för att kontrollera versionen av operativsystemet: inställningar > System och uppdateringar > Systemuppdatering .
Om det finns en uppdatering tillgänglig, uppgradera till den och se sedan om problemet löser sig.
Tips: Är du redo att ta dina videouppgifter till nästa nivå? MiniTool Video Converter är svaret - prova och se skillnaden!MiniTool Video ConverterKlicka för att ladda ner100 %Rent & Säkert



![Vad är Ctrl + Alt + Del och vad gör det? [MiniTool News]](https://gov-civil-setubal.pt/img/minitool-news-center/40/what-is-ctrl-alt-del.png)


![Hur mycket RAM krävs för (4K) videoredigering? [MiniTool News]](https://gov-civil-setubal.pt/img/minitool-news-center/03/how-much-ram-is-needed.jpg)

![Windows 10-platsuppgradering: en steg-för-steg-guide [MiniTool News]](https://gov-civil-setubal.pt/img/minitool-news-center/23/windows-10-place-upgrade.png)
![Wi-Fi fast vid kontroll av nätverkskrav! Fixa det nu! [MiniTool News]](https://gov-civil-setubal.pt/img/minitool-news-center/29/wi-fi-stuck-checking-network-requirements.png)
![Windows 10-inställning fast vid 46? Följ guiden för att fixa det! [MiniTool-tips]](https://gov-civil-setubal.pt/img/backup-tips/47/windows-10-setup-stuck-46.jpg)



![Hur kan du åtgärda misslyckat virusdetekterat fel i Google Chrome? [MiniTool News]](https://gov-civil-setubal.pt/img/minitool-news-center/75/how-can-you-fix-failed-virus-detected-error-google-chrome.png)
![PC Matic vs Avast: Vilken är bättre 2021? [MiniTool-tips]](https://gov-civil-setubal.pt/img/backup-tips/13/pc-matic-vs-avast-which-one-is-better-2021.png)
![Hur testar jag moderkortet för fel? Mycket info presenteras! [MiniTool-tips]](https://gov-civil-setubal.pt/img/backup-tips/25/how-test-motherboard.png)


