Chrome-nedladdningar Stoppa / fastna? Hur man återupptar avbruten nedladdning [MiniTool News]
Chrome Downloads Stop Stuck
Sammanfattning:
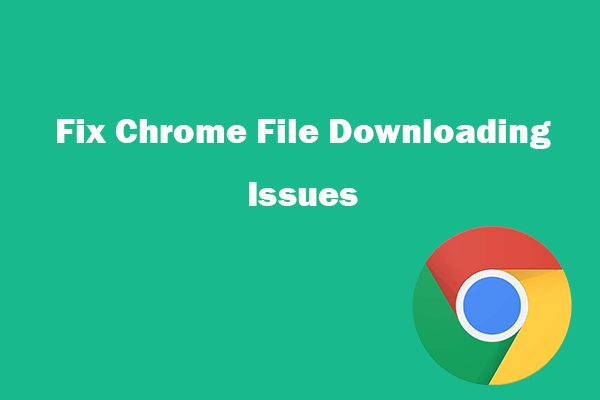
Det här inlägget hjälper dig att fixa Google Chrome som inte laddar ner filer, Chrome-nedladdning fast vid 99 eller 100 procents problem. Lär dig också hur du återupptar en avbruten nedladdning i Google Chrome. För att återställa raderade eller förlorade filer från PC och andra lagringsmedier kan du använda den professionella programvaran för dataräddning - MiniTool Power Data Recovery .
Om du stöter på problem när du laddar ner filer i Google Chrome kan du hitta några lösningar i den här handledningen. Det här inlägget ger några möjliga korrigeringar för Google Chrome som inte laddar ner filer, Chrome-nedladdningar stoppas eller fastnar i mitten som vid 99 eller 100 procent, och hur du återupptar en avbruten nedladdning i Chrome.
Del 1. Så här fixar du Google Chrome som inte laddar ner filer eller stoppar / fastnar-problemet
Om du försöker ladda ner appar, tillägg eller andra filer i Chrome men du får ett fel och inte kan ladda ner från Chrome kan du prova följande felsökningssteg.
Fix 1. Kontrollera internetanslutningen
Om din internetanslutning är instabil, långsam eller avstängd när du laddar ner filer i Chrome kan nedladdningsprocessen för Chrome stoppas eller fastna.
Om du har en begränsad bandbredd kan nedladdningarna från Google Chrome också avbrytas eller fastna i mitten.
Du kan se till att din internetanslutning är bra och stabil eller byta till ett bra internet, starta om rutten och modern, och försök ladda ner filen senare.
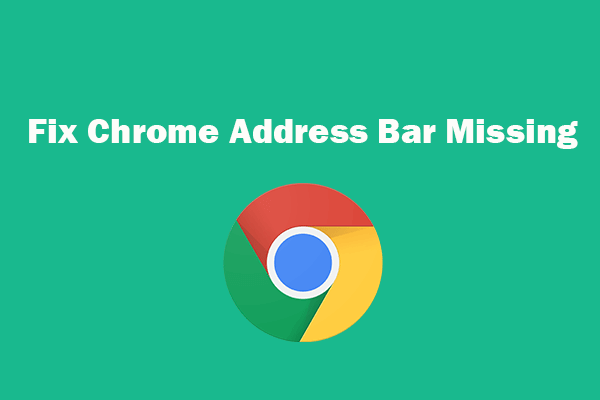 Adressfält i Chrome saknas? 5 sätt att få tillbaka det
Adressfält i Chrome saknas? 5 sätt att få tillbaka det Adressfältet i Chrome saknas? Kontrollera hur du får tillbaka verktygsfältet i Google Chrome-webbläsaren på 5 sätt.
Läs merFix 2. Hitta lösningar från hjälpsidan för Google Chrome
Google har en officiell hjälpsida relaterad till Chrome-nedladdningsfel. Det sammanfattar några vanliga Google-nedladdningsfel och erbjuder lösningar för varje felmeddelande. Du kan besöka den officiella Chrome-hjälpsidan för att hitta lösningar: Åtgärda filnedladdningsfel .
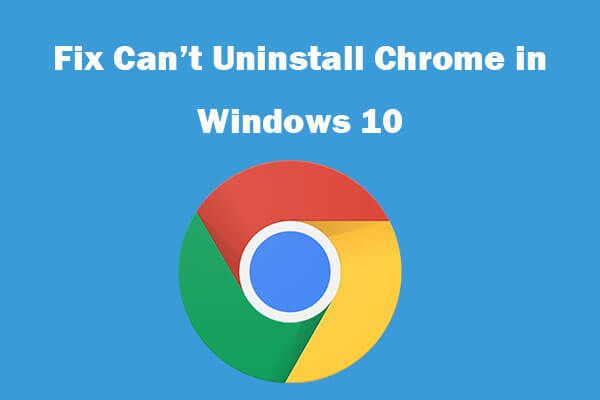 Kan inte avinstallera Google Chrome Windows 10? Fast med 4 sätt
Kan inte avinstallera Google Chrome Windows 10? Fast med 4 sätt Kan du inte avinstallera Google Chrome från Windows 10? Kontrollera de fyra lösningarna för att fixa det går inte att avinstallera Google Chrome i Windows 10-datorn.
Läs merFix 3. Rensa cache, återställ eller installera om Chrome
Du kan också försöka rensa Chrome-cache, återställa eller installera om Google Chrome för att se om det kan lösa problemet med nedladdning av Google Chrome-filer, fastnat eller avbrutet.
För att rensa Chrome-cache kan du öppna Chrome, klicka på ikonen med tre punkter och klicka på Fler verktyg -> Rensa webbinformation. Välj en tidsrymd och kontrollera innehållet, klicka på Rensa data-knappen.
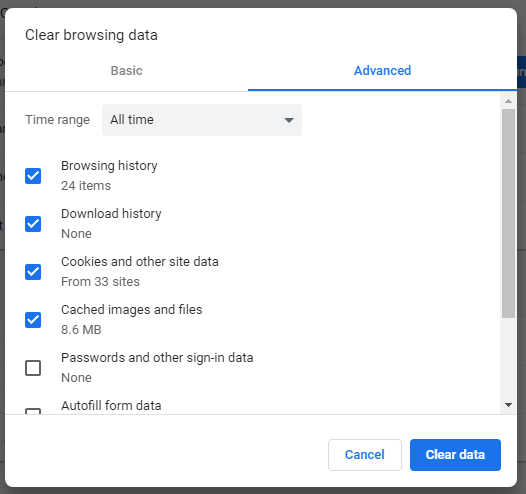
För att återställa Chrome kan du klicka på ikonen med tre punkter -> Inställningar. Rulla ner för att klicka på Avancerat. Klicka på 'Återställ inställningarna till deras ursprungliga standardinställningar' och klicka på Återställ inställningsknappen i popup-fönstret.
För att installera om Chrome kan du trycka på Windows + I för att öppna Windows-inställningar, klicka på Appar -> Appar och funktioner, hitta och klicka på Google Chrome-programmet och klicka på Avinstallera-knappen för att avinstallera Chrome. Sedan kan du ladda ner och installera Chrome igen.
Fix 4. Inaktivera tillfälligt antivirus eller brandvägg
Ibland kan tredje parts antivirus eller brandvägg orsaka att Chrome inte laddar ner filer, Chrome-nedladdningar stoppar, fastnar eller avbryts. Du kan tillfälligt stänga av antivirusprogrammet eller brandväggen och försöka ladda ner igen.
Fix 5. Inaktivera alternativet för hårdvaruacceleration
Klicka på ikonen med tre punkter och klicka på Inställningar. Klicka på Avancerat i den vänstra kolumnen och klicka på System. Avmarkera alternativet 'Använd hårdvaruacceleration när det är tillgängligt' i det högra fönstret.
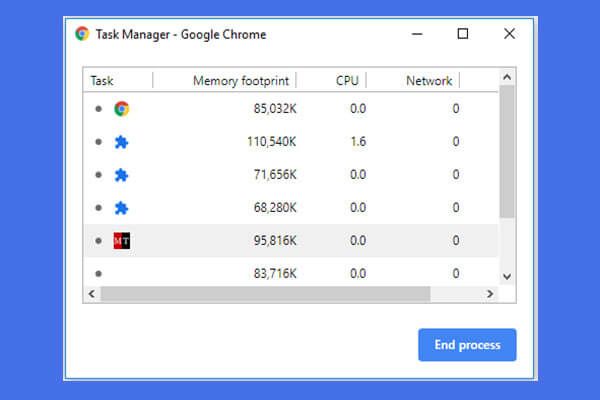 Hur man öppnar och använder Google Chrome Task Manager (3 steg)
Hur man öppnar och använder Google Chrome Task Manager (3 steg) Den här guiden visar hur du öppnar och använder Google Chrome Aktivitetshanterare. 3 steg för att öppna Chrome inbyggd aktivitetshanterare för att visa och kontrollera Chrome-körningsprocesser.
Läs merDel 2. Hur återuppta en avbruten nedladdning i Chrome
Om dina Chrome-nedladdningar avbryts kan du följa instruktionerna nedan för att återuppta en avbruten nedladdning i Google Chrome.
Du kan skriva krom: // nedladdningar i Chrome-adressfältet och tryck på Enter för att öppna Chrome Download Manager. Alternativt kan du också trycka på Ctrl + J för att öppna den här sidan i Windows.
Hitta sedan den misslyckade nedladdningen och klicka Återuppta -knappen för att återuppta den avbrutna nedladdningen från den plats där den slutade i Chrome.
Slutsats
Om du möter Google Chrome som inte laddar ner filer, Chrome-nedladdningar slutar, fastnat eller avbrutet fel, kan du prova lösningarna i det här inlägget för att åtgärda felet.







![Fixat: DNS_PROBE_FINISHED_BAD_CONFIG på Windows 10 [MiniTool News]](https://gov-civil-setubal.pt/img/minitool-news-center/33/fixed-dns_probe_finished_bad_config-windows-10.png)
![Fix: Google Docs kunde inte ladda in filen [MiniTool News]](https://gov-civil-setubal.pt/img/minitool-news-center/34/fix-google-docs-unable-load-file.png)



![Kan du inte ladda ner från Google Drive? - 6 sätt [MiniTool News]](https://gov-civil-setubal.pt/img/minitool-news-center/60/can-t-download-from-google-drive.png)




![10 sätt att fixa Discord Black Screen Error på Windows 10/8/7 [MiniTool News]](https://gov-civil-setubal.pt/img/minitool-news-center/07/10-ways-fix-discord-black-screen-error-windows-10-8-7.png)

