Topplösningar för att återställa e-postmeddelanden från Exchange Server: Guide
Top Solutions To Recover Emails From Exchange Server Guide
Raderade du av misstag dina viktiga e-postmeddelanden från Exchange Server eller ville du återställa gamla e-postmeddelanden? Oroa dig inte, det här inlägget fortsätter MiniTool kommer att gå igenom flera genomförbara och effektiva metoder för att återställa e-postmeddelanden från Exchange Server på ett säkert sätt.
Exchange-servern har en papperskorg som gör det möjligt för användare att återställa sina data inom en angiven tidsram. Som standard sparar den postlådeinformation i 14 dagar. Vissa administratörer kan dock förlänga denna varaktighet till 30 dagar baserat på de specifika versioner och inställningar som används. Men vilka åtgärder kan du vidta om denna tidsram redan har förflutit? Låt oss utforska hur du återställer e-postmeddelanden från Exchange Server.
Microsoft Exchange Server har en global användarbas tack vare dess robusta funktioner. Ibland uppstår behovet av att återställa e-postmeddelanden från Exchange Server när du oavsiktligt raderar dem. Vi förstår att den här situationen kan vara frustrerande, särskilt om de raderade objekten är viktiga för dig. Oroa dig inte, vi kommer att gå igenom flera metoder för att återställa raderade e-postmeddelanden från Exchange Server. Följ bara.
Del 1. Bästa lösningen för att återställa e-postmeddelanden från Exchange Server
Som vi vet använder e-postmeddelanden från Exchange Server filtypen EDB. Därför, om du inte behöver återställa ett stort antal e-postmeddelanden och vill återställa EDB-filerna snabbt och säkert, är en EDB-filåterställningsprogramvara det du behöver mest.
MiniTool Power Data Recovery är en gratis verktyg för dataåterställning som är designad för Windows 11/10/8.1/8 för att säkert återställa alla typer av filer, inklusive foton, dokument, ljudfiler, videor, etc. Den är helt kompatibel med alla fillagringsenheter för dataåterställning, inklusive interna eller externa hårddiskar /SSDs dataåterställning, USB-minnen dataåterställning, Dataåterställning av SD-kort , och mer.
Använd detta kraftfulla verktyg för dataåterställning för att få tillbaka dina e-postmeddelanden. Ladda ner och installera den genom att klicka på den gröna knappen nedan.
MiniTool Power Data Recovery gratis Klicka för att ladda ner 100 % Rent & Säkert
Steg för att återställa EDB-filer med MiniTool Power Data Recovery
Steg 1: Starta MiniTool Power Data Recovery för att komma in på dess hemsida. Som standard kommer du att börja i Logiska enheter avsnitt. Välj den partition där e-postmeddelandena raderas och klicka Avsöka . Låt skanningen avslutas automatiskt för bästa resultat.

Steg 2: Efter att skanningsprocessen är klar kommer de upptäckta filerna att organiseras i Väg under kategorier som Borttagna filer, Förlorade filer och Befintliga filer. Du kan utöka varje kategori för att hitta specifika föremål. Använd dig av Filtrera , Typ , Söka , och Förhandsvisning funktioner för att hitta EDB-filerna.
Steg 3: Välj önskade filer och klicka Spara för att återställa dem. Att undvika skriva över aktuella data, se till att de återställda filerna sparas på en annan plats. Klicka sedan OK för att spara filerna.
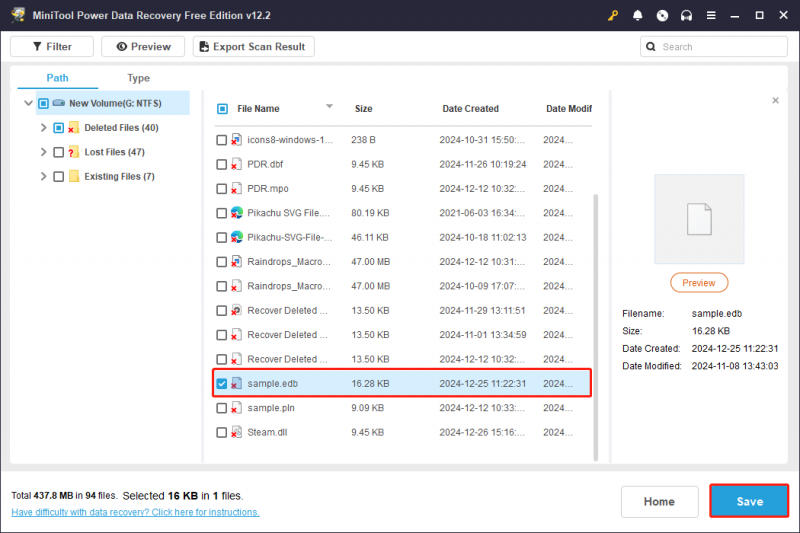
Den kostnadsfria versionen tillåter en återställning av maximalt 1 GB filer. Om du vill återställa fler filer med detta kraftfulla verktyg för dataåterställning kan du välja att uppgradera till avancerad utgåva .
Del 2. Manuellt återställa e-postmeddelanden från Exchange Server
Alternativ 1. Återställ e-postmeddelanden via mappen Borttagna objekt
När e-postmeddelanden har raderats kommer de att placeras i mappen för borttagna objekt, som användare enkelt kan komma åt med flera metoder. Följ instruktionerna nedan för att återställa e-postmeddelanden från Exchange via Outlook.
Steg 1: Starta Microsoft Outlook på din dator.
Steg 2: Navigera sedan till Raderade objekt mapp.
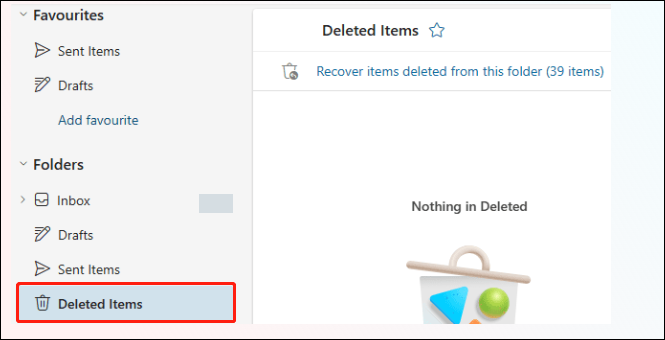
Steg 3: Leta reda på e-postmeddelandet i mappen som du vill återställa.
Steg 4: När du har hittat e-postmeddelandet högerklickar du på det. Välj Flytta alternativet för att returnera e-postmeddelandet till din föredragna plats.
Alternativ 2. Återställ e-postmeddelanden med Exchange Admin Center (EAC)
>> Skaffa behörigheter för Exchange Admin Center
Innan vi återställer raderade e-postmeddelanden från Exchange Server för användare måste vi först skaffa nödvändiga behörigheter. Behörigheterna som krävs är import-/exportbehörigheter för postlådorna, som inte tilldelas som standard till någon i Exchange.
- Gå till Exchange Admin Center och gå till Behörigheter > Admin roller .
- Välj Ny för att öppna dialogrutan för att skapa en ny rollgrupp.
- Klicka på Tillägga knappen under rollsektionen.
- Välj Mailbox Import Export genom att dubbelklicka på det och sedan klicka OK .
- Under Medlemmar , klicka på Tillägga knapp.
- Dubbelklicka på varje administratör för att tilldela dem denna roll och klicka sedan OK .
- Klicka på Spara knapp.
>> Återställ e-postmeddelanden från Exchange Server
I det här avsnittet kommer vi att belysa proceduren för att återställa e-postmeddelanden från en Exchange-server som använder Exchange Admin Center. Användare kan följa de efterföljande stegen som gäller för Exchange-versioner 2013 och senare:
Steg 1: Öppna Exchange Admin Center och navigera till Mottagare avsnitt.
Steg 2: Välj Brevlådor .
Steg 3: I vyn Postlådor väljer du den användare som du vill återställa e-postmeddelandet för och klickar sedan på Återställ raderade objekt knapp.
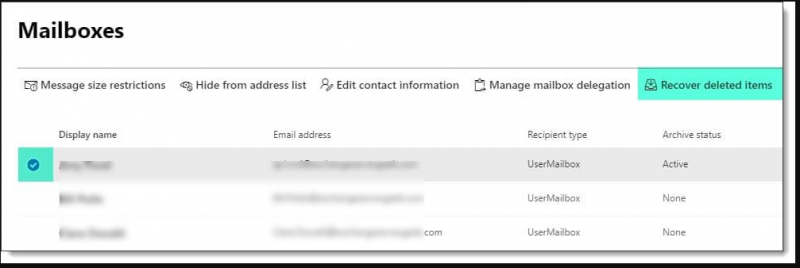
Steg 4: Du kan förbättra detta perspektiv ytterligare genom att välja olika filter som finns längst upp på sidan. Till exempel kan vi välja en Anpassat datumintervall , Sök efter ett visst ämne , Välj en typ av objekt eller mapp , eller Sök efter ett specifikt objekt-ID .
Steg 5: Objektet blir Återvände till användarens brevlåda , särskilt i mappen där den fanns Hårt raderad .
Denna procedur gör det möjligt för användare att återställa raderade objekt från Exchange Admin Center, förutsatt att de faller inom lagringsperioden.
Alternativ 3. Återställ e-postmeddelanden via Outlook Web App
Därefter kommer vi att utforska en alternativ metod för att hämta e-postmeddelanden från Exchange Server via Outlook Web Application.
Steg 1. Öppna Outlook Web App online och logga in med ditt Exchange Server-konto.
Steg 2. Hitta Raderade objekt högerklicka på den och välj Återställ raderade objekt .
Steg 3. Markera objekten som hittades, högerklicka på dem och välj Återvinna .
Steg 4. Tryck OK för att validera åtgärden.
När du har slutfört detta kan du återgå till de borttagna objekten för att verifiera de återställda objekten där.
Alternativ 4: Återställ e-postmeddelanden med Powershell-kommandot
Användare har möjlighet att använda PowerShell-kommandot för att återställa raderade e-postmeddelanden från Exchange Server, även om detta tillvägagångssätt medför vissa risker för deras data och kan potentiellt korrumpera Exchange-databasfilen. Denna metod är avsedd för erfarna Exchange Server-administratörer som har kunskap om PowerShell-kommandon.
Steg 1: Starta PowerShell på datorn som kör Exchange Server.
Steg 2: Mata in följande skriptparametrar och tryck Skriva in för varje inlägg:
- RecoverDeletedItems [-Mailbox]
- [-RestoreStart]
- [-RestoreEnd]
- [-RestoreFromFolder]
- [-Referenser]
- [-Imitera]
- [-EwsUrl]
- [-EWSManagedApiPath]
- [-IgnoreraSSLCertificate]
- [-AllowInsecureRedirection]
Steg 3: När processen är klar, verifiera de återställda e-postmeddelandena.
Tänk på att de återställda e-postmeddelandena kommer att placeras i standardmappar baserat på deras objekttyper. Till exempel kommer e-postmeddelanden att skickas tillbaka till inkorgen, medan möten kommer att återgå till kalendern, etc.
Slutord
Nu har du ett robust verktyg för dataåterställning och 4 alternativ för att återställa e-postmeddelanden från Exchange Server. Metoderna som nämns ovan är båda gratis och du kan välja en efter din faktiska situation. Hoppas informationen är till hjälp för dig.
![Hur åtgärdar jag Dying Light 2-stamning och låga FPS-problem? [MiniTool Tips]](https://gov-civil-setubal.pt/img/news/1F/how-to-fix-dying-light-2-stuttering-and-low-fps-issues-minitool-tips-1.png)

![Chrome laddar inte sidor? Här är 7 lösningar [MiniTool News]](https://gov-civil-setubal.pt/img/minitool-news-center/07/chrome-not-loading-pages.png)


![Är skivan skrivskyddad? Avskydda USB i Windows 7/8/10! [MiniTool-tips]](https://gov-civil-setubal.pt/img/blog/83/il-disco-protetto-da-scrittura.png)



![10 bästa MP3 till OGG-omvandlare 2024 [gratis och betald]](https://gov-civil-setubal.pt/img/blog/95/10-best-mp3-ogg-converters-2024.jpg)


![4 korrigeringar för Svchost.exe hög CPU-användning (100%) i Windows 10 [MiniTool News]](https://gov-civil-setubal.pt/img/minitool-news-center/51/4-fixes-svchost-exe-high-cpu-usage-windows-10.jpg)



![Hur vet jag om ditt grafikkort dör? 5 tecken finns här! [MiniTool News]](https://gov-civil-setubal.pt/img/minitool-news-center/75/how-tell-if-your-graphics-card-is-dying.jpg)

