Windows 10 64-bitars eller 32-bitars gratis nedladdning fullversion
Windows 10 64 Bit 32 Bit Free Download Full Version
Det här inlägget ger 4 sätt med detaljerade guider för hur du laddar ner och installerar Windows 10 64-bitars eller 32-bitars OS för din PC eller bärbara dator. Om du letar efter lösningar för andra datorproblem kan du besöka den officiella webbplatsen för MiniTool Software.
På den här sidan :
- Windows 10 64-bitars eller 32-bitars krav
- Windows 10 64/32-bitars gratis nedladdning fullversion – 4 sätt
- Kontrollera din Windows 10-systemtyp (64 bitar eller 32 bitar)
- 2 sätt att hålla ditt Windows 10 OS uppdaterat
- Hur man uppgraderar från 32-bitars till 64-bitars i Windows 10
- Lite användbar programvara för Windows 10/11-användare
AlWindows 10 är ett fantastiskt operativsystem som används av många människor dessa år. Om du inte har Windows 10 OS ännu kan du kontrollera hur du laddar ner och installerar Windows 10 64/32 bitar för din PC eller bärbara dator nedan.
Windows 10 64-bitars eller 32-bitars krav
Innan du laddar ner Windows 10 64 eller 32 bitars OS för din PC, kan du först kontrollera minimikraven för att installera Windows 10 nedan. Om din dators hårdvara inte uppfyller kraven kanske du inte får Windows 10 OS och du kan överväga att köpa en ny dator med Windows 10 förinstallerat.
- Processor: 1 gigahertz (GHz) eller snabbare processor eller System on a Chip (SoC).
- RAM: 1 GB för 32-bitars eller 2 GB för 64-bitars.
- Hårddiskutrymme: 16 GB för 32-bitars OS 32 GB för 64-bitars OS.
- Grafikkort: DirectX 9 eller senare med WDDM 1.0-drivrutin.
- Skärm: 800×600.
Relaterad självstudie som hjälper dig att ta reda på dina datorspecifikationer: Hur man kontrollerar PC fullständiga specifikationer Windows 10 .
 iCloud-nedladdning/installation på Windows 10/11 PC, Mac, iOS, Android
iCloud-nedladdning/installation på Windows 10/11 PC, Mac, iOS, AndroidLär dig hur du laddar ner iCloud för Windows 10/11, hur du ställer in iCloud på Mac/iPhone/iPad/Windows/Android och hur du laddar ner foton från iCloud till PC eller Mac.
Läs merWindows 10 64/32-bitars gratis nedladdning fullversion – 4 sätt
Sätt 1. Köp Windows 10 från Microsofts webbplats
Om du inte har en licens att installera Windows 10 eller inte har uppgraderat till Windows 10 ännu kan du gå till https://www.microsoft.com/en-us/windows/get-windows-10 för att köpa en kopia av Windows 10 och installera den på din PC.
Sätt 2. Ladda ner Windows 10 64/32 bitars ISO-fil
- Ladda ner Windows 10 64-bitars ISO- eller 32-bitars ISO-fil från tillförlitliga källor online. Alternativt kan du också ladda ner Windows 10 Media Skapa verktyg från https://www.microsoft.com/en-us/software-download/windows10 och använd den för att skapa en Windows 10 installationsmediafil som en ISO-fil, USB-flashenhet eller DVD.
- Om du skapar en ISO-fil måste du göra det bränna Windows 10 64/32 bitars ISO-filen till en tom USB med brinnande verktyg som Rufus.
- Sedan kan du sätta in installations-USB-flashminnet eller DVD-skivan i din PC och starta din PC i BIOS . Gå till Boot-menyn och välj att starta från USB- eller DVD-mediet.
- Följ instruktionerna för att installera Windows 10 för din PC.
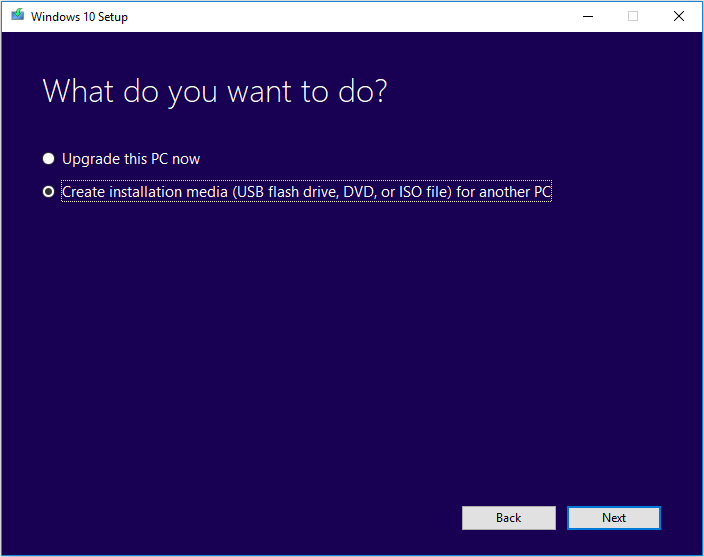
Sätt 3. Använd Windows 10 Media Creation Tool
- Gå till sidan https://www.microsoft.com/en-us/software-download/windows10 och klicka på Ladda ner verktyget nu knappen under Skapa installationsmedia för Windows 10 avsnitt för att ladda ner Windows 10 Media Creation Tool.
- Kör Windows 10 Media Create Tool och följ instruktionerna för att uppgradera din dator till Windows 10.
Sätt 4. Använd Windows 10 installationsskiva
Om du köper en ny dator som kommer med en original installationsskiva för Windows 10 kan du även installera Windows 10 OS från installationsskivan.
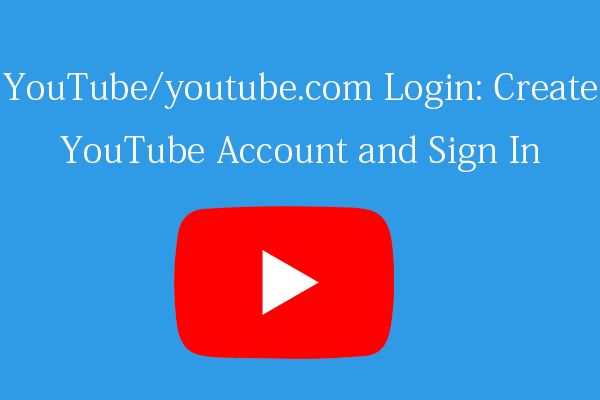 YouTube/youtube.com Logga in eller registrera dig: Steg-för-steg-guide
YouTube/youtube.com Logga in eller registrera dig: Steg-för-steg-guideDen här YouTube/youtube.com-inloggningsguiden hjälper dig att enkelt skapa ett YouTube-konto och logga in på YouTube för att njuta av olika YouTube-funktioner.
Läs merKontrollera din Windows 10-systemtyp (64 bitar eller 32 bitar)
Om du vill kontrollera om du har laddat ner och installerat 64-bitars eller 32-bitars Windows 10, kan du klicka på Start meny, typ handla om , klick Om din PC Systeminställningar. Då kan du se din systemtyp under Enhetsspecifikationer .
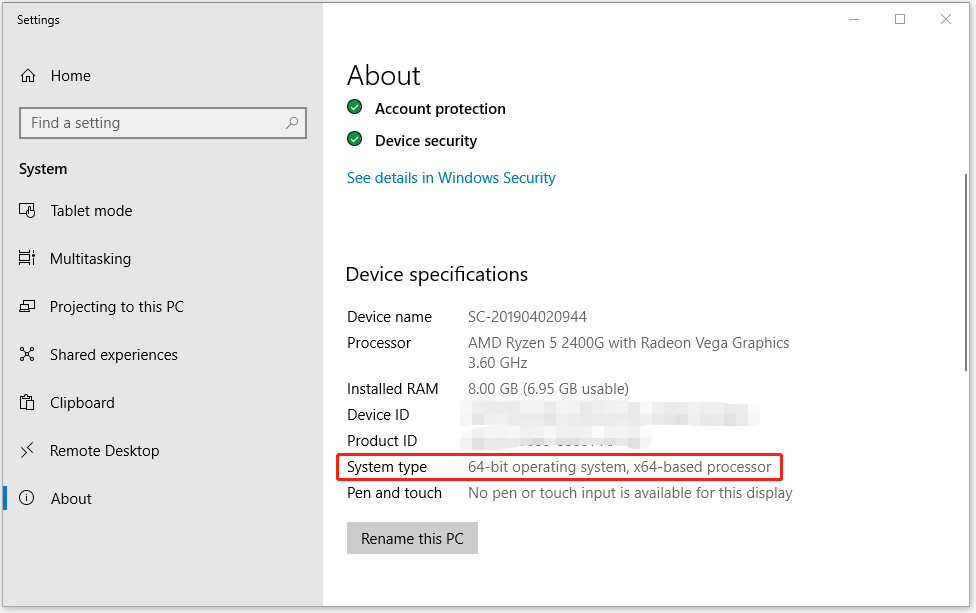
2 sätt att hålla ditt Windows 10 OS uppdaterat
När du har laddat ner och installerat Windows 10 64-bitars eller 32-bitars på din PC, kan du använda sätten nedan för att hålla ditt operativsystem uppdaterat.
Sätt 1. Använd Windows Update-funktionen
För att uppdatera Windows 10 kan du klicka Start -> Inställningar -> Uppdatering och säkerhet -> Windows Update -> Sök efter uppdateringar . Windows kommer automatiskt att upptäcka nyare uppdateringar för Windows 10. Om du hittar några nyare uppdateringar tillgängliga kan du välja en att installera på din PC.
Sätt 2. Ladda ner Windows 10-uppdateringen manuellt
Gå till https://www.microsoft.com/en-us/software-download/windows10 och klicka Uppdatera nu knappen för att ladda ner installationsfilen för den senaste uppdateringen för Windows 10. Efter nedladdningen kan du klicka på Windows update exe-filen och följa instruktionerna för att installera den senaste uppdateringen av Windows 10 .
Hur man uppgraderar från 32-bitars till 64-bitars i Windows 10
Om du vill uppgradera från 32-bitars till 64-bitars i Windows 10 kan du kontrollera de relaterade handledningarna nedan.
Hur man uppgraderar 32 bitar till 64 bitar i Windows 10/8/7 utan dataförlust
Vad är skillnaden mellan 32 bitar och 64 bitar (x86 vs x64)
Lite användbar programvara för Windows 10/11-användare
Det här inlägget ger några tips för Windows 10 64/32-bitars gratis nedladdning fullversion för din PC. Hoppas det hjälper.
Som ett av de främsta mjukvaruutvecklarna erbjuder MiniTool Software Windows-användare en del användbar programvara. Du kan till exempel använda MiniTool Power Data Recovery för att återställa raderade/förlorade data från Windows PC eller bärbar dator, minneskort, USB-minne, extern hårddisk, SSD, etc. Du kan använda MiniTool Partition Wizard för att enkelt hantera hårddiskpartitioner på egen hand. Du kan använda MiniTool ShadowMaker för att säkerhetskopiera och återställa Windows OS och säkerhetskopiera filer/mappar/partitioner etc. För att hantera videoproblem kan du vända dig till MiniTool MovieMaker , MiniTool Video Converter, MiniTool Video Repair , etc.

![Är WinZip säkert för Windows? Här är svar! [MiniTool-tips]](https://gov-civil-setubal.pt/img/backup-tips/31/is-winzip-safe-your-windows.png)
![Hur man skapar och kör en batchfil på Windows 10 [MiniTool News]](https://gov-civil-setubal.pt/img/minitool-news-center/98/how-create-run-batch-file-windows-10.png)


![Bär HDMI ljud? Så här felsöker du HDMI utan ljud [MiniTool News]](https://gov-civil-setubal.pt/img/minitool-news-center/53/does-hdmi-carry-audio.jpg)


![Löst - Word kan inte slutföra spara på grund av filtillstånd [MiniTool News]](https://gov-civil-setubal.pt/img/minitool-news-center/64/solved-word-cannot-complete-save-due-file-permission.png)
![Är EaseUS säker? Är EaseUS-produkter säkra att köpa? [MiniTool News]](https://gov-civil-setubal.pt/img/minitool-news-center/29/is-easeus-safe-are-easeus-products-safe-buy.png)



![Var inte panik! 8 lösningar för att fixa PC tänds men ingen skärm [MiniTool Tips]](https://gov-civil-setubal.pt/img/data-recovery-tips/22/dont-panic-8-solutions-fix-pc-turns-no-display.png)
![Minecraft-systemkrav: Minsta och rekommenderade [MiniTool-tips]](https://gov-civil-setubal.pt/img/backup-tips/42/minecraft-system-requirements.png)
![Hur kan man stoppa No Man's Sky från att krascha på PC? 6 sätt [MiniTool-tips]](https://gov-civil-setubal.pt/img/disk-partition-tips/60/how-stop-no-man-s-sky-from-crashing-pc.jpg)
![4 lösningar för att lösa RGSS202J.DLL hittades inte fel [MiniTool News]](https://gov-civil-setubal.pt/img/minitool-news-center/31/4-solutions-solve-rgss202j.png)
![Lösningar för att fixa NVIDIA-utmatningen är inte inkopplad i fel [MiniTool News]](https://gov-civil-setubal.pt/img/minitool-news-center/08/solutions-fix-nvidia-output-not-plugged-error.png)

