Fungerar inte tangentbordet eller musen i felsäkert läge? Fixa det!
Is The Keyboard Or Mouse Not Working In Safe Mode Fix It
Många användare klagar på ' tangentbordet eller musen fungerar inte i felsäkert läge ” problem. Varför dyker problemet upp? Hur åtgärdar man problemet? Om du också försöker lista ut dem, detta inlägg från MiniTool är läsvärd.Felsäkert läge används för att felsöka problem på en Windows-dator. I felsäkert läge laddar Windows endast nödvändiga drivrutiner, inklusive drivrutiner för tangentbord och mus. Vissa användare säger dock att de stöter på problemet 'tangentbord eller mus fungerar inte i felsäkert läge'. Drivrutinsproblem är den vanligaste orsaken till problemet.
Låt oss nu se hur du fixar problemet 'tangentbord och mus slutar fungera i felsäkert läge'. Innan du provar följande avancerade korrigeringar bör du göra en del grundläggande felsökning.
1. Kontrollera att USB-kablarna inte är skadade eller har en dålig anslutning.
2. Koppla bort alla USB-enheter utom tangentbordet och musen och starta sedan om datorn.
Fix 1: Återställ/installera om dina enhetsdrivrutiner
Orsaken till detta problem kan vara relaterad till ditt tangentbord eller din musdrivrutin. Således kan du återställa eller installera om dina enhetsdrivrutiner. Så här gör du det:
Steg 1: Öppen Enhetshanteraren genom att skriva det i Sök låda.
Steg 2: Expandera Tangentbord eller Möss och andra pekdon kategori.
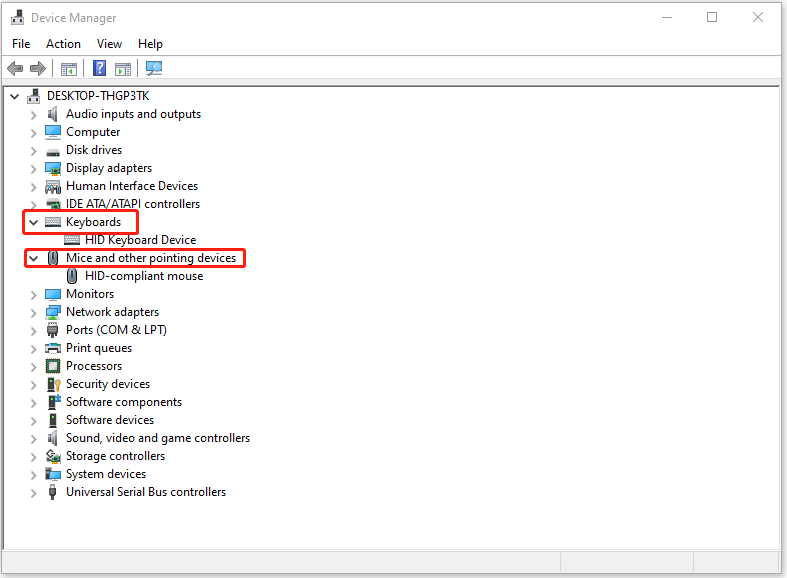
Steg 3: Högerklicka på tangentbords- eller musdrivrutinen och klicka Egenskaper .
Steg 4: Välj i nästa fönster Roll Back Driver . Du kan också välja Avinstallera . Följ sedan instruktionerna på skärmen för att slutföra operationen.
Relaterade inlägg:
- Guide – HID Keyboard Device Driver Ladda ner/Uppdatera/Ominstallera
- Vad är HID-kompatibel mus och hur man åtgärdar det fungerar inte
Fix 2: Aktivera äldre USB-stöd i BIOS
Om den tidigare lösningen inte fungerar kan du aktivera äldre USB-stöd i BIOS för att fixa 'tangentbordet eller musen som inte fungerar i felsäkert läge'. Följ guiden nedan:
Steg 1: Ange BISO på din PC .
Steg 2: Hitta ett avsnitt som heter USB-konfiguration, kringutrustning, äldre USB eller något i samma stil.
Steg 3: Aktivera USB Legacy Support och tryck F10 för att bekräfta operationen.
Steg 4: tryck på Esc eller Utgång alternativet att lämna BIOS.
Fix 3: Använd felsäkert läge med nätverk
Om du fortfarande inte kan använda tangentbord eller mus i felsäkert läge kan du använda felsäkert läge med nätverk.
Steg 1: tryck på Windows + I tangentkombination för att öppna inställningar .
Steg 2: Klick Uppdatering och säkerhet , Välj den Återhämtning alternativet från den vänstra panelen och klicka Starta om nu under Avancerad start att gå in Windows RE .
Steg 3: Klicka sedan Felsökning > Avancerade alternativ > Startinställningar . Sedan Välj Aktivera felsäkert läge med nätverk .
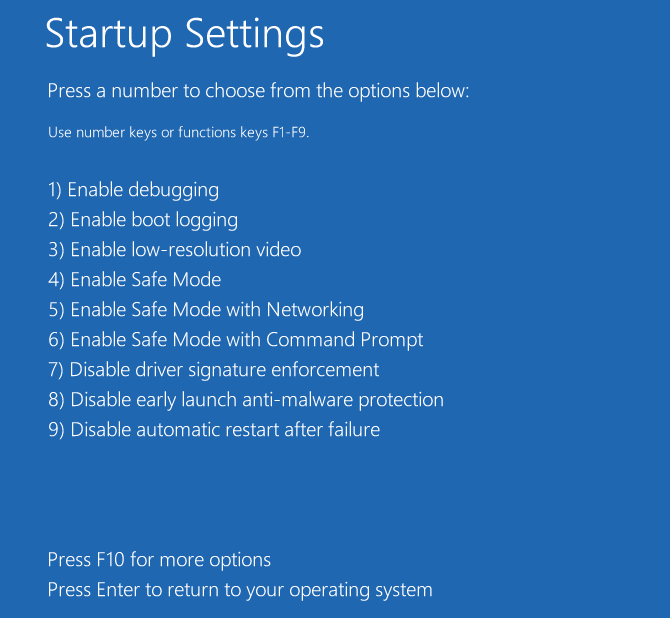
Fix 4: Utför en systemåterställning
Om du har skapat en systemåterställningspunkt kan du använda den till återställ din dator till det tidigare tillståndet för att fixa problemet 'tangentbord eller mus fungerar inte i felsäkert läge'. Om du inte har en återställningspunkt måste du installera om din Windows.
Innan du installerar om Windows bör du säkerhetskopiera dina viktiga data i förväg eftersom den här processen tar bort allt i din C-enhet. För att göra det kan du köra MiniTool ShadowMaker, ett stycke professionell Programvara för säkerhetskopiering av PC för Windows 11/10/8/7. Med den kan du enkelt skapa en säkerhetskopia för filer, mappar, diskar, partitioner och Windows-operativsystemet.
MiniTool ShadowMaker testversion Klicka för att ladda ner 100 % Rent & Säkert
Slutord
Hur fixar jag problemet med 'tangentbord eller mus fungerar inte i felsäkert läge' i Windows 11/10? Det här inlägget ger dig fyra sätt och du kan prova dem en efter en tills problemet åtgärdas.
![Hur fixar man “Misslyckades med att initiera enhetsgrafik” -felet? [MiniTool News]](https://gov-civil-setubal.pt/img/minitool-news-center/49/how-fix-failed-initialize-unity-graphics-error.png)
![4 sätt att en administratör har blockerat dig från att köra den här appen [MiniTool News]](https://gov-civil-setubal.pt/img/minitool-news-center/88/4-ways-an-administrator-has-blocked-you-from-running-this-app.png)


![Vad är fel på I / O-enheten? Hur fixar jag I / O-enhetsfel? [MiniTool-tips]](https://gov-civil-setubal.pt/img/data-recovery-tips/52/what-is-i-o-device-error.jpg)
![7-Zip vs WinRAR vs WinZip: Jämförelser och skillnader [MiniTool News]](https://gov-civil-setubal.pt/img/minitool-news-center/46/7-zip-vs-winrar-vs-winzip.png)



![[Löst] Hur kontrollerar jag PSN-vänlistan på olika enheter?](https://gov-civil-setubal.pt/img/news/66/how-check-psn-friends-list-different-devices.png)
![Löst - 5 lösningar för att rost inte svarar [2021-uppdatering] [MiniTool News]](https://gov-civil-setubal.pt/img/minitool-news-center/53/solved-5-solutions-rust-not-responding.png)
![COM-surrogat har slutat fungera: fel löst [MiniTool-tips]](https://gov-civil-setubal.pt/img/data-recovery-tips/03/com-surrogate-has-stopped-working.png)




![Fel: Microsoft Excel försöker återställa din information [MiniTool News]](https://gov-civil-setubal.pt/img/minitool-news-center/55/error-microsoft-excel-is-trying-recover-your-information.png)

![Lösningar på Call of Duty Dev Error 6065 [Steg för steg-guide] [MiniTool News]](https://gov-civil-setubal.pt/img/minitool-news-center/97/solutions-call-duty-dev-error-6065.jpg)
![Fungerar inte risken för regn 2 flerspelare? Så här fixar du det! [MiniTool News]](https://gov-civil-setubal.pt/img/minitool-news-center/41/is-risk-rain-2-multiplayer-not-working.jpg)