4 sätt: Ladda ner och installera Western Digital-drivrutiner för Windows 11
4 Ways Download Install Western Digital Drivers
Den här uppsatsen på MiniTools officiella webbplats lär dig huvudsakligen hur du laddar ner WD-drivrutiner för Windows 11 på fyra olika metoder. Dessutom visar den dig också hur du installerar den drivrutinen på din dator.På den här sidan :- Ladda ner Western Digital-drivrutiner för Windows 11
- Hur installerar jag Western Digital-drivrutiner för Windows 11?
- Windows 11 Assistant-programvara rekommenderas
SES-drivrutinen (SCSI Enclosure Services) skiljer sig från Virtual CD (VCD) eller WD SmartWare 1.6.x. För att komma åt många av de valfria funktionerna på din enhet måste du installera både SES-drivrutinen och WD SmartWare. Om du planerar att använda disken som en enkel lagringsenhet och inte vill ha dess avancerade funktioner kan du dölja VCD:n.
Western Digital (WD) rekommenderar fortfarande att du installerar SES-drivrutinen när du inte använder WD SmartWare även om enheten fortfarande fungerar bra utan den. uppmaningarna om att installera drivrutinen är en del av Windows operativsystem (OS) och kommer alltid att ske när en enhet ansluts till en Windows-dator utan att drivrutinen är installerad.
Ladda ner Western Digital-drivrutiner för Windows 11
Western Digital SES-drivrutinen erbjuder en speciell kommunikationskanal mellan hårddisken och datorn för att möjliggöra vissa funktioner som lösenordsskydd, LED-kontroll, samt åtkomst till enhetsetiketten (om tillämpligt). Så det är nödvändigt att skaffa en Win11 WD SES-drivrutin för att kunna använda WD-hårddiskar. Därefter kommer det att tillhandahålla flera sätt att ladda ner denna mjukvarudrivrutin.
#1 Ladda ner WD-drivrutiner från dess officiella webbplats
I första hand kan du få WD SES-enhetens USB-enhetsdrivrutin direkt från Western Digitals officiella kanal.
WD SES-drivrutin Windows 11 (32-bitars) nedladdning >>
WD SES-drivrutin Windows 11 (64-bitars) nedladdning >>
Den äldre WD SES-drivrutinen från 2011 eller tidigare är tillgänglig för nedladdning. Ändå distribueras nyare SES-drivrutiner via Windows-uppdateringar och installeras automatiskt med WD Security, Verktyg för drivrutiner och Smartware.
 Ladda ner Kindle-drivrutin och åtgärda Kindle-problem Windows 11/10
Ladda ner Kindle-drivrutin och åtgärda Kindle-problem Windows 11/10Var kan man ladda ner Kindle-drivrutinen Windows 11? Vad är det? Hur hanterar jag Kindle-relaterade fel, inklusive att inte fungera, inte upptäcka eller inte dyka upp?
Läs mer#2 Ladda ner Western Digital-drivrutiner via Enhetshanteraren
För det andra kan du ta emot de nya uppdateringarna via Microsoft Device Manager.
- Starta Windows 11 Enhetshanteraren .
- Ta reda på var WD SES-enhetens USB-enhet är. Det kan vara under Andra enheter , Hårddiskar , eller någon annan kategori.
- Högerklicka på WD SES-enhet USB-enhet och välj Uppdatera drivrutinen .
- Följ sedan guiden för att avsluta.
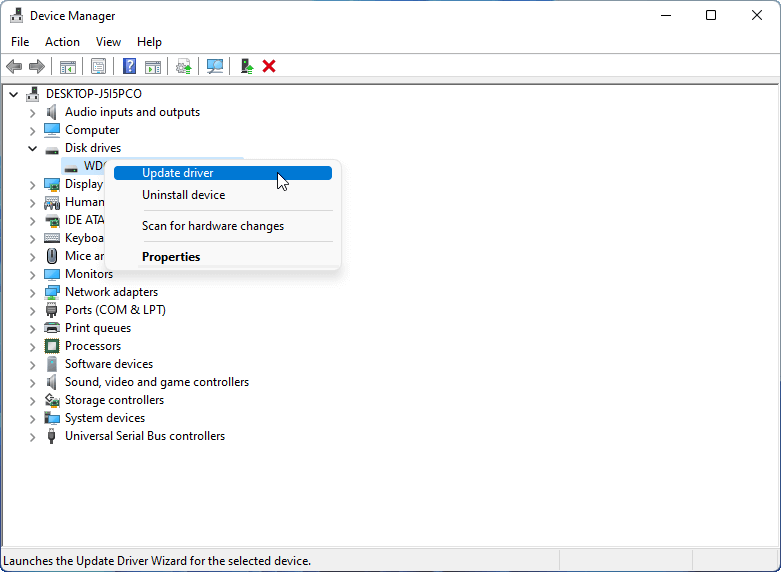
Du kan alternativt välja Avinstallera enheten för att ta bort de aktuella Western Digital-drivrutinerna för Windows 11. Starta sedan om datorn för att låta Windows installera om motsvarande drivrutin.
#3 Ladda ner WD-drivrutiner för Windows 11 från tredjepartsresurser
För det tredje kan du få tillgång till WD SES-drivrutinen Windows 11 via icke-officiella kanaler. Välj bara en pålitlig och välkänd webbplats för att få måldrivrutinen som DRIVERSOL.
Ladda ner Driversol WD SES-enhet USB-enhet >>
#4 Lita på programvara för drivrutinsuppdatering
Slutligen kan du använda en drivrutinsuppdatering/detektor/installationsprogram för att hjälpa dig att hitta, ladda ner och till och med installera önskade drivrutiner för dig själv. Ändå måste den här typen av verktyg laddas ner och installeras på din maskin i förväg.
Hur installerar jag Western Digital-drivrutiner för Windows 11?
Efter att ha laddat ner WD-drivrutiner för Windows 11, låt oss nu se hur du installerar dem på din PC. I allmänhet är det bara en plätt att få Win11 WD-drivrutinen installerad.
- Extrahera det nedladdade drivrutinspaketet.
- Klicka på den körbara filen för att börja installera WD SES-enhet USB-enhetsdrivrutin Windows 11.
- Följ sedan instruktionerna på skärmen för att slutföra.
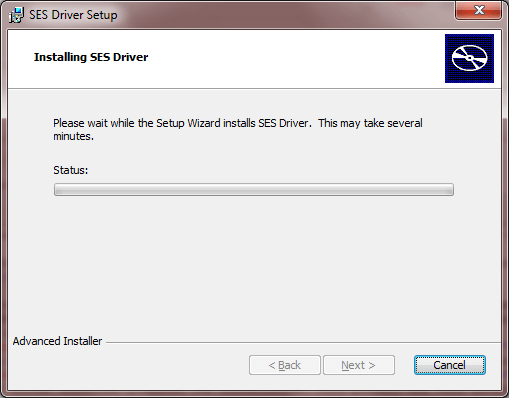
Windows 11 Assistant-programvara rekommenderas
Det nya och kraftfulla Windows 11 kommer att ge dig många fördelar. Samtidigt kommer det också att ge dig några oväntade skador som dataförlust. Därför rekommenderas det starkt att du säkerhetskopierar dina viktiga filer före eller efter uppgradering till Win11 med ett robust och pålitligt program som MiniTool ShadowMaker , som hjälper dig att skydda dina ökande data automatiskt enligt scheman!
MiniTool ShadowMaker testversionKlicka för att ladda ner100 %Rent & Säkert



![Hur man installerar/laddar ner Windows 11 till en USB-enhet? [3 sätt]](https://gov-civil-setubal.pt/img/news/45/how-install-download-windows-11-onto-usb-drive.png)
![3 sätt att fixa PS4-kontroller ansluter inte till PC [MiniTool News]](https://gov-civil-setubal.pt/img/minitool-news-center/12/3-ways-fix-ps4-controller-wont-connect-pc.png)


![Så här fixar du problemet 'Internt internminne för videohantering' [MiniTool News]](https://gov-civil-setubal.pt/img/minitool-news-center/03/how-fix-video-memory-management-internal-issue.jpg)

![Fortnite misslyckades med att låsa profilen? Här är metoderna! [MiniTool News]](https://gov-civil-setubal.pt/img/minitool-news-center/16/fortnite-failed-lock-profile.jpg)





![Vad är video-RAM (VRAM) och hur man kontrollerar VRAM Windows 10? [MiniTool Wiki]](https://gov-civil-setubal.pt/img/minitool-wiki-library/49/what-is-video-ram.png)
![Vad är Kodi och hur man återställer dess data? (A 2021-guide) [MiniTool Tips]](https://gov-civil-setubal.pt/img/data-recovery-tips/99/what-is-kodi-how-recover-its-data.jpg)


