Hur man tar bort filer permanent från extern hårddisk
How To Permanently Delete Files From External Hard Drive
Vill du sälja eller slänga din externa enhet men är orolig för dataläckage? Kommer raderade externa hårddiskfiler att dyka upp igen? Hur man permanent tar bort filer från extern hårddisk ? Detta inlägg på MiniTool visar dig säkra sätt att ta bort externa hårddiskfiler permanent.Vanligtvis väljer vi att ta bort filer på externa hårddiskar genom att högerklicka på filerna och välja Ta bort från högerklicksmenyn. Filer som raderats på detta sätt kan enkelt återställas av programvara för dataåterställning . På grund av datasekretesssäkerhet eller andra skäl kan det hända att den här metoden inte uppfyller din begäran om radering av data. Så hur tar man bort filer permanent från extern hårddisk utan att förstöra enheten?
Du kan försöka rengöra hårddisken genom att använda CMD, formatera enheten och torka av enheten. För detaljerade instruktioner, fortsätt läsa.
Hur man tar bort filer permanent från extern hårddisk
Sätt 1. Ta bort externa hårddiskfiler med CMD
Du kan ta bort filer permanent genom att köra CMD-verktyget. Filer raderade med ' städa allt ” kommandot är nästan omöjligt att återställa.
Steg 1. Tryck på Windows + R tangentkombination för att öppna Springa .
Steg 2. Skriv i textrutan diskdel och tryck Stiga på . Efter det väljer du Ja i UAC-fönstret.
Steg 3. Mata in följande kommandon och tryck Stiga på efter varje kommando:
- lista disk
- välj disk x (x representerar den externa hårddisken som innehåller de oönskade filerna)
- städa allt
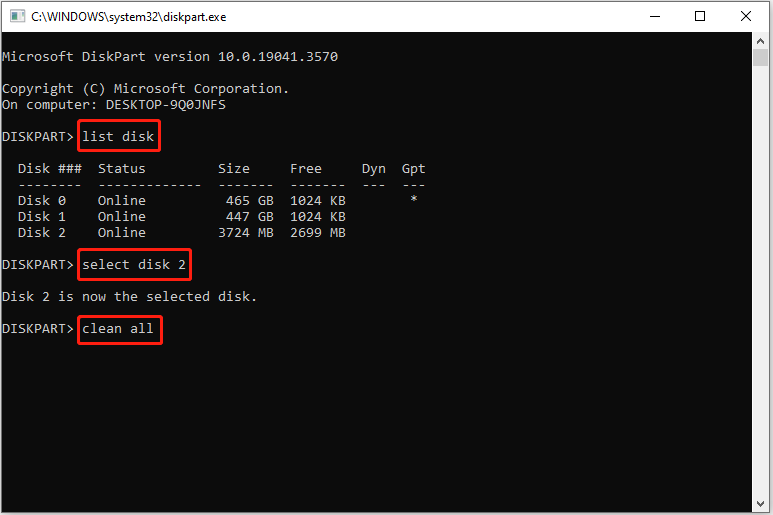
Sätt 2. Ta bort externa hårddiskfiler genom att formatera enheten
Som vi alla vet tar formatering av en enhet bort alla filer på enheten. Dock kan data som formaterats genom att markera 'Snabbformatering' via File Explorer fortfarande återställas. För att permanent radera hårddiskdata genom formatering måste du avmarkera alternativet 'Snabbformatering'.
Steg 1. Tryck på Windows + E kortkommando för att öppna File Explorer.
Steg 2. Gå vidare till Denna PC sektion. I den högra panelen högerklickar du på den externa målhårddisken för att välja Formatera .
Steg 3. I det nya fönstret, ange filsystem och volymetikett och avmarkera Snabbformatering . Klicka slutligen på Start knapp.
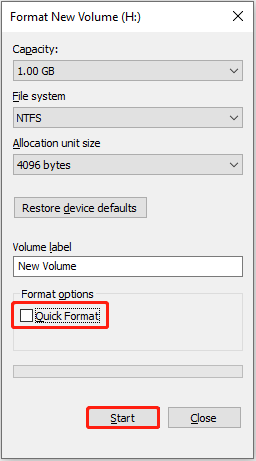
Sätt 3. Ta bort externa hårddiskfiler permanent genom att torka av enheten
Det säkraste sättet att permanent radera all data på en lagringsenhet är att torka enheten. Torkade data kan knappast återställas av något filåterställningsverktyg.
Hur torkar man en extern hårddisk? Du kan använda gratis programvara för att torka hårddiskdata – MiniTool Partition Wizard. Det kan hjälpa till att helt radera all data på interna hårddiskar, externa hårddiskar, USB-enheter, SD-kort etc. gratis.
Steg 1. Ladda ner, installera och starta MiniTool Partition Wizard.
MiniTool Partition Wizard Gratis Klicka för att ladda ner 100 % Rent & Säkert
Steg 2. I huvudgränssnittet för detta partitionshanterarverktyg, välj måldisken som måste raderas och klicka sedan på Torka av disk från den vänstra menyraden.
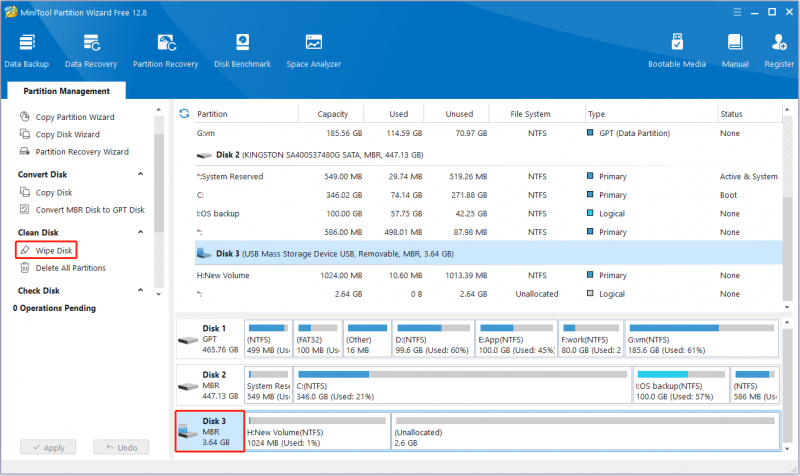
Steg 3. Välj önskad torkmetod och klicka OK . Teoretiskt sett kräver olika raderingsmetoder olika tider, och sannolikheten för att data hämtas minskar också när tiden som åtgår ökar.
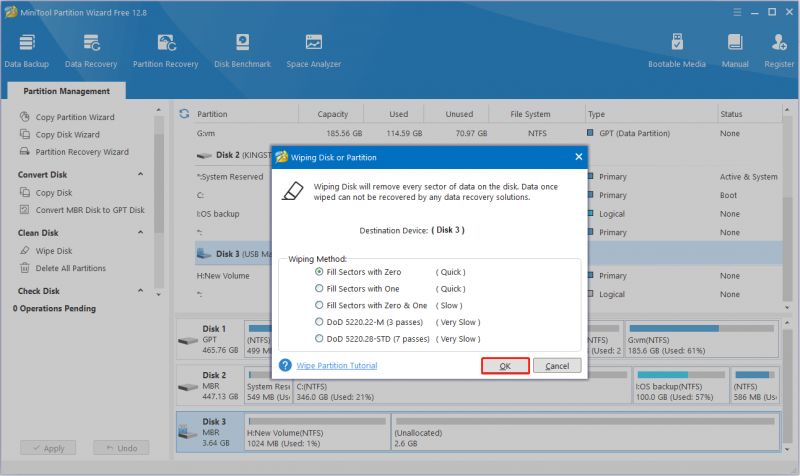
Steg 4. Klicka slutligen på Tillämpa knappen i det nedre vänstra hörnet för att tillämpa alla ändringar.
Hur man återställer permanent raderade filer från extern hårddisk
Filer som raderats med kommandot 'rensa allt', fullt formaterade filer (i motsats till snabbformatering) och raderade filer går inte att återställa.
Men om du av misstag raderade viktiga filer med kommandot 'clean' eller formaterade filer med snabbformatering, har du fortfarande en chans att återställa dem genom gratis programvara för dataåterställning .
MiniTool Power Data Recovery är det mest rekommenderade kostnadsfria filåterställningsverktyget. Det kan hjälpa dig ångra snabbformatering , återställa data som förlorats på grund av kommandot diskpart clean, återställa data efter Windows-nedgradering , och så vidare.
Steg 1. Ladda ner, installera och starta MiniTool Power Data Recovery.
MiniTool Power Data Recovery gratis Klicka för att ladda ner 100 % Rent & Säkert
Steg 2. Välj målhårddisken där dataförlust sker och klicka Skanna .
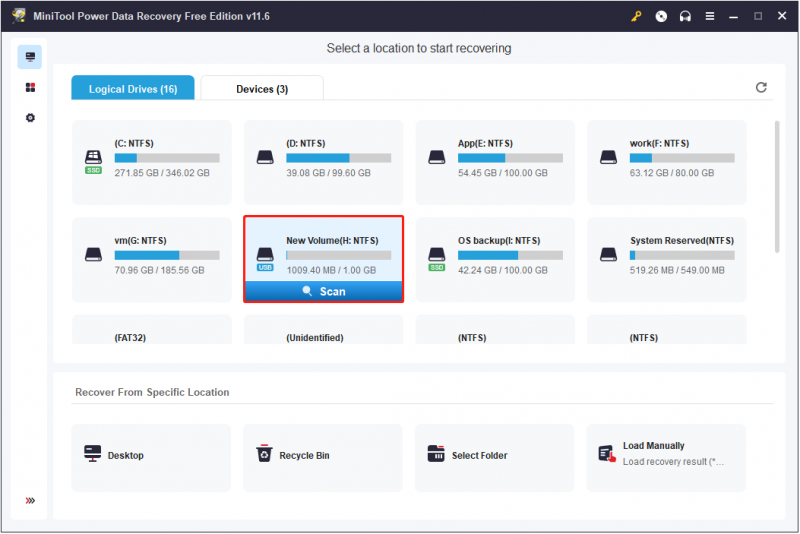
Steg 3. Efter skanning, hitta önskade filer med hjälp av Filtrera (filtrera filer efter filstorlek, filkategori, filtyp och filändringsdatum) eller Sök (sök efter en fil genom att använda dess partiella eller fullständiga filnamn) funktionen.
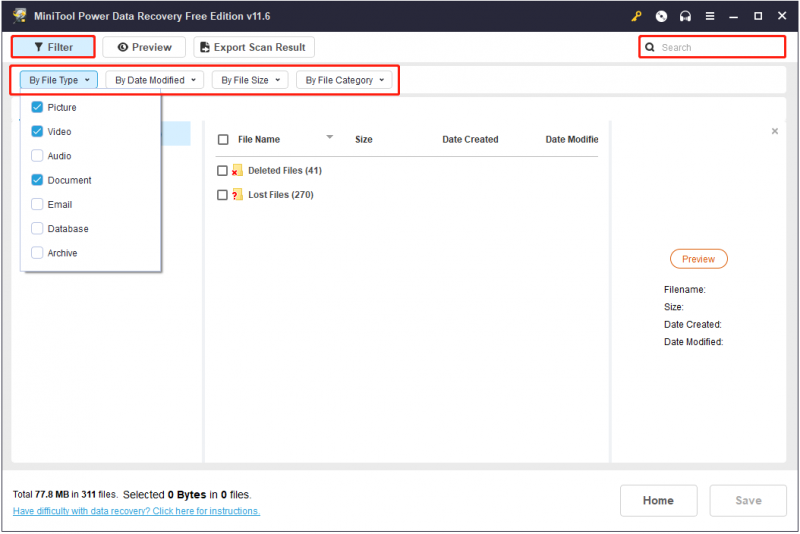
Dessutom kan du förhandsgranska filerna för att kontrollera om de behövs.
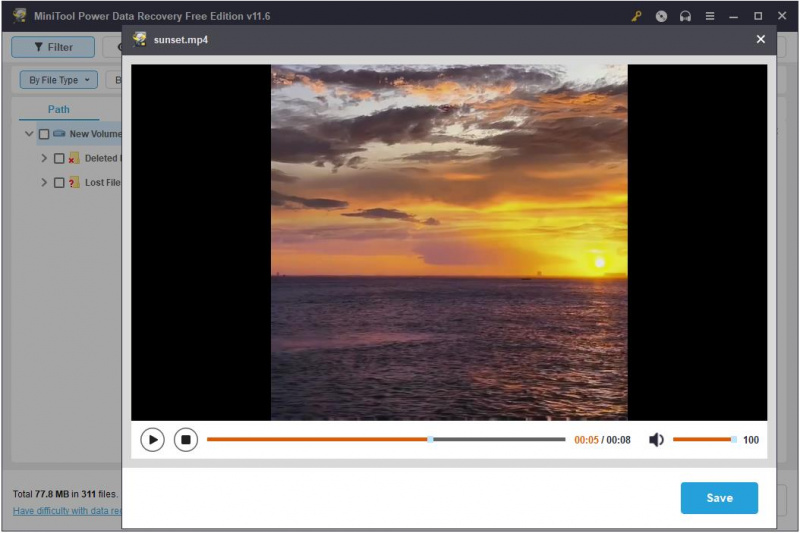
Steg 4. Välj alla önskade filer och klicka på Spara för att välja en fillagringsplats för de återställda filerna.
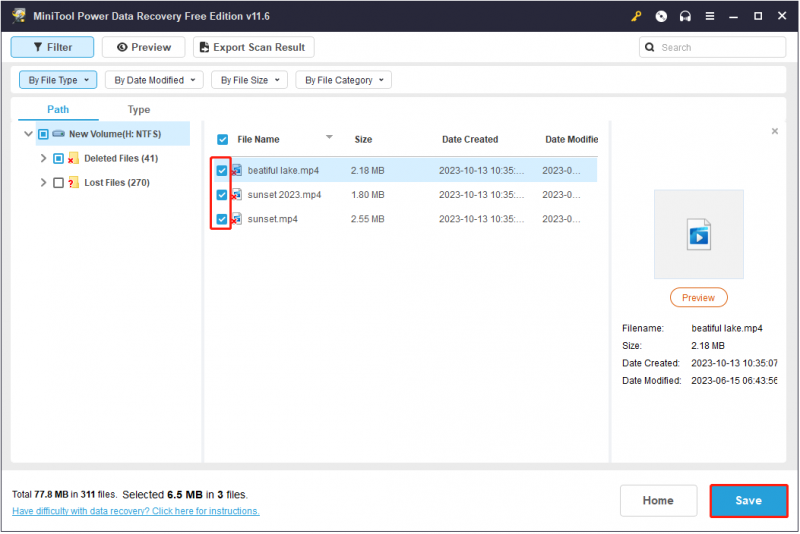
Slutsats
Den här artikeln talar om hur du permanent tar bort filer från hårddisken Windows 10/8/7 och Windows 11. Du kan använda kommandoraden rensa allt, formatera enheten helt eller torka enheten.
Om du har några frågor om programvaran MiniTool, kontakta oss gärna via [e-postskyddad] .

![Vad är WD Drive-verktyg | Så här åtgärdar du problem med WD Drive Utilities [MiniTool Tips]](https://gov-civil-setubal.pt/img/backup-tips/97/what-is-wd-drive-utilities-how-fix-wd-drive-utilities-issues.png)


![Kontrollera datorkompatibilitet för Windows 11 av PC Health Check [MiniTool News]](https://gov-civil-setubal.pt/img/minitool-news-center/44/check-computer-compatibility.png)

![OneDrive-synkroniseringsproblem: Namnet eller typen är inte tillåten [MiniTool News]](https://gov-civil-setubal.pt/img/minitool-news-center/87/onedrive-sync-issues.png)





![Vad är Dell Boot Menu och hur man går in i Windows 10 [MiniTool News]](https://gov-civil-setubal.pt/img/minitool-news-center/91/what-is-dell-boot-menu.jpg)

![6 lösningar för att åtgärda avancerade skärminställningar saknas [MiniTool News]](https://gov-civil-setubal.pt/img/minitool-news-center/93/6-solutions-fix-advanced-display-settings-missing.jpg)



![Hur man öppnar enhet i CMD (C, D, USB, extern hårddisk) [MiniTool News]](https://gov-civil-setubal.pt/img/minitool-news-center/88/how-open-drive-cmd-c.jpg)
