Hur man stoppar File Explorer från att visa externa enheter två gånger
How To Stop File Explorer From Showing External Drives Twice
Har du upptäckt att dina externa hårddiskar dyker upp två gånger i navigeringsfönstret i File Explorer? Vet du hur man stoppa File Explorer från att visa externa enheter två gånger ? Nu kan du få detaljerade instruktioner från det här inlägget MiniTool .Extern enhet visas två gånger i navigeringsfönstret i File Explorer
File Explorer används främst för snabb åtkomst till enheter och filer. När du ansluter en USB-enhet eller andra externa fillagringsenheter till din dator känner Filutforskaren automatiskt igen dem och visar de anslutna enheterna i dess navigeringsfönster. Förutom att visa anslutna enheter under 'Den här datorn', kommer Filutforskaren att visa enheten separat.
Många användare som föredrar en tydlig och enkel navigeringsruta hävdar att den här situationen förvirrar dem. Detta är en riktig användarupplevelse.
Jag kör Windows 10 Pro. Filutforskaren visar hårddiskar två gånger i navigeringsfönstret. En gång under 'Den här datorn' och igen i enhetslistan nedan (samma trädnivå som den här datorn). Observera att enheterna är ur funktion. Tre enheter visas bara under 'Den här datorn'. Någon aning om varför detta händer och hur man fixar det? answers.microsoft.com
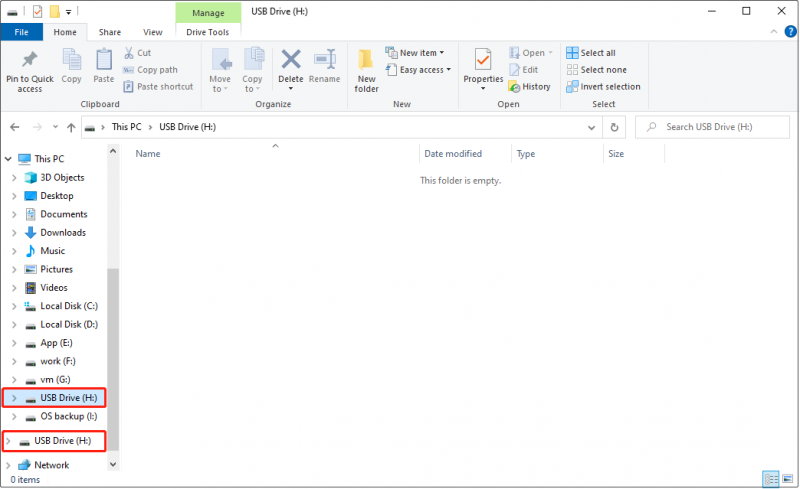
Nu kommer vi att guida dig genom hur du tar bort dubbletter av enheter i navigeringsfönstret i File Explorer.
Hur man stoppar File Explorer från att visa externa enheter två gånger
Det är lätt att ta bort dubbletter av USB-enheter i Windows 10, och du behöver bara ta bort detta Windows-register: {F5FB2C77-0E2F-4A16-A381-3E560C68BC83} .
Notera: Innan du gör några ändringar i registret rekommenderar vi starkt att du säkerhetskopiera registret genom att exportera hela eller enskilda registernycklar. Således, om något oväntat händer, har du en chans att återställa dem. Alternativt kan du välja att använda ett professionellt verktyg för säkerhetskopiering av data - MiniTool ShadowMaker (30 dagars gratis provperiod) för en komplett säkerhetskopiering av systemet .MiniTool ShadowMaker testversion Klicka för att ladda ner 100 % Rent & Säkert
Så här slutför du de nödvändiga stegen för att stoppa File Explorer från att visa externa enheter två gånger.
Steg 1. Högerklicka på Windows logotyp knappen i aktivitetsfältet och välj Springa alternativ.
Steg 2. Mata in i textrutan regedit och tryck Stiga på . Du måste välja Ja om ett UAC-fönster visas. Här kan den här artikeln vara till hjälp: Hur åtgärdar jag UAC Ja-knappen saknas eller är nedtonad?
Steg 3. Navigera till följande plats i Registereditorn:
Dator\HKEY_LOCAL_MACHINE\SOFTWARE\Microsoft\Windows\CurrentVersion\Explorer\Desktop\NameSpace\DelegateFolders
Steg 4. Under Delegera mappar , högerklicka på {F5FB2C77-0E2F-4A16-A381-3E560C68BC83} undernyckel och välj Radera .
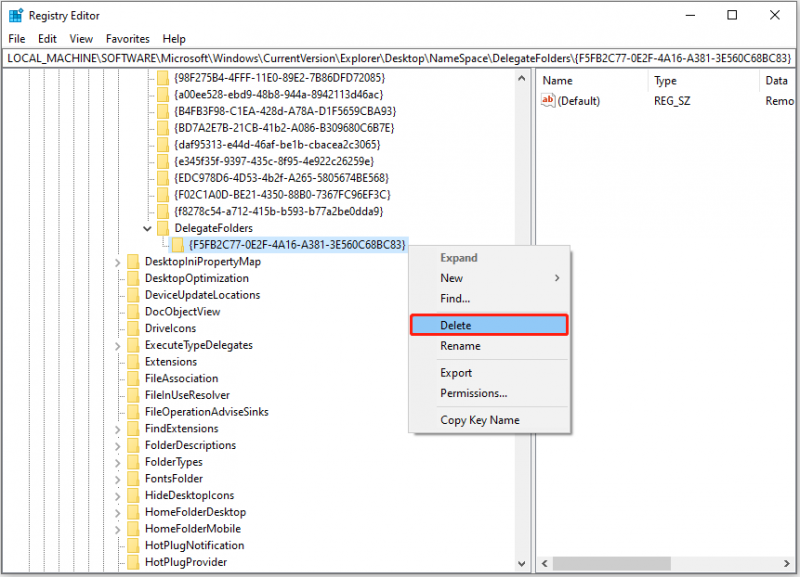
Nu kan du avsluta Registereditorn och kontrollera om den externa hårddisken fortfarande visas två gånger i File Explorer-navigeringsrutan.
Ytterligare läsning: Externa hårddiskar dyker inte upp
I innehållet ovan pratade vi om hur man löser problemet med att enheten visas två gånger i File Explorer. Tvärtom, vissa användare har stött på problemet med att enheten inte visas i File Explorer.
Det finns många anledningar till detta problem, till exempel saknar enheten en enhetsbeteckning, enhetens filsystem känns inte igen av Windows, enheten är dold, etc.
Det här inlägget visar dig detaljerad information om varför din externa hårddisk inte visas och hur du gör den synlig: 10 fall: Extern hårddisk visas inte och bästa korrigeringar .
Tips: Om du inte kan komma åt data på dina externa enheter kan du använda gratis programvara för dataåterställning , MiniTool Power Data Recovery, för att extrahera filerna. Det här verktyget kan identifiera och återställa både raderade och befintliga filer på externa hårddiskar, USB-minnen, hårddiskar, SSD-enheter, etc.MiniTool Power Data Recovery gratis Klicka för att ladda ner 100 % Rent & Säkert
Slutsats
Det här inlägget förklarar främst hur du stoppar File Explorer från att visa externa enheter två gånger i Windows 11/10. Om du har några frågor om denna artikel är du välkommen att kontakta oss via [e-postskyddad] .

![Fast: Den här videofilen kan inte spelas. (Felkod: 232011) [MiniTool News]](https://gov-civil-setubal.pt/img/minitool-news-center/95/fixed-this-video-file-cannot-be-played.jpg)



![Hur aktiverar jag Network Discovery och konfigurerar delningsalternativ? [MiniTool News]](https://gov-civil-setubal.pt/img/minitool-news-center/41/how-turn-network-discovery.png)
![Fullständig guide - Lösenordsskydda Google Drive-mapp [3 sätt] [MiniTool News]](https://gov-civil-setubal.pt/img/minitool-news-center/45/full-guide-password-protect-google-drive-folder.png)

![[Löst] Hur man åtgärdar OBS som inte spelar in helskärm – 7 lösningar](https://gov-civil-setubal.pt/img/blog/73/how-fix-obs-not-recording-full-screen-7-solutions.png)
![Hur man kan bli av med felmeddelandet 'Windows Update väntar på installation' [MiniTool News]](https://gov-civil-setubal.pt/img/minitool-news-center/48/how-get-rid-windows-update-pending-install-error.jpg)

![ReviOS 10 ISO-fil gratis ladda ner och installera [Steg-för-steg-guide]](https://gov-civil-setubal.pt/img/news/4B/revios-10-iso-file-free-download-and-install-step-by-step-guide-1.png)


![Så här får du tillgång till nätverket i din brandvägg eller antivirusinställningar [MiniTool News]](https://gov-civil-setubal.pt/img/minitool-news-center/75/how-access-network-your-firewall.jpg)
![Hur man tittar på blockerade YouTube-videor - 4 lösningar [MiniTool Tips]](https://gov-civil-setubal.pt/img/blog/32/como-ver-videos-de-youtube-bloqueados-4-soluciones.jpg)



