Löst! Steam kunde inte ladda webbsidan med felkod 310 118
Resolved Steam Failed To Load Web Page With Error Code 310 118
Som Steam-användare vet jag att Steam alltid poppar upp olika felkoder av någon okänd anledning. Idag, i detta MiniTool guide, vi kommer att diskutera Steam Det gick inte att ladda webbsidan med felkod 310 eller 118 och ge några användbara tips till det.
Steam kunde inte läsa in webbsidan
Enligt vissa Steam-användares rapporter finns det ett fel som kan hindra dem från att komma åt Steams webbplats med felkod 310 eller 118. Genom att utforska djupt fann vi att flera möjliga faktorer kan bidra till detta laddningsfel. Så här:
- Problem med Steam-servrar
- Skadad cache i Steam-klienten
- Instabil internetanslutning
- Blockerad av brandvägg eller antivirus
Nu är det dags att se hur man löser detta. Det gick inte att ladda webbsidans fel i Steam.
Hur man åtgärdar Det gick inte att ladda webbsidan i Steam
Alternativ 1. Starta om din Steam
Steg 1. Högerklicka på aktivitetsfältet att välja Task Manager i genvägsmenyn.
Steg 2. I Processer fliken, leta efter Ånga process från listan. Högerklicka sedan på den och välj Avsluta uppgiften att helt avsluta det.
Steg 3. Efter det, avsluta fönstret och starta om din Steam-klient för att se om felet är åtgärdat.
Alternativ 2. Rensa Steams cache
Steg 1. Öppna Steam-appen, klicka på alternativet Steam i det övre högra hörnet av skärmen och välj Inställningar.
Steg 2. På Inställningar meny, gå till Nedladdningar och klicka på Rensa cache bredvid Rensa nedladdningscache .

Steg 3. Byt till I spel och slå på Radera knapp för Ta bort webbläsardata .
När du är klar, starta om Steam och leta efter Broadcast-funktionen.
Relaterad artikel: Detaljerad guide för att rensa systemcache på PC
Alternativ 3. Justera kompatibilitetsläge
Steg 1. Stäng alla Steam-relaterade processer som kan köras.
Steg 2. Högerklicka på Ånga ikonen på ditt skrivbord eller någon annan Steam-genväg och öppna Egenskaper fönstret genom snabbmenyn.
Steg 3. Gå över till Kompatibilitet fliken > avmarkera alternativen > klicka på Ansök & OK för att få ändringen att träda i kraft.
När du är klar, gå till att leta efter Steam-felkoden 118 eller 310. Om det kvarstår, prova nästa lösning.
Alternativ 4. Tillåt Steam att kommunicera genom brandväggen
För att identifiera om felet Steam misslyckades med att ladda webbsidan orsakas av systemsäkerhet, kan du inaktivera din brandvägg och antivirusprogram tillfälligt. Om ja, följ stegen nedan för att lägga till Steam genom dina säkerhetsskanningar.
Steg 1. Tryck på Vinna nyckel för att öppna Windows-sökning , sök Windows Defender brandvägg och välj matchresultat.
Steg 2. På den nyligen visade skärmen väljer du Tillåt en app eller funktion via Windows Defender-brandväggen från den vänstra panelen.
Steg 3. Hit Ändra inställningar > se om Privat och Offentlig alternativen är markerade för din Steam-app. Om Steam inte finns på listan, lägg till det genom att klicka Tillåt en annan app och kontrollera de två nämnda alternativen. Klick OK för att spara de nya inställningarna.
Steg 4. Glöm inte att utesluta Steam från ditt antivirusprogram.
Alternativ 5. Kontrollera proxyinställningar
Det här sättet hjälpte faktiskt en användare att fixa webbsidans laddningsfel, så du kan överväga att göra detsamma. Följ instruktionerna nedan:
Tips: Innan du gör ändringar i registret rekommenderar vi starkt att du gör det skapa dess säkerhetskopia . Du tar av misstag bort registerfiler, vilket kan orsaka startproblem eller dataförlust. För det, försök gratis programvara för säkerhetskopiering – MiniTool ShadowMaker för att säkerhetskopiera ditt system och dina filer för att återställa ditt Windows.MiniTool Partition Wizard Gratis Klicka för att ladda ner 100 % Rent & Säkert
Steg 1. Kontrollera proxyinställningarna. Öppna Kontrollpanelen > Nätverk och Internet > Internetalternativ > Anslutningar > LAN-inställningar > avmarkera Proxyserver .
Steg 2. Tryck Win + R och typ regedit i Sikt dialog. Slå sedan Skriva in .
Steg 3. In Registerredigerare , navigera till HKEY_LOCAL_MACHINE\SOFTWARE\Microsoft\Windows\CurrentVersion\Internetinställningar .
Steg 4. Ta bort följande värden och starta sedan om datorn för att kontrollera Steam-felet.
Proxy Åsidosättande
Migrera proxy
Proxy aktivera
Proxyserver
Alternativ 6. Installera om Steam
Steg 1. I Kontrollpanelen fönster, klicka på Avinstallera ett program under Program .
Steg 2. Scrolla ner för att hitta Ånga app > klicka på den > tryck på Avinstallera knappen på toppen av gränssnittet.
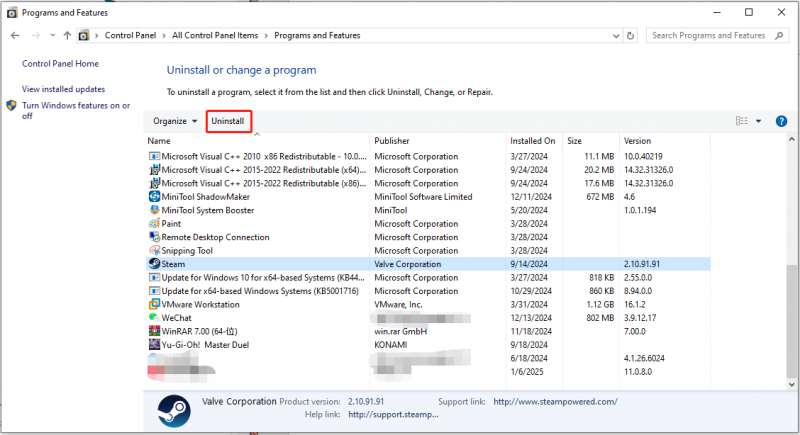
Steg 3. Bläddra på Steams officiella webbplats för att ladda ner och installera om Steam.
Slutord
Den här guiden introducerar flera effektiva lösningar på hur man fixar Steam. Det gick inte att ladda webbsidan. Vi blir väldigt glada om det är till hjälp.
![Hur åtgärdar jag Dying Light 2-stamning och låga FPS-problem? [MiniTool Tips]](https://gov-civil-setubal.pt/img/news/1F/how-to-fix-dying-light-2-stuttering-and-low-fps-issues-minitool-tips-1.png)

![Chrome laddar inte sidor? Här är 7 lösningar [MiniTool News]](https://gov-civil-setubal.pt/img/minitool-news-center/07/chrome-not-loading-pages.png)


![Är skivan skrivskyddad? Avskydda USB i Windows 7/8/10! [MiniTool-tips]](https://gov-civil-setubal.pt/img/blog/83/il-disco-protetto-da-scrittura.png)





![Så här tar du bort appar på Mac som inte raderas: 4 sätt [MiniTool News]](https://gov-civil-setubal.pt/img/minitool-news-center/74/how-delete-apps-mac-that-wont-delete.png)

![Fix: Drivrutinerna för den här enheten är inte installerade. (Kod 28) [MiniTool News]](https://gov-civil-setubal.pt/img/minitool-news-center/99/fix-drivers-this-device-are-not-installed.png)




