Windows 10-platsuppgradering: en steg-för-steg-guide [MiniTool News]
Windows 10 Place Upgrade
Sammanfattning:
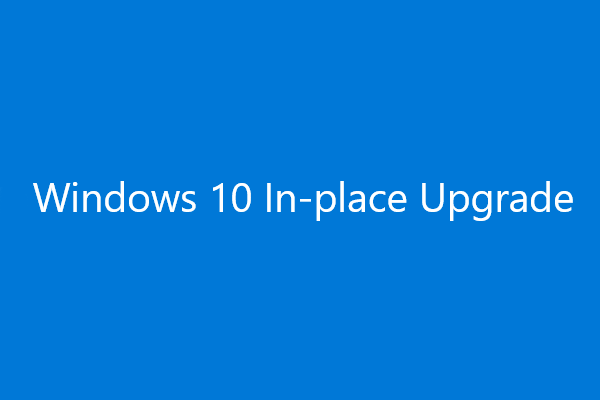
Du har mer än ett val att uppdatera din Windows 10 som att använda Windows-uppdateringstjänsten, ISO-avbildningen eller Windows 10-platsuppgradering. I det här inlägget, MiniTool-programvara visar hur du utför Windows 10-platsuppgradering. Det är särskilt användbart när Windows-uppdateringstjänsten inte är tillgänglig.
Vad är Windows 10-platsuppgradering?
Sätten att uppdatera Windows 10 på din dator är olika. Till exempel:
- Du kan gå till Inställningar> Uppdatering & säkerhet för att söka efter uppdateringar och sedan uppgradera din Windows 10.
- Du kan också skapa en ISO-avbildning och sedan använda den för att rengöra uppgradera din Windows 10.
- Dessutom kan du ladda ner Media Creation Tool och sedan använda det för att utföra Windows 10 på plats.
I det här inlägget kommer vi att fokusera på den sista metoden: uppgradering på plats Windows 10.
Termen på plats betyder att du behöver göra jobbet utan att lämna din dator. Windows 10 In-Place-uppgradering innebär att du kan uppdatera din Windows 10 till den nya funktionsuppdateringen utan att använda ISO-filen.
Du kan välja att använda Windows 10 uppgradering på plats om det finns några problem när du laddar ner Windows-uppdateringen.
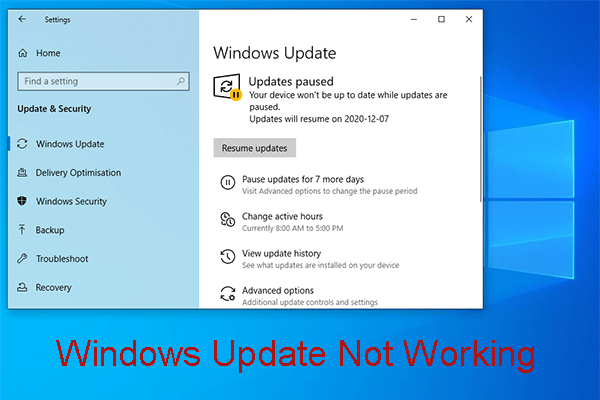 Besväras av Windows Update Fungerar inte? Här är vad du ska göra
Besväras av Windows Update Fungerar inte? Här är vad du ska göra Windows Update fungerar inte har olika situationer. Nu sammanfattar vi flera effektiva lösningar som kan hjälpa dig att lösa det enkelt.
Läs merFörberedelser innan platsuppgradering Windows 10
Innan du utför Windows 10-platsuppgradering måste du göra följande:
- Se till att du har loggat in och äger administratörsbehörigheterna.
- Inaktivera eller avinstallera alla antivirusprogram och säkerhetsapplikationer från tredje part.
- Innan du laddar ner måste du ta bort alla externa kringutrustning förutom mus, tangentbord och LAN-kabel.
Då är det dags att uppgradera din Windows 10 på plats.
Hur man uppgraderar Windows 10 på plats
Steg 1: Ladda ner Windows 10 installationsmediaverktyget på din dator
1. Gå till Windows 10 nedladdningssida .
2. Klicka på Ladda ner verktyget nu . Det verktyget, som heter MediaCreationTool.exe, kommer att laddas ner på din dator.
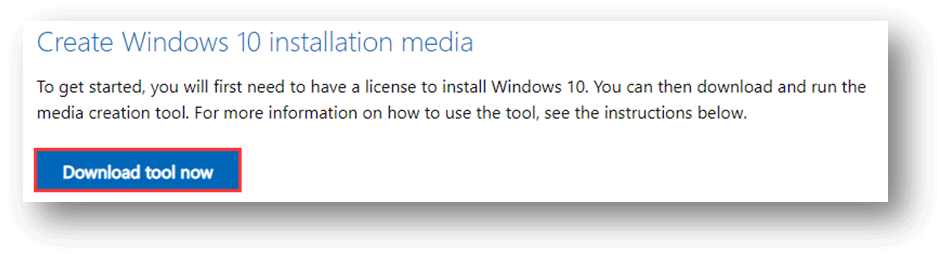
3. När nedladdningsprocessen är helt slut måste du klicka på verktyget för att köra den.
Steg 2: Utför Windows 10 platsuppgradering på din dator
- När du har klickat på verktyget börjar Windows 10-uppgraderingsprocessen på plats. När du ser Tillämpliga meddelanden och licensvillkor , du måste acceptera det.
- Vänta tills skärmen Gör dig redo försvinner.
- Du kommer att se två alternativ: Uppgradera den här datorn nu och Skapa installationsmedia (USB-minne, DVD eller ISO-fil) för en annan dator . Du måste välja Uppgradera den här datorn nu alternativ för att utföra uppgraderingen på plats.
- Klick Nästa . Sedan börjar verktyget ladda ner de filer som behövs. Det tar ett tag att slutföra jobbet. Du måste ha tålamod.
- Efter nedladdningen måste du välja att behålla dina personliga filer eller börja färska. För Windows 10-uppgradering på plats bör du behålla dina filer på din dator. Det vill säga efter uppgraderingen av Windows 10 försvinner problemen med dina tidigare installerade applikationer. Men du har fortfarande dina personliga filer på datorn.
- Då påminner skärmen dig om det Din dator startas om flera gånger. Det kan ta ett tag . Var tålmodig.
- Du kommer tillbaka till inloggningsskärmen när omstartsprocesserna slutar. Sedan måste du logga in på Windows 10 och göra nödvändiga inställningar, som sekretessinställningar, Cortana-inställningar, språkinställningar och mer.
När hela processen avslutas är Windows 10-uppgraderingen på plats också klar. Sedan kan du använda den senaste Windows-versionen på din dator.
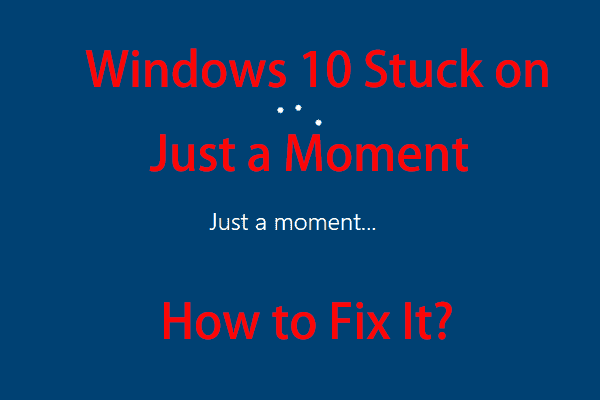 Windows 10 bara ett ögonblick fast? Använd dessa lösningar för att åtgärda det
Windows 10 bara ett ögonblick fast? Använd dessa lösningar för att åtgärda det När din dator har fastnat på Windows 10 Bara ett ögonblicks skärm kan du prova dessa två lösningar som nämns i den här artikeln för att hjälpa dig att komma ur problemen.
Läs mer






![Vad är mSATA SSD? Bättre än andra SSD-enheter? Hur man använder det? [MiniTool-tips]](https://gov-civil-setubal.pt/img/disk-partition-tips/06/what-is-msata-ssd-better-than-other-ssds.jpg)
![Var är menyknappen och hur man lägger till en menytangent på tangentbordet [MiniTool News]](https://gov-civil-setubal.pt/img/minitool-news-center/86/where-is-menu-button.png)






![[Fixat] WinX-menyn fungerar inte i Windows 10 [MiniTool News]](https://gov-civil-setubal.pt/img/minitool-news-center/45/winx-menu-not-working-windows-10.png)
![[Översikt] 4 typer av DSL-betydelser inom datorområdet](https://gov-civil-setubal.pt/img/knowledge-base/98/4-types-dsl-meanings-computer-field.png)
![[2020] Top Windows 10 Boot Repair Tools You Should Know [MiniTool Tips]](https://gov-civil-setubal.pt/img/data-recovery-tips/05/top-windows-10-boot-repair-tools-you-should-know.jpg)

![En fullständig guide för att åtgärda ACPI BIOS-fel i Windows 10/8/7 [MiniTool Tips]](https://gov-civil-setubal.pt/img/backup-tips/59/full-guide-fix-acpi-bios-error-windows-10-8-7.jpg)