Steam Backup fungerar inte – Hur löser jag problemet?
Steam Backup Not Working How To Resolve The Issue
När du vill ändra en enhet för att använda Steam kan du oroa dig för om dina spelfiler behöver laddas ner igen. För att undvika detta kan du säkerhetskopiera dina spelfiler. Men om du stöter på problemet 'Steam backup fungerar inte', hur fixar du det? Läs detta inlägg från MiniTool för att lära dig hur du fixar att Steam-säkerhetskopiering inte fungerar.
Varför Steam Backup inte fungerar
Säkerhetskopiering är en av funktionerna i Steam. Det låter dig säkerhetskopiera dina spelfiler och inställningar för att säkerställa att speldata kan återställas när det uppstår ett systemfel eller du behöver byta till en annan enhet. Du kanske undrar varför Steam-säkerhetskopiering inte fungerar på Windows. Det finns flera anledningar till det felet.
- Filen är skadad. Om dina spelfiler är skadade kanske säkerhetskopieringen inte fungerar. Du bör se till att dina filer är i gott skick.
- Utrymmet räcker inte till. Steam-säkerhetskopiering kräver tillräckligt med ledigt utrymme för att spara filer. Om diskutrymmet inte räcker till kommer säkerhetskopieringen att misslyckas.
- Brandvägg eller antivirusprogram är aktiverade. Steam-säkerhetskopieringsfunktionen kan påverkas om du har aktiverat en brandvägg eller laddat ner annan säkerhetsprogramvara.
- Säkerhetskopieringsprocessen avbryts. Säkerhetskopieringsprocessen kommer att avbrytas om datorn är strömlös, avstängd eller kopplad från nätverket.
Så här åtgärdar du Steam Backup som inte fungerar på Windows
För att fixa Steam-säkerhetskopieringsfelet kan du först kontrollera om nätverksanslutningen är stabil och snabb. Om nätverksanslutningen inte har några problem bör du prova följande metoder.
Metod 1: Kontrollera efter filintegritet
Du kan kontrollera filens integritet för att se till att filerna inte är skadade. Den här funktionen kan känna igen skadade filer genom att jämföra spelfilerna på din dator och de på din Steam-server. Här är de specifika stegen.
- Starta Ånga app och välj Bibliotek .
- Högerklicka på ett spel och välj Egenskaper .
- Byt till Installerade filer alternativet och klicka på Verifiera spelfilernas integritet .
Om det finns några problem kommer de dåliga filerna att ersättas.
Metod 2: Ta bort misstänkta filer från Steam-mappen
Ibland kan Steam-säkerhetskopiering inte fungera orsakas av vissa misstänkta filer. Vad du kan göra är att ta bort dessa filer. Här är stegen för att ta bort dem.
- Gå till den här adressen C:\Program Files (x86)\Steam\steamapps\common\
. - Välj misstänkta filer, högerklicka på det valda området och välj sedan Radera .
När du har slutfört dessa operationer har du raderat filer framgångsrikt.
Metod 3: Frigör PC:s lagringsutrymme
Att rensa upp onödiga filer för att utöka lagringsutrymmet så att Steam har tillräckligt med utrymme för säkerhetskopiering är också ett viktigt sätt att fixa att Steam-säkerhetskopieringen inte fungerar. Riktlinjerna är följande.
- Tryck på Win + S nycklar, typ Lagringsinställningar i sökrutan och tryck sedan på Skriva in .
- Klicka på Konfigurera Storage Sense eller kör det nu .
- Scrolla ner till Frigör utrymme nu området och klicka på Rengör nu knapp.
Nu kan du öppna Steam för att se om dina spelfiler kan säkerhetskopieras normalt.
Tips: Om du av misstag tar bort filer som är användbara för dig, använd MiniTool Power Data Recovery gratis för att återställa dem. Filer som inte är större än 1 GB kan återställas gratis.MiniTool Power Data Recovery gratis Klicka för att ladda ner 100 % Rent & Säkert
Metod 4: Inaktivera brandväggen
Om du har aktiverat brandväggen kan du stänga av den tillfälligt medan du säkerhetskopierar, vilket kommer att vara fördelaktigt för din säkerhetskopiering. Här är operationerna.
Steg 1: Öppna Kontrollpanelen och ändra Visa efter till Stora ikoner .
Steg 2: Välj Windows Defender brandvägg > Slå på eller av Windows Defender-brandväggen .
Steg 3: Stäng av brandväggen under Inställningar för privata nätverk och Inställningar för offentliga nätverk .

Kom ihåg att aktivera brandväggen igen för att skydda din dator efter att säkerhetskopieringen är klar.
Metod 5: Använd säkerhetskopieringsverktyget från tredje part
När Steam-säkerhetskopieringsfelet inte fungerar kan du använda ett säkerhetskopieringsverktyg från tredje part som ett alternativ. Detta säkerhetskopieringsverktyg – MiniTool ShadowMaker har en kraftfull säkerhetskopieringsfunktion. Det kan enkelt säkerhetskopiera de flesta spelfiler och andra typer av data som lagras på din dators lokala disk. Dessutom stöder den även säkerhetskopiering av diskpartitioner och Windows-system. Detta verktyg är gratis i upp till trettio dagar.
MiniTool ShadowMaker testversion Klicka för att ladda ner 100 % Rent & Säkert
Steg 1: Starta MiniTool ShadowMaker och klicka på Fortsätt rättegången för att komma åt dess huvudgränssnitt.
Steg 2: Växla till Säkerhetskopiering bar, klicka på KÄLLA > Mappar och filer för att välja de filer du vill säkerhetskopiera och klicka på OK .
Steg 3: Klicka på DESTINATION , välj målsökvägen för att spara säkerhetskopiorna och klicka på OK .
Tips: Innan du startar säkerhetskopieringsprocessen kan du klicka på Alternativ knappen i det nedre högra hörnet för att ställa in backupschema och schema.Steg 4: Klicka på Säkerhetskopiera nu för att starta säkerhetskopieringsprocessen.
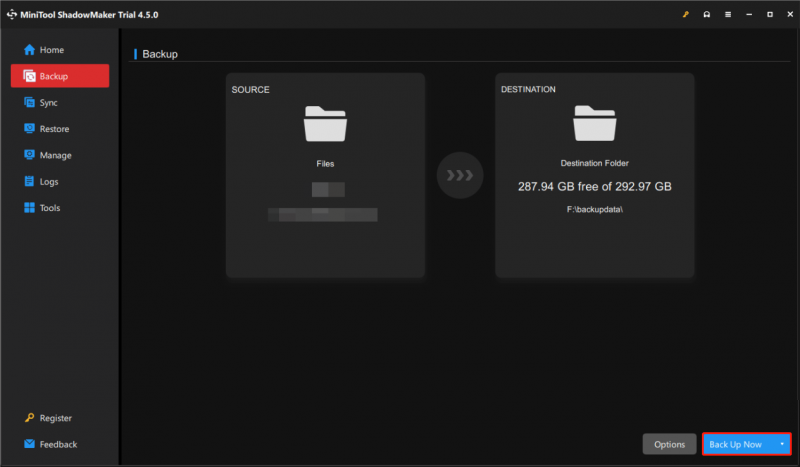
Slår ihop saker och ting
Den här artikeln listar flera sätt att fixa felet 'Steam backup fungerar inte'. Med dessa metoder hoppas du att du kan lösa problemet framgångsrikt.
![[Full Guide] Hur man väljer och formaterar Trail Camera SD -kort?](https://gov-civil-setubal.pt/img/partition-disk/85/full-guide-how-to-choose-and-format-trail-camera-sd-card-1.png)
![Hur fixar jag Destiny 2 Error Code Chicken? Prova dessa lösningar nu! [MiniTool News]](https://gov-civil-setubal.pt/img/minitool-news-center/37/how-fix-destiny-2-error-code-chicken.jpg)




![Windows Media Creation Tool Inte tillräckligt med utrymme fel: Löst [MiniTool News]](https://gov-civil-setubal.pt/img/minitool-news-center/80/windows-media-creation-tool-not-enough-space-error.png)
![8 användbara lösningar för att fixa Google Drive kan inte anslutas [MiniTool Tips]](https://gov-civil-setubal.pt/img/backup-tips/47/8-useful-solutions-fix-google-drive-unable-connect.png)

![Varför är Netflix så långsam och hur man löser Netflix-utgåvan [MiniTool News]](https://gov-civil-setubal.pt/img/minitool-news-center/75/why-is-netflix-slow-how-solve-netflix-slow-issue.jpg)


![6 tips för att fixa Windows 10-skärmsläckaren startar inte problemet [MiniTool News]](https://gov-civil-setubal.pt/img/minitool-news-center/94/6-tips-fix-windows-10-screensaver-won-t-start-issue.jpg)


![[Fast] DISM-fel 1726 - Fjärrproceduranropet misslyckades](https://gov-civil-setubal.pt/img/backup-tips/9F/fixed-dism-error-1726-the-remote-procedure-call-failed-1.png)
![Hur man överför operativsystem från en dator till en annan [MiniTool Tips]](https://gov-civil-setubal.pt/img/backup-tips/76/how-transfer-operating-system-from-one-computer-another.jpg)

