Är det virtuella minnet lågt? Så här ökar du virtuellt minne! [MiniTool News]
Is Virtual Memory Low
Sammanfattning:
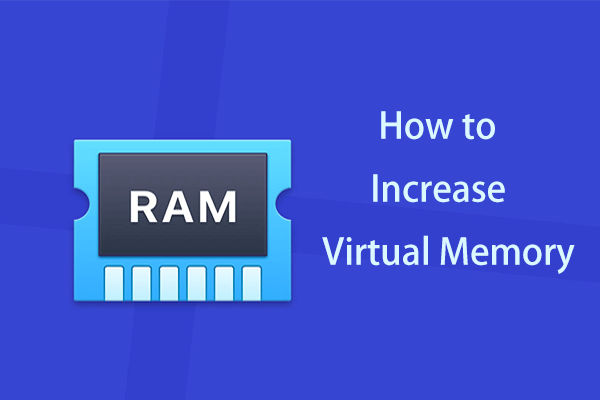
Vad är virtuellt minne? Vad händer om det är lågt? Hur ökar virtuellt minne Windows 10? Hur mycket virtuellt minne ska du ställa in? Nu, efter att ha läst detta inlägg från MiniTool kommer du att veta mycket information. Följ bara metoden nedan för att fixa lite virtuellt minne.
Virtuellt minne lågt
Virtuellt minne refererar till en teknik för minneshantering som är i kombination med hårdvaran i ett operativsystem. Alla program använder RAM. Windows kommer dock att flytta data som lagras i RAM-minnet till en fil på en hårddisk - personsökningsfil för att ge ytterligare utrymme för höghastighetsminnesfunktioner när RAM-minnet för det program du kör inte räcker.
Eftersom sidfilen kan fungera som ett sekundärt RAM-minne kallas det för det mesta också för virtuellt minne.
Om RAM-minnet är mer körs ditt program snabbare. Datorns prestanda påverkas dock om den är låg med ett felmeddelande “ Ditt system har lite virtuellt minne. Windows ökar storleken på din virtuella minnespersonsfil. Under denna process kan minnesförfrågningar för vissa applikationer nekas ”.
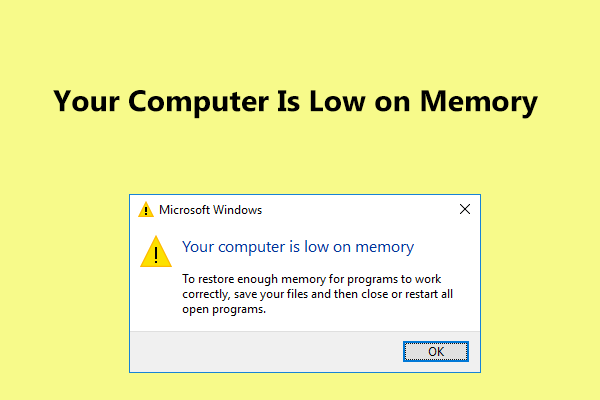 Fullständiga korrigeringar för din dator har lite minne i Windows 10/8/7
Fullständiga korrigeringar för din dator har lite minne i Windows 10/8/7 Få meddelandet 'Din dator har lite minne' i Windows 10/8/7? Här är fullständiga korrigeringar och du kan prova dem för att åtgärda felet med lågt minne.
Läs merI det här fallet försöker du öka det virtuella minnet för att lösa problemet. Så här gör du det här arbetet i Windows 10.
Hur man ökar virtuellt minne Windows 10
Funktionen är enkel genom att följa steg-för-steg-guiden:
Steg 1: Ta upp Systemet sida via någon av metoderna nedan:
- Tryck direkt på Windows nyckel och Paus på tangentbordet.
- Eller gå till Kontrollpanelen> System och säkerhet> System .
Steg 2: Klicka Avancerade systeminställningar från vänster panel.
Steg 3: Under Avancerad klicka på fliken inställningar i Prestanda avsnitt för att öppna Prestationsalternativ sida.
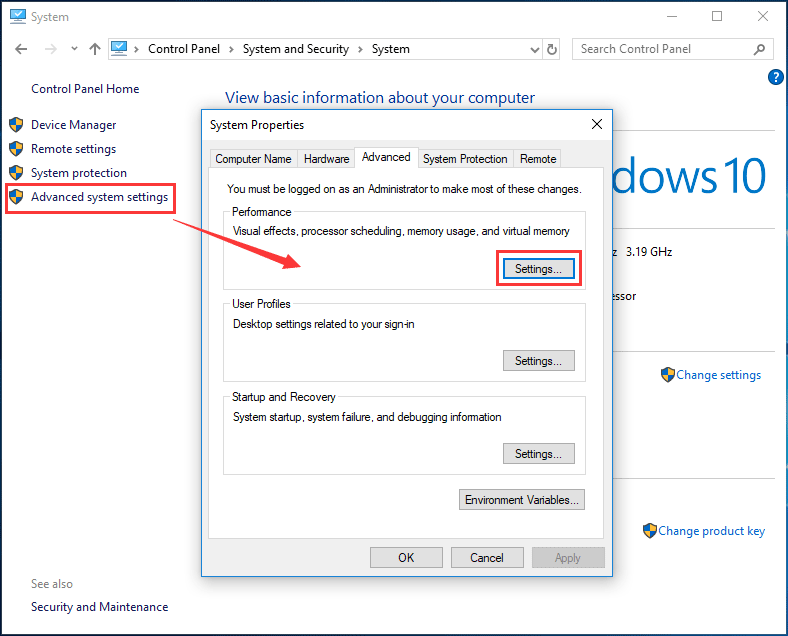
Steg 3: Gå till Avancerad klicka på Förändra knappen i Virtuellt minne sektion.
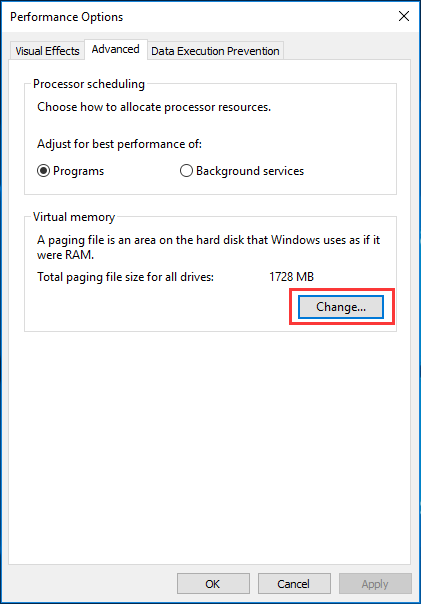
Steg 4: I popup-fönstret, Hantera automatiskt sökfilsstorlek för alla enheter alternativet är valt som standard. Avmarkera bara kryssrutan och välj en enhet du vill redigera sidformat för. Generellt är C-enheten vald i de flesta fall.
Steg 5: Klicka Anpassad storlek , skriv in den ursprungliga storleken och maximal storlek på personsökningsfilen i megabyte (MB) beroende på det fysiska minnet på din dator.
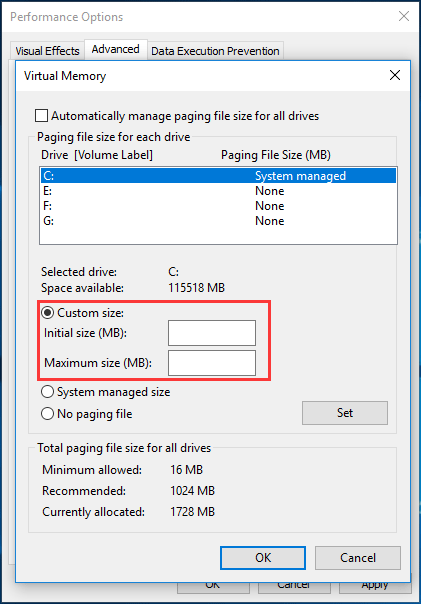
När du läser här kan du fråga ”hur mycket virtuellt minne ska jag ställa in”. På bilden ovan kan du se det rekommenderade virtuella minnet för din Windows 10.
I själva verket ställer Windows in den ursprungliga sidfilsstorleken för det virtuella minnet lika med mängden installerat Bagge på din dator. Microsoft rekommenderar att du ställer in det på minst 1,5 gånger och högst 3 gånger av det fysiska RAM-minnet.
Om din dator har 4 GB RAM bör den minsta personsökningsfilen vara 1024x4x1,5 = 6144MB och maximalt är 1024x4x3 = 12,288MB. Här är 12 GB för en sökningsfil enorm, så vi rekommenderar inte den övre gränsen eftersom systemet kan vara instabilt om sökningsfilen ökar över en viss storlek.
Steg 5: Klicka Uppsättning och OK . Nu ökar du framgångsrikt virtuellt minne i Windows 10.
Dricks: Dessutom kan du överväga att uppgradera ditt RAM-minne för att lösa problemet med virtuellt minne. Detta kan öka mängden totalt minne som är tillgängligt för operativsystemet.
![Vad är AVG Secure Browser? Hur laddar man ner/installerar/avinstallerar det? [MiniTool Tips]](https://gov-civil-setubal.pt/img/news/3F/what-is-avg-secure-browser-how-to-download/install/uninstall-it-minitool-tips-1.png)


![Hur får Windows 10 att se ut som macOS? Enkla metoder finns här! [MiniTool News]](https://gov-civil-setubal.pt/img/minitool-news-center/82/how-make-windows-10-look-like-macos.jpg)

![Fix Inte tillräckligt med minnesresurser finns tillgängliga Fel i Windows 10 [MiniTool News]](https://gov-civil-setubal.pt/img/minitool-news-center/10/fix-not-enough-memory-resources-are-available-error-windows-10.png)





![Hur normaliserar jag ljud via ljudutjämning i Windows 10? [MiniTool News]](https://gov-civil-setubal.pt/img/minitool-news-center/68/how-normalize-sound-via-loudness-equalization-windows-10.png)
![Så här inaktiverar du popup-blockerare på Chrome, Firefox, Edge, etc. [MiniTool News]](https://gov-civil-setubal.pt/img/minitool-news-center/31/how-disable-pop-up-blocker-chrome.png)

![Hur fixar jag inte tillåtet att ladda lokal resurs i Google Chrome? [MiniTool Tips]](https://gov-civil-setubal.pt/img/news/66/how-to-fix-not-allowed-to-load-local-resource-in-google-chrome-minitool-tips-1.png)

![Hur laddar man ner långa YouTube-videor? [2024 Uppdatering]](https://gov-civil-setubal.pt/img/blog/92/how-download-long-youtube-videos.png)

![Topp 10 lösningar för att fixa den här appen kan inte köras på din dator i Win 10 [MiniTool Tips]](https://gov-civil-setubal.pt/img/backup-tips/64/top-10-solutions-fix-this-app-cant-run-your-pc-win-10.jpg)