Så här återställer du data från Xbox One-hårddisken (användbara tips) [MiniTool-tips]
How Recover Data From Xbox One Hard Drive
Sammanfattning:
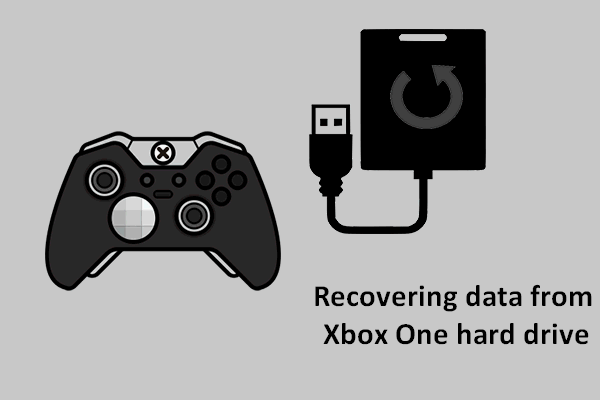
För att vara specifik är Xbox One en hemkonsol som släppts av Microsoft för försäljning; det är nästa generation av Xbox 360-modeller. Det tilltalar många spelare. Med den frekventa användningen av det uppstår olika problem - att förlora filer från Xbox One är en vanlig fråga. Nu ska jag ge mina förslag på detta.
Snabb navigering:
Den 22 november 2013 var Xbox One tillgänglig för försäljning i 13 länder, inklusive USA och Europa; och den säljs i Japan den 4 september 2014. Project Scorpio, en förbättrad och högpresterande konsol, läggs till Xbox One för att erbjuda användarna en mer underbar och smidigare spelupplevelse. Samtidigt kommer Project Scorpio också att ge stöd för mer visuella förbättringar, såsom inbyggda 4K och 60 bilder per sekund, för att göra spelet mer realistiskt.
Att läsa här är det inte svårt att förstå varför Xbox One är så populär runt om i världen. Och du kan enkelt upptäcka det faktum att: en serie problem dyker upp när du använder Xbox One. Xbox One-spel sparar förlorat är ett av problemen som väcker allmänhetens mycket uppmärksamhet. Följaktligen, återställa data från Xbox One-hårddisken blir ett hett ämne.
Tja, hur man åstadkommer Xbox One-filåterställning när du inte vet något om återställning av hårddisken ? En bit högkvalitativ dataräddningsprogramvara är viktigt, tror jag. Och mitt förslag är MiniTool Power Data Recovery, som är helt grön och lätt att använda även för gröna händer. Användare kan få testversionen först och sedan bestämma om de ska få en licens eller inte.
Vad kommer att täckas?
- Så här återställer du borttagna sparar på Xbox One.
- Hur man hämtar data från formaterad Xbox One-hårddisk.
- Presentera några populära tecken på hårddiskfel.
Efter att ha läst kan du rädda viktiga filer från Xbox One-hårddisken i tid och sedan vidta lämpliga åtgärder för att försöka lösa problemet.
En levande guide för att återställa data från Xbox One-hårddisken
När du hittar betydande data förlorade från Xbox One bör du göra ditt bästa för att hålla dig lugn; låt inte din panik känsla förstöra allt. Tvärtom, du borde ta tiden för Xbox One-dataåterställning. Ju tidigare du agerar, desto mer sannolikt kommer du att få tillbaka de förlorade filerna.
Med detta i åtanke rekommenderar jag att du får MiniTool Power Data Recovery V8.1 Trial Edition eller köpa en licens för en fullständig upplaga ( när du behöver återställa data som hittats av programvaran ). När det gäller hur du utför exakt återställning av hårddiskdata på Xbox One, se den kommande handledningen nedan.
Förlorade sparar på Xbox One-hårddisken
Tre sanna fall hittades på forum.
Fall 1: av misstag raderat sparat spel.
Finns det ett sätt att få tillbaka ett sparat spel som jag var dum nog att radera? Jag var på nivå 38 och lade mycket pengar i spelet. Jag vill inte börja om. Det gör jag inte. Vänligen meddela mig om det finns ett sätt att återställa det. HJÄLP!!!
Fall 2: sparad fil raderad från Xbox One.
Hej, jag använder digital kopia av spelet (Delux Edition) och. I morse (18 nov 2017) när jag loggade in på min Xbox och lanserade ACO, visade alla mina spelspår 'New Game'. Jag har en slot som använde för att spela ACO och var nivå 40 och slutförde mest till platsen, gravar och många fler. Nu fick jag ingenting. Detta är verkligen frustrerande. Jag har inte tålamod att spela om den här magikern eftersom den verktyg så många dagar för att nå dit jag var. Snälla hjälp mig. Jag startade om mitt spel och konsol som 100 gånger, fortfarande samma resultat. Och jag spelar alltid online.
Fall 3: formaterad extern hårddisk via Xbox One.
Jag har en 1 TB extern hårddisk som av misstag formaterades på min Xbox One. Jag försökte återställa hela enheten med Recuva, men enheten visas inte i sökning / återställning inom Recuva. Enheten visas i Test_Disk.exe, liksom i programmet RecoveryMyFiles. Saknar jag något här? Jag föredrar att inte spendera $ 70 för att köpa ett program om Recuva eller ett annat program kommer att återställa min enhet gratis. All hjälp alls skulle vara mycket uppskattad, eftersom hårddisken har otaliga foton och videor.
Ultimate Tutorial på Xbox One HDD Data Recovery
Steg 1 :
- Separera din externa hårddisk från Xbox One-enheten på rätt sätt.
- Få MiniTool Power Data Recovery installerad på din dator.
- Anslut den externa hårddisken till den här datorn korrekt via USB-datalinjen eller extern skivhölje .
- Starta MiniTool Power Data Recovery för att starta Xbox One Save Data Recovery.
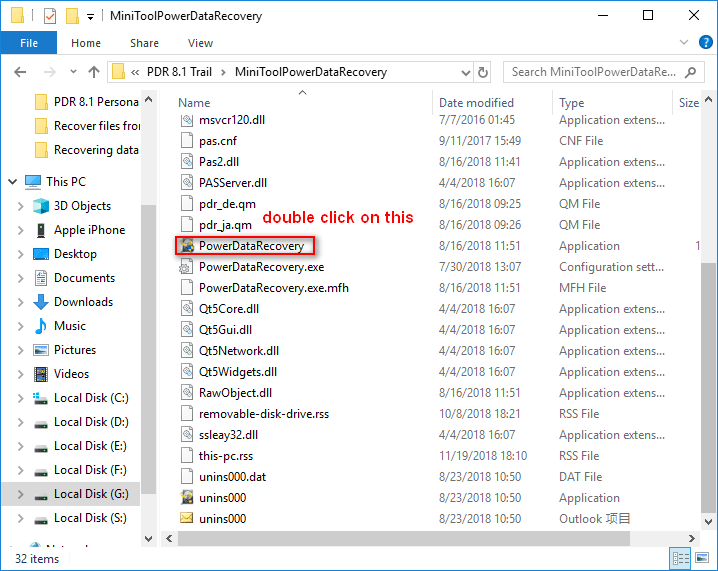
Steg 2 :
- Ta reda på vilken som är den mest lämpliga bland de fyra alternativen som finns på vänster sida av huvudgränssnittet.
- Välj en ( ”Removable Disk Drive” och “Hard Disk Drive” rekommenderas ) och titta på partitionerna / hårddiskarna / flashenheterna / cd-skivorna som visas på höger sida.
- Ange Xbox One-hårddisken och klicka på “ Skanna ”-Knappen för att upptäcka filer på den.
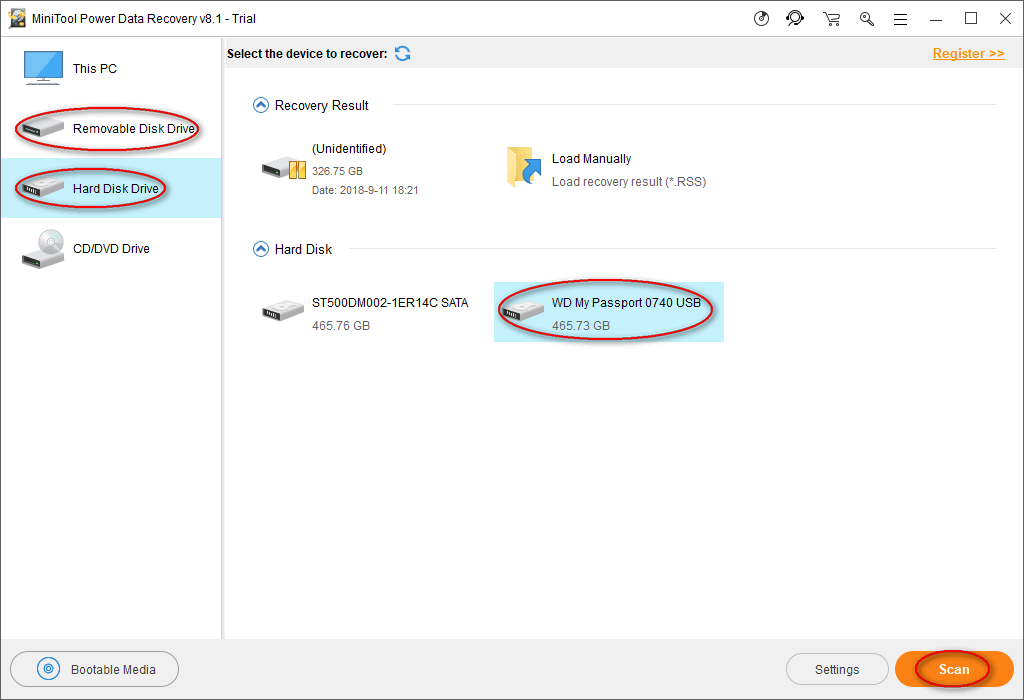
Till återställa raderade filer från en partition på Xbox One-hårddisken kan du också välja “ Den här datorn ”.
Uppmärksamhet!
Det finns tillfällen då PC inte känner igen din USB-enhet, så den visas inte i gränssnittet för enhetsval. Vid detta tillfälle bör du först lösa den externa hårddisken dyker inte upp problem för att utföra dataåterställning på den.
Klicka här om du är nyfiken på hur man löser ett USB-minne som inte känns igen.
Steg 3 :
- Vänta tills skivan är klar.
- Bläddra bland skanningsresultaten under skanningen eller i slutet av skanningen.
- Välj de sparade / spelfiler som behövs eller andra typer av filer och lägg till en bock i den fyrkantiga textrutan framför dem en efter en.
- Klicka på ' Spara ”-Knappen i det nedre högra hörnet för att se inställningsfönstret för lagringsväg.
- Följ uppmaningen: “ Välj en katalog för att spara filer ”Och klicka sedan på” OK För att bekräfta.
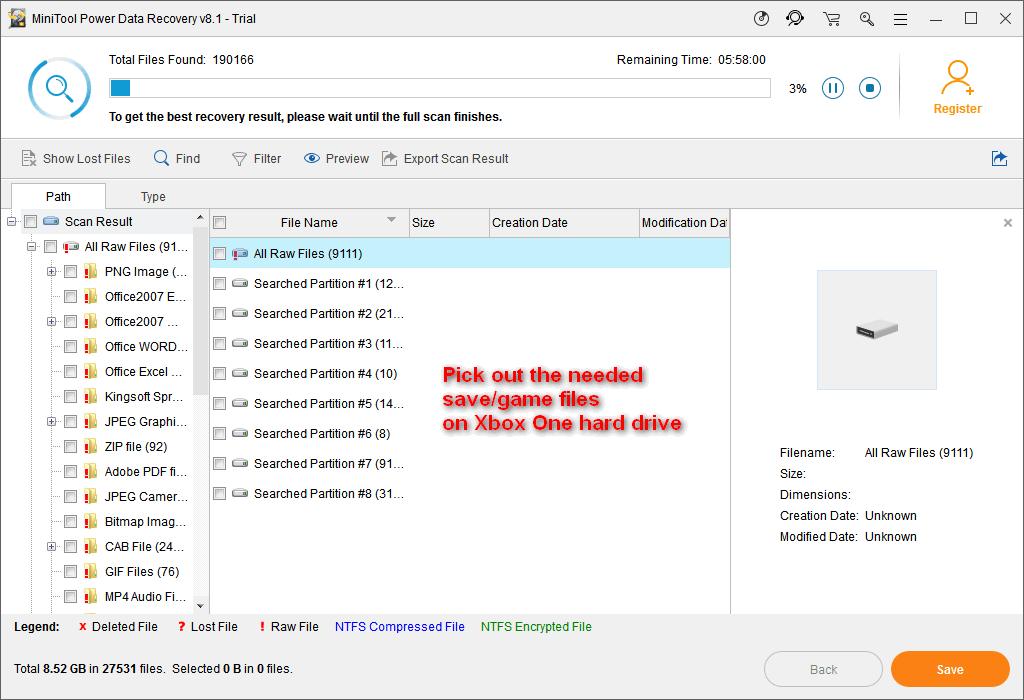
Varning!
Om du använder testversionen för att skanna sparade spelfiler på Xbox One kommer du inte att kunna se inställningsfönstret för lagringsväg efter att du har klickat på ' Spara ' knapp. Istället visas följande begränsningsfönster, vilket förklarar varför du är här.
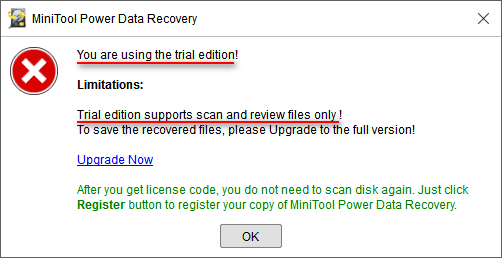
Under sådana omständigheter föreslår jag att du gör följande:
- Klicka på ' Exportera skanningsresultat ”-Knappen för att spara skanningsresultatet.
- Få en licens ( för att bryta gränsen ) för att uppgradera din MiniTool Power Data Recovery från testversionen genom att klicka på “ Uppgradera nu ' knapp.
- Registrera dig med din licens och välj att ladda manuellt sparade skanningsresultat genom att klicka på “ Ladda manuellt ”-Knappen från återställningsprogramvarans huvudgränssnitt.
- Kontrollera nödvändiga filer för att återhämta sig genom att trycka på “ Spara ”-Knappen och ställa in en lagringsväg.
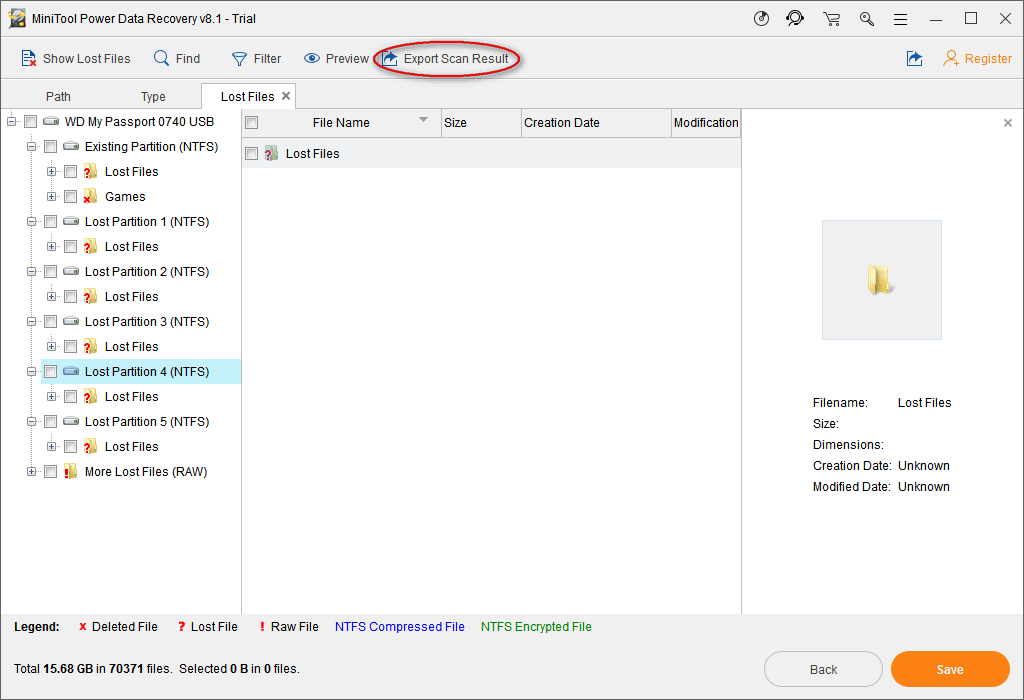











![Hur återställer jag filer som raderats av ES File Explorer i Android? [MiniTool-tips]](https://gov-civil-setubal.pt/img/android-file-recovery-tips/86/how-recover-files-deleted-es-file-explorer-android.jpg)


![Windows Defender blockerad av grupprincipen? Prova dessa 6 metoder [MiniTool Tips]](https://gov-civil-setubal.pt/img/backup-tips/92/windows-defender-blocked-group-policy.jpg)

![Hur man konverterar PDF till Word eller Word till PDF: 16 gratis onlineverktyg [MiniTool News]](https://gov-civil-setubal.pt/img/minitool-news-center/75/how-convert-pdf-word.png)
![Fullständig recension av Discord Hardware Acceleration och dess problem [MiniTool News]](https://gov-civil-setubal.pt/img/minitool-news-center/63/full-review-discord-hardware-acceleration-its-issues.png)

