OneDrive-mappen visar inte miniatyrer? Se hur du åtgärdar på 3 sätt!
Onedrive Mappen Visar Inte Miniatyrer Se Hur Du Atgardar Pa 3 Satt
Om du använder OneDrive i din Windows 11/10 kan du stöta på miniatyrer som inte visas i OneDrive-mappen. Hur fixar man detta irriterande problem? Ta det lugnt och flera lösningar kommer att introduceras i det här inlägget av MiniTool . Låt oss gå för att se vad du ska göra.
OneDrive-mappen visar inte miniatyrer
När det gäller molnlagring kan OneDrive vara ett av de föredragna valen. Utvecklat av Microsoft är det pålitligt och säkert att överföra filer till molnet.
På din dator kan du lägga till OneDrive och synkronisera alla filer till molnet via OneDrive-mappen. Den här mappen är mycket användbar, men ett vanligt problem kan dyka upp om du synkroniserar bilder till molnet – miniatyrer visas inte i OneDrive-mappen.
För att vara specifik är det inga problem när du laddar upp bilder till OneDrive initialt och du kan se förhandsvisningarna. Men efter en tid kan du bara se standardbildikonerna istället för förhandsvisningar. Dessutom är bilderna inte särskilt namngivna, så det är svårt att identifiera och hitta de bilder du behöver.
Varför visas inte OneDrive-miniatyrer i File Explorer på Windows 11/10? OneDrive-inställningar, skadad miniatyrcache, felaktig File Explorer-konfiguration, etc. kan utlösa att OneDrive-mappen inte visar miniatyrer. Lyckligtvis kan du prova flera sätt nedan för att bli av med problem.
Dessutom kan du stöta på några andra problem i OneDrive, och låt oss se några vanliga. Se bara motsvarande inlägg för att hitta lösningar: OneDrive-synkronisering väntar , fel 0x800701AA , OneDrive misslyckas med att synkronisera filer , etc.
Hur man fixar OneDrive-mappen som inte visar miniatyrbild
Inaktivera Files On-Demand
Det första du kan göra är att inaktivera funktionen Files On-Demand i OneDrive-inställningarna för att åtgärda problemet med inga miniatyrer i OneDrive-mappen. Se hur du gör det här:
Steg 1: I Windows 11/10, högerklicka på ikonen för OneDrive i Aktivitetsfältet, klicka på kugghjulsikonen , och tryck på inställningar .
Steg 2: Avmarkera i popup-fönstret Filer på begäran .

I den nya versionen av OneDrive är stegen för att inaktivera den här funktionen annorlunda och du kan hitta information i det här forumet från Microsoft - Aktivera eller inaktivera OneDrive Files On-Demand i Windows 11 .
Efter det startar du om din dator för att se om du kan se bilderna istället för miniatyrerna.
Ändra inställningarna i Filutforskaren
OneDrive-mappen som inte visar miniatyrer kan visas på grund av felaktiga inställningar i File Explorer, till exempel aktiverar du inte miniatyrerna i Windows 11/10. Gå bara till att göra det här i stegen nedan:
Steg 1: Öppna File Explorer på din dator och klicka Visa > Alternativ > Ändra mapp och sökalternativ .
Steg 2: Gå till Se flik, avmarkera Visa alltid ikoner, aldrig miniatyrer och klicka Använd > OK .
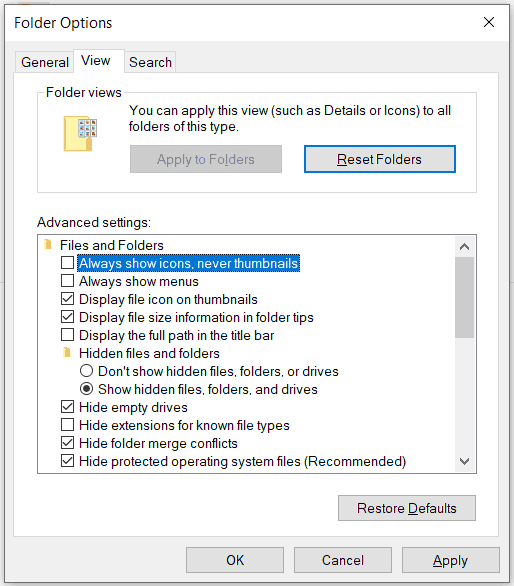
Dessutom, gör en annan sak:
Steg 1: Tryck Win + R , typ sysdm.cpl , och klicka OK att öppna Systemegenskaper fönster.
Steg 2: Under Avancerad fliken, klicka inställningar under Prestanda , och markera alternativet för Visa miniatyrer istället för ikoner .
Steg 3: Klicka OK .
Rensa cache för miniatyrer
Om miniatyrcachen skadas kommer inte Windows att ladda miniatyrer. Därför måste du rensa cachen för att låta OneDrive bygga om den för att åtgärda problemet med miniatyrer som inte visas i OneDrive-mappen.
Steg 1: Starta Windows 11/10 Settings.
Steg 2: Klicka System > Lagring > Tillfälliga filer .
Steg 3: Se till att kontrollera Miniatyrer och klicka Ta bort filer .
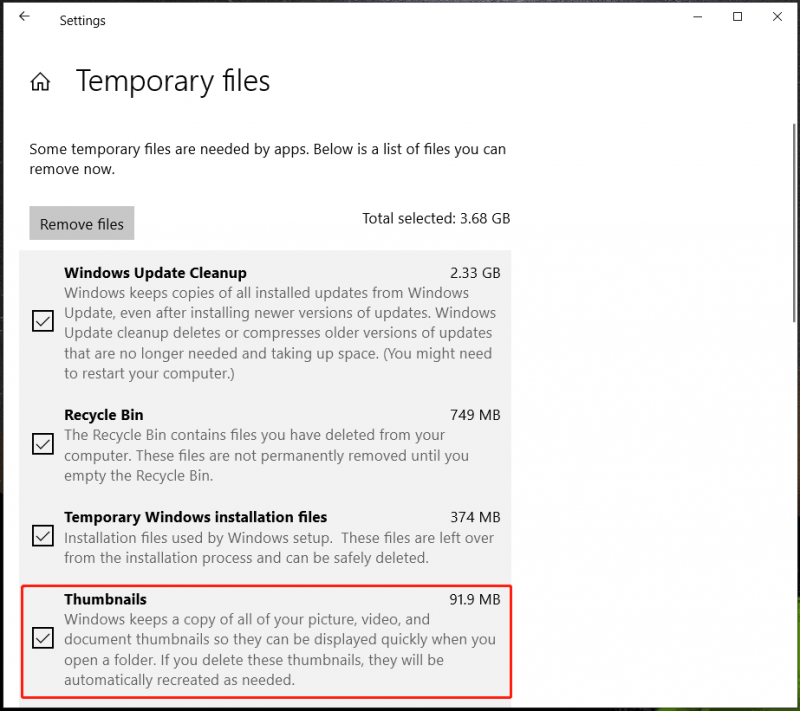
Alternativt kan du rensa cachen från miniatyrer via Diskrensning. Öppna bara Diskrensning via sökrutan, välj Miniatyrer , och klicka OK > Ta bort filer .
Det här är de vanligaste sätten att fixa OneDrive-mappen som inte visar miniatyrer. Dessutom kan du testa att installera om OneDrive, byta till webbversionen för att kontrollera dina bilder eller starta om Windows Restart. Om du hittar några andra effektiva lösningar för att ta itu med OneDrive-miniatyrer som inte visas, kan du berätta för oss via kommentarsektionen.
Förutom att säkerhetskopiera filer till molnet kan du även säkerhetskopiera viktiga data till en extern hårddisk. För att göra det här kan du prova MiniTool ShadowMaker – gratis programvara för säkerhetskopiering eller den inbyggda säkerhetskopieringsmjukvaran i Windows. För att veta detaljer, se vårt tidigare inlägg - Windows 11 Säkerhetskopiering till extern enhet – Hur man gör (3 sätt) . För att få ShadowMaker, klicka på följande knapp.



![Vad ska jag göra innan du uppgraderar till Windows 10? Svaren finns här [MiniTool Tips]](https://gov-civil-setubal.pt/img/backup-tips/18/what-do-before-upgrade-windows-10.png)
![5 lösningar för synkronisering är inte tillgängliga för ditt konto [MiniTool News]](https://gov-civil-setubal.pt/img/minitool-news-center/86/5-solutions-sync-is-not-available.png)
![Om din ytpenna inte fungerar kan du prova dessa lösningar [MiniTool News]](https://gov-civil-setubal.pt/img/minitool-news-center/77/if-your-surface-pen-is-not-working.jpg)



![Löst - Bcmwl63a.sys Blue Screen of Death Windows 10 [MiniTool News]](https://gov-civil-setubal.pt/img/minitool-news-center/89/solved-bcmwl63a-sys-blue-screen-death-windows-10.png)


![Fullständig introduktion till POST och det är olika typer av fel [MiniTool Wiki]](https://gov-civil-setubal.pt/img/minitool-wiki-library/23/full-introduction-post.png)

![Company Of Heroes 3 fastnar på laddningsskärmen Windows 10 11 [Fast]](https://gov-civil-setubal.pt/img/partition-disk/F6/company-of-heroes-3-stuck-on-loading-screen-windows-10-11-fixed-1.jpg)
![Vad är SD-kortläsare och hur man använder den [MiniTool-tips]](https://gov-civil-setubal.pt/img/android-file-recovery-tips/37/what-is-sd-card-reader-how-use-it.jpg)



![[Fix] Du måste formatera disken innan du kan använda den [MiniTool Tips]](https://gov-civil-setubal.pt/img/data-recovery-tips/84/you-need-format-disk-before-you-can-use-it.jpg)